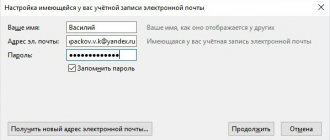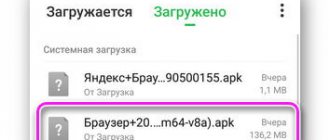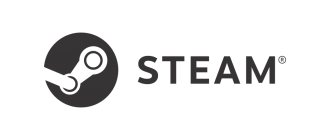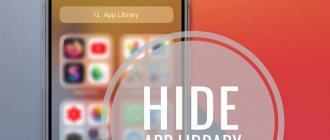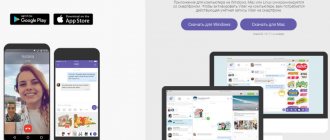Каждый пользователь, который ищет информацию в интернет, использует адресную строку браузера. Казалось бы, это банальный и привычный инструмент, который нет нужды рассматривать отдельно. Но это не так. С этим инструментом нужно уметь работать. Сейчас мы и научимся это делать.
Вы также можете скачать современный браузер UC Browser, для просмотра интернет страниц с компьютера и телефона. В нем тоже есть адресная строка, и несколько интересных функций. Он постепенно развивается, и уже сейчас может составить конкуренцию привычным Firefox, Chrome и Opera. .
Где находится адресная строка браузера?
Рассмотрим верхнюю часть Яндекс браузера…
Обведенная часть и есть адресная строка браузера.
Во всех браузерах она находится в самом верху программы:
Эту картинку, скриншот, можно увеличить в отдельном окне нажмите по нему!
Где находится адресная строка браузера?
На момент написания данных строк… во всех других браузерах Google Chrome, Opera, Firefox, Microsoft Edge — вы вместо «заголовка страницы увидите адрес страницы типа вот такого:
https://dwweb.ru/adresnaya_stroka_brauzera.html
Как выглядит поисковая строка
В поисковых системах
Вот так выглядит поисковая строка Яндекса.
После ввода запроса следует нажать кнопку “Найти”, и наслаждаться результатом отбора. После ввода запросы можно уточнить результаты, выбрав кнопку расширенного поиска.
Расширенный поиск позволит отобрать наиболее релевантные результаты.
Поисковик предусматривает работу с различными фильтрами (поиск по времени, картинкам, новостям и т.д.). С помощью них вы можете уточнить запрос: ввести ограничение по региону, словоформе, определенному интернет-сайту, типу файла, языку, дате обновления веб-страницы и т.д. Активные фильтры изменяют цвет, поисковик при этом дает выдачу автоматически, согласно заданным условиям.
Под строкой поиска есть дополнительные быстрые фильтры. Вы можете искать только картинки, информацию на картах и т. д.
Зарубежный поиск Google мало чем отличается от своего российского конкурента.
Для поиска необходимо ввести также ключевой запрос.
В Google можно также работать с системой быстрой фильтрации поиска (горизонтальное меню под строкой).
Расширенный поиск Google также поможет уточнить поисковый запрос и выдаст наиболее точную информацию. Для навигации применяется система пояснений.
Адресная строка в браузере нужна для:
Адресная строка в браузере нужна для того, чтобы производить различные действия с адресной строкой — скопировать/вставить/удалить/изменить.
Адресная строка в браузере нужна для того, чтобы вставить туда полученную ссылку — например по емейлу и перейти по присланному адресу.
Адресная строка в браузере нужна для того, чтобы в момент открытого сайта — сохранить данную ссылку в виде закладки в браузере. Для того, чтобы в следующий раз, когда вам понадобится данный сайт — быстро на него зайти!
Наши рекомендации
Онлайн видео редактор позволяет редактировать видео, без установки дополнительных программ.
Ошибка при скачивании файлов может свидетельствовать о блокировке ip адреса.
Чтобы сменить Ip адрес компьютера, воспользуйтесь специальной программой.
Вопрос : скопировать в адресную строку браузера
Здесь немного непонятно… «скопировать в»… если скопировать то «из»…
Все браузеры в теме копирования из адресной строки ведут себя практически на 100% одинаково…
В окне браузера должен быть открыт сайт.
Нажимаем по адресной строке.
Адресная строка выделяется.
И у нас есть возможность использовать два варианта копирования из адресной строки:
1). Как вариант : нажимаем ПКМ по выделенной части и в выпавшем окне выбираем копировать. 2). Нажимаем быстрые клавиши для копирования «ctrl + C» Эту картинку, скриншот, можно увеличить в отдельном окне нажмите по нему!
Вопрос : скопировать в адресную строку браузера
Как отключить подсказки в поисковиках
Иногда всплывающее окно с подсказками мешает при работе с поисковиком: например, ПК пользуется не один человек, и он хочет сохранить конфиденциальность поиска. Или старые запросы пользователя, которые выдаются во всплывающем окне, мешают при поиске. Рассмотрим, как удалить подсказки по индивидуальному поиску на примере ПС Яндекс. В правом верхнем углу главной страницы нажимаем “Настройка”, затем “Настройка портала” и “Результаты”. Следует убрать маркеры в разделе “Персональный поиск” и сохранить конфигурацию.
Чтобы удалить некоторые подсказки или настроить их порядок выдачи по-другому — при вводе запроса перейдите на окно подсказок. Напротив каждого ключа есть кнопка удаления, а изменить порядок можно путем простого перетаскивания выбранного ключа вверх по окну или вниз.
2). Адресная строка андроид мобильный Google Chrome.
При первом запуске мобильного Google Chrome, либо когда нет открытых сайтов, то будет показываться логотип «Google» и под ним будет находиться адресная строка мобильного.
2). Адресная строка андроид мобильный Google Chrome.
Если в мобильном браузере Google Chrome открыт какой-то сайт, то адресная строка переместится в самый верх страницы:
2). Адресная строка андроид мобильный Google Chrome.
И далее осталась мелочь пузатая…
Скопировать ссылку
Предварительная версия Mozilla Firefox
Firefox Preview, созданный для более быстрого и легкого использования, представляет собой версию следующего поколения Firefox для Android. Его упрощенный дизайн может быть плюсом или минусом в зависимости от ваших предпочтений.
Несмотря на то, что в настоящее время он не поддерживает расширения, его встроенный блокировщик рекламы (включен «Строгий режим») довольно хорошо справляется с предотвращением навязчивой рекламы во время просмотра. Наличие надежного настольного клиента обеспечивает плавную синхронизацию между устройствами.
Чтобы включить адресную строку внизу, Откройте Браузер> Настройки> Настроить> Панель инструментов> Внизу.
Плюсы:
- Открытый исходный код
- Повышенная конфиденциальность
- Отличное масштабирование изображения
Минусы:
- Без расширений
- Ограниченная настройка
- Интерфейс Chunky Tab
Скачать: Предварительная версия Mozilla Firefox
Вивальди
Vivaldi — относительно новый браузер для Android, разработанный бывшим генеральным директором Opera Softwares Джоном Стивенсоном. Vivaldi может похвастаться своим настраиваемым пользовательским интерфейсом, и хотя он все еще находится на стадии бета-тестирования, у него есть некоторые интересные функции, такие как делать заметки во время просмотра, клонировать вкладку, и специальные номера быстрого набора.
У Вивальди также есть настольный клиент, который позволяет синхронизировать открытые вкладки между устройствами.
Плюсы:
- Настраиваемый
- Быстрый
- Совместим с расширениями Chrome
- Сквозная зашифрованная синхронизация
- Уникальные черты
Минусы:
- Высокая загрузка памяти и ЦП
- Не очень интуитивно понятный
Скачать: Вивальди
Интерфейс
Это второй блок, предлагающий персонализировать вид интерфейса.
Цветовая схема. Тут думаю понятно какая вам больше нравиться светлая или темная? тут и ставим.
второй блок
Внешний вид.
- Показывать кнопку «Яндекс» рекомендуется отключить, что бы не занимала место в панели.
- Показывать обучающие подсказки и отображать анимационный фон снимаем галочки. Это Вам позволит увеличить быстродействие при открытий веб-браузера.
- Ставим галочку на против пункта «Показывать виджет синхронизаций в меню». Процесс синхронизаций будет более наглядный. Вы будете знать количество паролей и закладок у вас сохранено.
- Также о. У вас появится удобная панелька с верху экрана в браузере.
- Внешний вид вкладок, поможет выбрать удобные формы вкладок
- Настройки рекламы. Тут Вы попадете в новое окно с вопросами выбора. Показывать или нет рекламу на главной странице. И то если вы зашли в браузер под своим аккаунтом Яндекса. Также спросят учитывать или нет ваши интересы и местоположение при показе рекламы. Снимаем первую галочку, остальные на ваш выбор.
Поиск по странице Яндекс браузера на компьютере
Будем искать текст на сайте на примере обозревателя от Яндекса:
- Открываем поисковую строку, переходим на нужный сайт и используем на клавиатуре сочетание клавиш из таблицы выше. На сайте должен всплыть соответствующий блок.
- Вписываем часть слова, само нужное слово или словосочетание, которое хотим отыскать. Инструмент находит совпадения.
- Количество обнаруженных совпадений отобразится в том же окне. Найденные элементы будут выделены, переключаться между ними можно с помощью стрелок. Если сайт крупный, и текст на странице длинный, переключаться можно с помощью ползунка навигации – на нём местоположение элементов тоже выделяется.
Установите галочку в пункте «Точное совпадение», чтобы обозреватель выполнил поиск текста и выделил только полностью совпавшие элементы – когда эта опция деактивирована, слова выделяются целиком (даже если в них есть лишь заданная часть).
Наглядный пример
Давайте попробуем встроить в ваш браузер какой нибудь поиск. Я рассмотрю на примере молодой поисковой системы nigma.ru.
Чтобы встроить новый поиск в opera, нужно:
1. Открыть страницу необходимой поисковой системы.
2. Щелкнуть правой кнопкой мыши в поле ввода запроса.
3. Выбрать пункт контекстного меню «Создать поиск…»(create search…).
В результате откроется окно создания нового поиска, где вам будет предложено ввести название для этого поиска, а также ключевую клавишу. Об этой чудесной клавише напишу ниже. Если открыть вкладку «детали» можно будет выбрать опцию «Установить как поиск по умолчанию» — то есть созданный поиск всегда будет первым в списке.
OH Веб-браузер
Рекламируется как первый в мире Нет разрешений и Действительно одноручный браузер, в браузере OH конфиденциальность стоит на первом месте. Используя встроенный в Android движок рендеринга WebKit, браузер максимально эффективно использует ресурсы, делая его быстрым и быстрым.
Хотя у него нет настольного клиента, он наполнен функциями, которые могут конкурировать с большинством настольных веб-браузеров, например управление жестами, конвертер pdf, и больше.
Плюсы:
- Нет разрешений
- Одноручный режим
- Контроль жестов
- Быстрый
Минусы:
- Нет функции синхронизации
- Отсутствие настраиваемых параметров конфиденциальности
Скачать: OH Веб-браузер
Добавляем новый поиск в Mozilla
Если вы пользуетесь браузером Mozilla-Firefox, то порядок добавления поисковой системы следующий: нужно установить соответсвующий плагин для него. Для этого щелкните левой кнопкой мыши по стрелке открывающей меню выбора поисковика. Последним пунктом будет стоять «управление поисковыми плагинами». При его выборе откроется соответствующее окно, в котором можно удалять или изменять настройки уже установленных плагинов поисковых систем. Внизу этого менеджера есть ссылка, которая ведет на страницу, где можно найти, получить и установить новые плагины.
Там же, в этом окне можно задать ключевую клавишу каждому поисковику, которым вы пользуетесь, это та же самая клавиша о которой я упоминал рассказывая об Opera.
Инструменты
Этот третий блок, довольно интересный начнем по порядку.
Третий блок
Автозаполнение
Этот пункт позволяет автоматически заполняться формам на сайте, например паролям, электронной почте, адресам и других личных данных. Делает он это на основе веденных ранее вами данных, которые были сохранены. Это безусловно повышает комфорт использования браузера, но в то же время и снижает безопасность ваших данных. Если для вас безопасность намного важнее удобства. То вам нужно отключить автозаполнение, или не позволять Яндексу запоминать важные персональные данные. Такие как ваш телефон, логин, пароли и данные карт.
Блокировка рекламы
Все мы сталкивались с назойливой и мешающей рекламой, которая мешала комфортному просмотру страниц. Поэтому в этом пункте рекомендуется поставить обе галочки. Тут ниже, вы посмотрите «заблокированную рекламу» и «сайты-исключения». Это довольно полезный пункт.
Голосовой помощник «Алиса»
Просто выключаем голосовую активацию, если не хотите общаться с роботом «Алиса».
Жесты мыши
Довольно интересная функция, чем-то похожа с комбинацией клавиш. Только тут все делается правой кнопкой мыши. Но что бы она стала полезной к ней стоит привыкнуть. Нажмите «Настройка жестов» что бы увидеть список жестов. Также со списком вы ознакомитесь на сайте yandex support
Загруженные файлы
Можете выбрать, что бы всегда спрашивал куда сохранять или, устанавливаем определенное место сохранения.
Контекстное меню
Какое меню вам больше нравится компактное или подробное? Хотите, чтобы при выделений текста сразу появлялось меню «Копировать» или «найти». Если да, то ставим галочки в соответствующем пункте.
Переводчик
Оставляем все по умолчанию. При загрузке страницы где основной язык не русский Yandex будет предлагать вам перевести всю страницу целиком. Довольно удобно, но может немного поменяться структура страницы. Если навести на слово из латиницы и нажать Shift, то появится контекстное меню где внизу будет перевод слова из Yandex переводчика. Если выделить фразу, которую хотите перевести и нажать на кнопку в виде треугольника которая расположена рядом с выделенной фразой, то получим перевод всей фразы. Бесспорно это удобно и экономит много времени.
Просмотр видео поверх других вкладок и программ
В данном меню мы сможем настроить появления дополнительной кнопки в видео проигрывателе. При нажатий на которую видео откроется в отдельном окне.
Турбо
Вы работали когда-нибудь в Opera? Помните там была кнопка турбо? Вот это ее аналог. Тоесть у Яндекса есть сервер, через который прогоняется весь ваш трафик. Там он сжимается и уже в сжатом состояний отправляется на ваш ПК. Вроде все хорошо от этого? Но есть и минус данной функций. При сжатий теряется качество картинок, качество видео. Могут появляться не загруженные элементы. Вместо них будет заглушка. Сайт может долго не открываться из-за какого-нибудь сбоя на сервере. Поэтому рекомендуем оставить по умолчанию автоматическое включение при медленном соединений. То есть если скорость ниже 128 Кбит/с будет включен турбо режим. Пока не поднимется выше 512 Кбит/с.
Читалка
У тех, у кого не стоит PDF читалка, отмечаем данный пункт. Тогда ваши Pdf файлы будут открывать через browser.
Яндекс.Коллекций
Это сервиз фотографий от Яндекса. Там собираются фотографий на основе ваших предпочтений.
Здесь Вам предстоит выбрать, показывать или нет кнопку коллекций в верхнем углу в виде флажков. Нажав на которую, вы переходите в данный сервиз.
И показывать или нет кнопку «В коллекцию» при наведений на картинку. При нажатий на которую соответствующая картинка добавляется в вашу коллекцию.