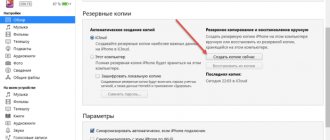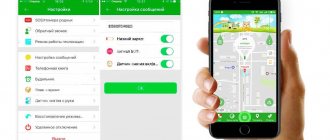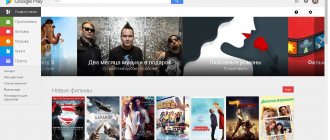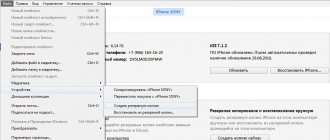Although rare, there are still cases when it is necessary to return the iPhone or iPad to its original, factory state: reset all settings or network settings, erase all content, return the Home screen to its default appearance. To do this, you do not need to take the device to a service center; it is very easy to do it yourself.
In the article “under the cut” I will tell you about all the options for resetting an iPhone and their consequences.
Recently, in one of the comments, we were contacted by an iPhone owner who encountered a problem connecting her phone to a cellular network. The device could not determine the cellular operator (the “Searching for network” notification was displayed in the status panel) and, as a result, cellular communications were unavailable.
The solution to the problem was simple: the network settings were reset, after which the cellular connection was restored.
On the official Apple website in the “Support” section, a case is described when the Wi-Fi switch in the iPhone settings may become inactive, i.e. You cannot turn on the wireless network module. The company does not name the reasons for this, but there is a solution; resetting the network settings should solve the problem.
There are many different cases when resetting the iPhone helps solve the problem on your own, which means it’s free.
Method one, through iTunes (the device turns on)
If your iPhone is not seriously damaged and can turn on, and you have a USB cable and a computer with iTunes installed, do the following:
- Launch iTunes on your computer.
- In Settings > [your name] > iCloud, turn off Find My iPhone .
- Connect your iPhone to your computer using a USB cable. If iTunes asks you to provide a password or make this computer trusted, follow the program's instructions.
- When the device appears in the program, select it in the left panel.
- On the tab "Review" click the button "Restore iPhone".
- In the pop-up window, click "Restore» to confirm.
After this, the device will be cleared of your data and returned to factory settings, and the current version of iOS will be installed.
Check if apps are granted permission to use location services
Very often, users simply forget to activate the Geolocation function in applications. For example, you won't be able to see your location on Maps or other mapping services unless you've given the app permission to use geolocation functionality.
To check whether applications have the appropriate permission, go to Settings → Privacy → Location Services.
You can prevent some apps from using location services. You can also allow applications to receive location data when you use the program, or set a setting in which the application will ask for geolocation access every time you launch it.
Make sure the required applications have the correct settings.
Turn location services off and on again
Sometimes the cause of problems with the GPS function is just a small glitch in the software. In this case, you need to disable and re-enable location services. To do this, go to Settings → Privacy → Location Services and move the switch to the left and then to the right again.
You can also turn all wireless services off and on by deactivating and activating Airplane Mode in Control Center.
iPhone 11 users complained of problems with GPS
You get used to good things quickly. That is why no one even paid attention to the fact that the launch of the iPhone 11 went relatively smoothly. Compared to the iPhone XS, which, due to a software glitch, couldn't charge properly out of the box and shut down forever when its battery life was depleted, the release of Apple's flagship smartphone in 2022 was almost perfect. Perhaps the only drawback of the new products that comes to mind is the spontaneous activation of geolocation services, but since this is just a feature of the new U1 chip, this can be ignored. However, this did not save us from problems with geopositioning.
iPhone 11 suffers from GPS problems, but not everyone does
Method two, via iTunes (the device does not turn on)
If the iPhone can no longer start on its own, you will again need a computer with iTunes and a USB cable. To reset settings, follow the instructions:
- Connect your iPhone to your computer and open iTunes.
- In Settings > [your name] > iCloud, turn off Find My iPhone .
- On the connected device, perform a forced restart:
- On iPhone 8 or later : Press and quickly release the Volume Up button. Press and quickly release the Volume Down button. Then press and hold the Power button until the Recovery Mode screen appears.
- On iPhone 7 or iPhone 7 Plus : Press the Power button and Volume Down button at the same time. Hold them down until the recovery mode screen appears.
- On iPhone 6s and earlier models: simultaneously hold down the Home button and the Power button. Hold them down until the recovery mode screen appears. In all three cases it looks like this:
- iTunes will display a pop-up window asking you to restore or update your device. Click "Restore".
In this case, the iPhone settings will also be reset to factory settings, and the device will be loaded with the current version of the operating system.
GPS is not working properly. What to do
It is still difficult to say whether the failure is software or hardware in nature. What makes us lean towards the latter is that the problem appears only for some users, while for the majority, even if we are talking about the same applications, there are no errors in determining speed or geopositioning. Therefore, if you suddenly encounter something like this, the best option would be to first check in Settings whether location services are disabled for a specific application, and, if not, then contact the nearest service center. Moreover, all iPhone 11s are still under warranty.
Source
Restoring firmware in iTunes
Why do it: if your iPhone or iPad stops turning on, constantly reboots, or behaves strangely. This happens extremely rarely, but restoring the firmware almost always helps.
What will be erased: with a normal firmware recovery, nothing will be left on the device; get a device with the latest current version of iOS in out-of-the-box condition.
This procedure should be done only if there is no backup copy of data, settings, contacts, etc. To start the recovery do the following:
- launch iTunes on a Mac or PC;
- connect the iPhone or iPad to the computer using a cable;
- select the connected device when it appears in iTunes;
- On the Review , click the Restore device .
Restoring from an iTunes backup
Why do it: when you need to return the device to working condition with minimal loss of data on it or download a backup for a certain date.
What will be erased: only changes (contacts, settings, applications, content) that were made since the backup was created will be erased.
This is how you restore from a backup via iTunes:
- connect the device to the computer on which the backup copy is saved;
- in iTunes, select File -> Devices -> Restore from backup ;
- select the most current backup and click Restore .
Problem with GPS in iOS 8.4 and its solution
After updating to the final version of iOS 8.4, some users encountered problems with geolocation services not working properly on their smartphones.
A topic was created on the Apple technical support forum, in which, in less than a day since the release of the new firmware, complaints from two dozen iPhone owners appeared. Everyone has similar symptoms: GPS either works very slowly or does not work at all. The location of the device is incorrectly determined - the difference ranges from a couple of blocks to ten kilometers, and while driving, the data is updated only once every 10 seconds.
For some users, the problem affects all navigation applications, while for others it only appears partially. For example, Navigon and Waze do not work, but Google Maps and Apple maps are fine. In most cases, the bug is observed among iPhone 6/6 Plus owners who updated to the new firmware over the air.
To solve the problem you need to perform the following simple steps:
If this does not help, you should try rolling back the firmware to version 8.3 and installing iOS 8.4 again, but using iTunes - some users solved the problem this way.
If you are faced with this situation, please answer in the comments whether the above steps helped you.
Source
How to reset all iPhone settings
This method allows you to immediately reset all device settings to factory settings in just 3 taps: network settings (Wi-Fi, VPN, cellular), dictionary settings, Home screen, geolocation alerts, alarm clock and lock password.
All content: contacts, calendar, notes, App Store apps and games, music, videos, podcasts, email and iCloud accounts will remain intact.
!Jailbreakers Resetting all settings does not affect jailbreaking the iPhone. After the reset is complete, Cydia and all the tweaks installed in it will not go anywhere; you will still be able to access the system partition of the device through the iFunbox and iTools and iFile file managers.
To reset all settings in one fell swoop:
- On your iPhone, go to Settings -> General -> Reset.
- Tap on “Reset all settings”.
- Confirm your intention twice. Why so many 2 warnings? Is it really all that serious, you might think? Don't worry, your data and content will not be affected. If you set a device lock password, you will need to enter it.
- The Apple logo and status bar will appear on the display. Once it is full, the device will turn off and automatically boot into normal mode. All settings will be returned to factory settings.
In terms of time, resetting all settings takes about 2 minutes, depending on the model of the device.
Erasing content and settings
Another way to return an iPhone or iPad to factory settings, only unlike the previous one, it affects the entire memory of the device, or rather the content stored in it. After erasing the content, all data from the device will be permanently deleted, and the settings will be reset to factory settings.
We have already written about how to erase content and settings on an iPhone. Follow the link and familiarize yourself with the procedure and its consequences.
If the “Find My iPhone” function was enabled in the iCloud menu in the device settings, you must first disable it; to do this, enter the password specified in the “Account” field. record" Apple ID. Without this, you will not be able to erase content and settings.
Tip: Before erasing content and settings, be sure to back up your iPhone. This will save all your data.
Resetting network settings
Resetting network settings helps you fix problems connecting your iPhone to wireless and cellular networks.
If your device refuses to connect to a Wi-Fi network or does not “find” a cellular network, or there are problems with the mobile Internet, feel free to reset your network settings, most problems will disappear after that.
- In the “Reset” menu in “Settings -> General” tap on “Reset network settings”.
- Confirm the request, tap on “Reset settings”. A bitten apple and a status bar will appear on the iPhone screen. After the reset is complete, the device will boot into normal mode.
- You can also reset network settings from the “Settings -> Cellular -> Cellular Data Network” menu by tapping on “Reset settings”.
When you reset the network settings, the data in the device’s memory is not affected, the reset has no effect on jailbreaking iOS, all previously known wireless networks will be “forgotten” (you will need to connect to them again), cellular settings will be reset (you will need to re-enter the mobile Internet and MMS settings ), no other settings are affected.
How to reset iPhone keyboard dictionary settings
If the dictionary in your iPhone contains a large number of incorrectly spelled words (it remembers them automatically when writing, i.e. it learns itself), auto-correction, instead of helping, turns into a real nightmare: it replaces them with misspelled words.
This is where resetting the keyboard dictionary will help; all words automatically saved from the start of using the device are deleted from the dictionary during the reset.
To do this, go to “Settings -> General -> Reset” and tap on “Reset keyboard dictionary”, and then confirm the request.
The process happens instantly, now, even if auto-correction is enabled (“Settings -> General -> Keyboard”), there should be no replacement errors.
How to reset your Home screen settings
If suddenly you want to return the iOS desktop, or rather the location of application icons to their original form (the way they were located immediately after flashing), doing this is as easy as shelling pears. Just tap on “Reset Home settings” in the Reset menu and the native iOS icons will be moved to the first desktop screen and arranged in the order in which the developer defined it.
Icons for third-party applications (purchased and downloaded from the App Store) will be moved to other screens, second, third, etc.
If application icons were grouped into folders, after the reset the grouping will be canceled and there will be no more folders on the iPhone desktop. Now you can rearrange the icons in random order.
You can return your iOS desktop to a “custom” look by restoring your data and settings from a backup.
How to reset location warnings
Information about location alerts from the official Apple website:
“Location alerts are requests from apps (such as Camera, Maps, and Compass, as well as third-party apps that use location data) to use location services. The first time you try to access location services data, the program displays a warning. By clicking OK, you can allow the program to use location services as needed. If you click the “Deny” button, the program will not be able to access geolocation services data, either now or in the future.”
If you have defined the settings for using geolocation services data for individual applications (tapped “OK” in the corresponding warning window), for example: you have allowed the Camera program to determine your current geographic location and want to change your decision, you can do this for individual applications in the menu “Settings -> Privacy - Location Services”, or reset location settings for all applications in one motion: “Settings -> General -> Reset -> Reset warning. geoposition".
After performing the reset, you will need to re-define whether to allow individual programs to use location services data or not.
This was the last item in the “Reset” menu and as you can see, the menu is functional, it allows you to reset the settings of iOS devices to factory settings all at once or individually, as well as completely delete content.
Will you have to manually enter your Sim's details again?
No, ideally you do not need to enter your SIM card details manually again. Apple has a huge database of mobile carrier settings for most providers around the world. Once your SIM card is detected, iOS 15 will automatically configure itself based on the features available to you and the plan you're subscribed to.
In some cases, you may receive a text message from your network provider with additional steps to ensure your SIM card is properly connected. We recommend that you complete these steps as early as possible to get the best performance from your network. Some providers may also forward you custom APN settings that will help your device handle higher bandwidth.