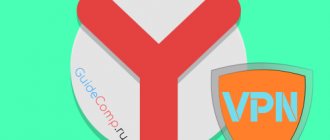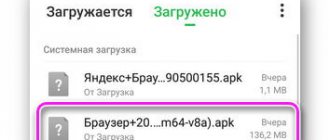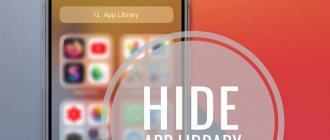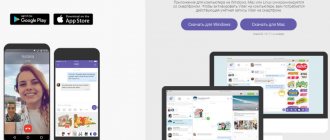Software
27.03.20199249
Mail programs are becoming increasingly popular today, as their use makes it easy and relaxed to process large volumes of correspondence. The choice of email clients is quite rich - the creators do not waste time and are constantly coming up with new features, wanting to attract users. However, the process of setting up all email programs, as a rule, follows the same algorithm. Let's discuss how to set up Yandex mail in different clients.
Setting up email programs
Yandex Mail can be configured in such a way that letters will be sent directly to your computer - to the mail program (client). The most popular such programs are Microsoft Outlook, The Bat and Mozilla Thunderbird. You can configure them to receive letters from Yandex in one of two ways:
- Via POP3 protocol
- Via IMAP protocol
POP3 downloads all mail at once and does not synchronize it. In this case, letters are usually deleted from the server. After downloading incoming messages, mail works offline in the program, which is an advantage if you have a weak Internet connection.
IMAP, unlike POP3, downloads and synchronizes mail. All letters remain on the server, and you can connect to the mailbox from several devices. You can also create folders and sort letters - all this will be duplicated on the server.
Pros and cons of POP3 and IMAP protocols
| pros | Minuses | |
| POP3 protocol | ✔ Work offline, which is convenient when the Internet is unstable. ✔ Fast sending and receiving of incoming mail. | ✘ No synchronization ✘ Deletes all emails from the server (without special settings). ✘ Normal operation from only one device. ✘ You cannot recover emails if they are accidentally deleted or your computer is infected with a virus. |
| IMAP protocol | ✔ Synchronization of all emails with the server. ✔ Quick setup and recovery on a new device without data loss. ✔ Ability to work on multiple devices. | ✘ For stable operation you need constant access to the Internet. The IMAP protocol allows you to work offline, but errors often occur - emails may not open if the connection is lost. ✘ Slower loading of incoming messages due to constant synchronization. |
Let's sum it up
Using email programs is very convenient and simple. Setting them up is no more difficult than unlocking your phone if you forgot your pattern password. Today, most people are the happy owners of not one, but several email accounts, which take a lot of time to check. Email clients allow you to work with an unlimited number of “mails,” which, you see, can make life much easier for a business person.
Mozilla Thunderbird
Mozilla Thunderbird, unlike Microsoft Outlook and The Bat, is completely free. You can download it from the link: thunderbird.net/ru.
After starting the program, a window will open to set up your account.
Configuration via IMAP protocol
1. Specify IMAP in the mailbox settings via the website:
- Log in to your Yandex mail
- – All settings – Mail programs
- Check the box “From the imap.yandex.ru server using the IMAP protocol.”
Read more about this in the section about Microsoft Outlook (see above).
2. Enter your name, email and password. Click the Continue button.
3. In the next window, click on the “Done” button.
By default, Mozilla will download the desired configuration from the server, but if you wish, you can change it by clicking on “Manual Configuration”.
4. A Yandex page will open, where you need to re-enter your username and password.
Then allow the application to access the mailbox by clicking on “Allow”.
Configuration via POP3 protocol
1. Specify POP3 in the address parameters:
- Log in to your email on the website yandex.ru
- – All settings – Mail programs
- Check the boxes for “From the pop.yandex.ru server via POP3 protocol”, “Inbox”, “Sent”, “Spam”, “Drafts”.
You can read more in the section about Microsoft Outlook (see above).
2. Enter your name, email address and password. Click Continue.
3. Click on the “Manual setup” button.
- In the “Incoming” item, change the protocol to POP3.
- Server name: pop.yandex.ru and smtp.yandex.ru
- Ports: 995 for incoming mail and 465 for outgoing mail.
- Encryption type: SSL/TLS.
Click "Done".
By default, the program configures the storage of letters on the server for 14 days. You can change this option by going to the Options tab and the Server Options section.
Overview of advanced Outlook features
Using MS Outlook only to send and receive mail is akin to driving a car in first gear all the time. Learn to use the Calendar, and no events will be forgotten: just set up a one-time or periodic reminder function, invite participants from your Contacts list. Even when the application is closed, you will promptly receive a push notification to your desktop about an upcoming important event or incoming messages.
Store important tasks in Tasks, add links to files, text fragments, pictures, website URLs and much more to the notes field.
Synchronize Outlook with your mobile device - all scheduled meetings will always be at hand, and contacts will be saved both on your PC and smartphone. Download the smartphone app and use the service anywhere.
A significant difference between a software email client and virtual services is the location of the software itself and the dynamic database on the local computer or server. Each Outlook account creates a personal folders file with a .pst extension, which by default is located in the path C:\Users\UserName\AppData\Local\Microsoft\Outlook . This makes it easy to copy and backup information in any available way. If necessary, the data file can be connected to the newly created account in any version of Outlook, including those installed on a third-party computer. All information and application settings for the last recording date will be saved.
The program itself provides the ability to create database archives, including in automatic mode.
Even in the event of a global emergency, when data on your computer may be destroyed or access to virtual email may be lost, it is enough to launch Outlook and restore the account connection to the reserved .pst file. All correspondence, calendar data and contacts will be available again.
How to customize the interface in the web version
The web interface is what mail looks like in a browser. This design depends on the box settings and can be changed.
Interface type, font, grouping
- Go to your email inbox.
- Select View in the right corner.
You can choose one of three available interfaces.
Two-panel. Enabled by default. Letters open on a new page.
Three-panel. The window is divided into three panels: folders, letters and letter contents.
Compact. It is somewhat similar to the two-panel one, but with it the letters will be arranged more tightly.
Compact menu. If you check this box, the top part of the window will be hidden.
Large font. Checking this will increase the size of the letters in the box.
Group by topic. If you check this item, letters from each sender will be grouped into a chain.
The arrow next to the “Write” item will hide the left toolbar.
Easy version
To launch your mailbox faster if your Internet connection is unstable, select “Light version” in the lower left corner.
In the light version, you will only be able to work with mail; many settings tools will not be available. To return to its original form, select “Full version”.
Themes
The theme is the appearance of your box: color, background, pictures. To select a theme, click on the “window” icon in the top bar.
Having selected a design, it is automatically activated in the box.
Window size
You can change the size of the window with letters. To do this, move the cursor to its right side - the cursor will change its appearance to ←||→. By moving it, the work area will narrow or expand.
Changing the language
- Scroll to the bottom of the page.
- Click on the flag icon in the lower right corner and select your language.
On a note. If there are problems with the operation of the electronic device, clear the cache and remove unnecessary extensions from the browser. Also, for stable operation, I recommend updating your browser to the latest version.
New features in Outlook 2022
Microsoft is constantly improving its product and adding new user functions to it. New features available in the latest release of MS Outlook 2022:
- fix readability issues with one click;
- mail sorting function - it allows you to focus on the messages that are most important to the user;
- Quickly insert icons and SVG files into Microsoft Office documents, books, emails, and presentations;
- message voice function;
- adding time zones to the Calendar allows you to choose the best time to schedule meetings for users from different countries;
- marking messages as read when deleting;
- When you drag OneDrive attachments from email to your computer, copies of the attachment files are automatically downloaded.
The “People” card allows you to accumulate information about each partner - telephone number, postal addresses, information about the organization, position, social networks. At any time you can see if the person you need is online so you can contact him through a social network.
Don't remember which message contains important information? No problem, because Outlook has a multi-level search system for all imaginable parameters, including the content of attachments to letters.
Want to know the weather forecast? The built-in weather center will show the weather for several days ahead.
Adding a domain name to Yandex Connect
Enter the link https://connect.yandex.ru/pdd/ in the address bar of your browser or click on it.
Enter your domain name in the empty field and click the “Connect for free” button.
After adding a domain, you have several ways to confirm ownership of the domain and activate the mail service, all of them are displayed in your personal account when you click on the domain name. Click on the domain name.
We choose to confirm by creating a TXT record as shown on the screen. After this, you can click the “Start scan” button. If you are using TXT, make sure that the organization that maintains the domain has made changes to the zone.
You can check for the presence of an entry on the Linux command line like this:
$ nslookup -q=TXT netpoint-dc.tk Server: 176.120.29.212 Address: 176.120.29.212#53 Non-authoritative answer: netpoint-dc.tk text = “yandex-verification: caece9a86f37a3d1”
If you prefer to check via the web, use the tool. As you can see, there is a record, which means you can run an ownership check:
Confirmation may take quite a long time. When the domain is verified, it will be marked accordingly.
After confirming your domain, you need to create an MX record of this type in your domain control panel:
@ MX mx.yandex.net 10 (priority)
Now all your letters will be sent through the Yandex mail server.
After confirming ownership of the domain name, you can (optional) delegate the domain to Yandex DNS servers: dns1.yandex.net, dns2.yandex.net. And then manage DNS records directly in Yandex Connect.