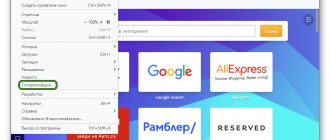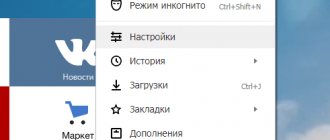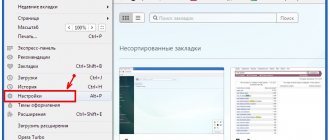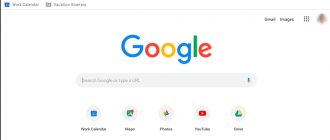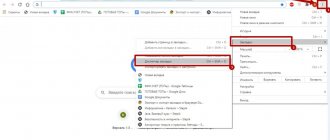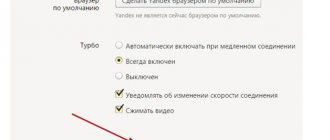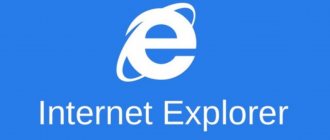- Export passwords from Google Chrome
- Exporting passwords from Opera
- Export passwords from Mozilla Firefox
- Export passwords from Yandex Browser.
The need to export passwords from a browser may arise for several reasons. Here are the most common:
- Switching to using a new browser/computer, provided that the logins and passwords saved in the old web browser are transferred to it.
- “Clean” (with the removal of absolutely all data) reinstallation of the browser and/or operating system, provided that the saved logins and passwords will be restored in the future.
- Transferring authorization data to a password storage program (password manager) without the need to enter logins, passwords and website addresses manually.
Exporting passwords can be done both using built-in functions in the browser itself and using specialized programs. The use of the latter can be resorted to only in extreme cases - if it is impossible to export using standard methods (for example, the browser does not start). Here are instructions for exporting logins and passwords from 4 popular web browsers - Google Chrome, Opera, Mozilla Firefox and Yandex.Browser.
Export passwords from Google Chrome
The Google Chrome browser allows you to export saved passwords to a CSV file. To do this, perform the following operations:
- Open your browser settings by opening the main menu in the upper right corner of the window:
1
- Open the “Autofill” section on the left side of the Google Chrome window, then the “Passwords” subsection:
- Opposite the “Saved Passwords” block, click on the icon with the image of three dots, after which the “Export Passwords” button will appear - click it:
- Google Chrome will ask you to confirm your intention to export passwords - click “Export passwords” in the dialog box that appears:
- Save the file “Chrome Passwords.csv” to any folder on your computer:
Automatic data synchronization
Yandex browser provides a synchronization function, unlike Google Chrome. After installation, the first time you launch it, a window will appear asking you to transfer settings, user data, and bookmarks from other browsers used on the computer. Cookies and extensions are also available for copying.
In the Yandex browser, you can disable synchronization between devices. To do this, just click on the icon to go to the menu, then select the “Synchronization Settings” . In the new window, click on the appropriate button and confirm the action.
“Do not transfer” button in the window asking for synchronization .
Synchronizing Google Chrome with the Yandex browser is possible through a user-generated HTML file. You can also use the built-in tools or a file with bookmarks in the working folder on your local disk.
Exporting passwords from Opera
In the case of the Opera browser, logins and passwords are exported as follows:
- Call up the “Easy Setup” menu (the menu name is not visible in the screenshot below) by clicking on the icon in the upper right corner of the browser window, scroll to the bottom, where click on the “Go to browser settings” link:
- On the settings page, find the “Autofill” block (you can use the settings search), and in it, open the “Passwords” subsection.
- Opposite the “Sites with saved passwords” block, click on the icon with three dots, then click on the “Export passwords” button that appears.
- Click the "Export Passwords" button in the warning dialog that appears:
- In the file saving window, specify the folder in which you want to save the CSV file with passwords.
Internet Explorer
We save passwords in the Internet Explorer browser.
Method No. 1
Read also: Cookies - what are they and how to clear them? Instructions for all browsers
In this browser, things are completely different.
If you have a browser version lower than 9 inclusive, then you can find and copy them at:
HKEY_CURRENT_USER\Software\Microsoft\Internet Explorer\IntelliForms\Storage2
But if your browser version is 10 or 11, then you will have to do things differently, since in these versions passwords are stored in a special storage.
To find and view them, you need to follow the path indicated in Fig. 28:
Path to storing passwords in Explorer
And in order to copy them, you need to go to the adjacent section - Windows Credentials and select Archive Credentials.
Copying password information
Next, you should select the path where all your data with browser passwords will be copied. We recommend choosing removable media for this.
Selecting the path to copy passwords
To return the copied information back to the browser after reinstallation, you must select the “Recovery” (next to Archiving) and specify the path where the copied files are located. After this, restart your computer and successfully use your data.
Recovering passwords after reinstallation
Unfortunately, there is no account synchronization in this browser.
Export passwords from Mozilla Firefox
As noted above, Mozilla Firefox does not have a password export feature. Therefore, here you will have to use third-party programs. One of the best is the free FF Password Exporter utility. Here are the instructions for using it:
- Follow the link to the GitHub repository and download the FF Password Exporter program (a portable version is also available).
- In the program itself, click the “Export Password” button. If the Mozilla Firefox settings enabled the protection of saved logins/passwords with a master key (i.e. master password), then you will need to first enter it in the “Firefox Master Password” field (by default this function is disabled).
- In the “Save” window that opens, specify the path to save the CSV file, then click the “Save” button.
You can view the contents of the CSV file obtained as a result of export in any spreadsheet editor (Microsoft Excel) or even in Notepad (but viewing it is inconvenient).
Sometimes FF Password Exporter cannot independently determine the path to store Mozilla Firefox user profiles on the local disk: either the “Detected Firefox User Profiles” field is empty, or the CSV file is saved empty. In this case, follow these steps:
- In FF Password Exporter, click on the “choose a custom profile directory” link.
- In the window that opens, in the “Folder” field, copy the path “ %APPDATA%\Mozilla\Firefox\Profiles\ ” (without quotes, but with “%”), press Enter.
- Select the first profile folder in the list (in our case, “ default-release ”), click the “Select Folder” button, and then try exporting passwords to a CSV file again.
- If it doesn’t work, do the same with the second profile folder, and then with the third, etc.
Transferring a file with bookmarks from the system folder
You can synchronize Yandex browser with Google Chrome not only through the program interface, but also through system directories. All data from them is stored on the hard drive, including a file containing all bookmarks.
Moreover, they are both built on the Chromium engine, so the directories on the local disk are almost identical.
To find the Bookmarks with bookmarks in your Chrome browser's working folder, do this:
- Right-click on the icon on your desktop and go to properties through the menu.
- Open the tab "Label" and copy the address in the line "Work folder".
- Launch System Explorer and paste the copied data, then press Enter to proceed.
- Open the directory called User Data , then Default . If several profiles are used, then you need to look for the Profile and its number.
- Find in the folder with user data a file called Bookmark and copy it to your clipboard.
After this, all that remains is to find the working YaB folder through the shortcut properties, go to the same path to open the directory with the profile settings and paste the copied file.
It is recommended not to replace a bookmark file that you already have. It’s better to temporarily rename it, for example, to Bookmarks Backup to return the data if necessary.
Export passwords from Yandex Browser.
Everything is quite simple here:
- Open the main menu of the browser and click on the “Passwords and cards” element in it.
- To the right of the “Add” element, click on the button with the image of three dots and select “Export passwords” from the menu that appears.
- Next, the browser will offer to import passwords either into a text file or into a password-protected archive. In any case, the data will be placed in a standard CSV file, but if you select the second export option, it will be packed into a ZIP archive, the subsequent opening of which will require the user-specified password at this step. Select the appropriate export option and click the Export button.
This completes the export of passwords from Yandex Browser.
How to save a website password in a browser
Let's say you go to some site where you are registered and when you enter login:pass, the Yandex browser will display the following dialog box. If you want to save the password for this resource so that you don’t have to enter it in the future. You leave a checkmark. Otherwise, remove it.
Saving in browser
If passwords are not saved, check whether the password manager is enabled in the settings. Read below how to do this. Also, check whether the box to save default passwords is checked in the window where the manager is turned on.
That's all, the login password has been saved, now every time you visit this site, the data will be entered automatically. Very convenient and saves a lot of time.
Protect panel
Yandex Browser has a high level of protection, which is developed based on the developments of Kaspersky anti-virus. Thanks to this, there are several levels of protection when working on the Internet. At the same time, control is available to each user. For this purpose, a special Protect panel is displayed, which contains data on the functioning of the elements. There is also quick access to changing parameters. You can enable or disable individual options yourself.
Many users are faced with the need to reinstall Yandex Browser, for example, due to problems with the web browser. The reasons can be very different: the program cannot update, some functions have stopped working, extensions are not installed, browser files are corrupted, etc.
Reinstalling Yandex browser will help solve problems with the program. Most users know how to reinstall Yandex Browser on a computer, but there are some nuances in this matter.
A browser is a program used to view web pages on the Internet. The application is removed from the computer like any other regular software.
The process of reinstalling Yandex Browser takes place in the following order:
- First, the browser is removed from the Windows operating system.
- Then you need to download Yandex Browser to your computer.
- After this, the installation file of the Yandex Browser program is launched to install the application on the PC.
In this case, the user will have to reconfigure the program: set bookmarks, enter passwords, etc. In order not to waste time on such work, it is necessary to reinstall Yandex Browser, saving bookmarks, saving passwords or other data.
When you remove a program from your computer, the user's data is deleted, so you need to take care in advance to create a backup copy of important data, or enable the synchronization function in the browser.
In this guide you will find instructions for different methods that will allow you to save Yandex Browser settings when reinstalling, in supported versions of the Windows operating system: Windows 10, Windows 8.1, Windows 8, Windows 7.
Why move the Yandex browser to another location?
There are several situations when it is useful to transfer your web browser settings to another location or device:
- You are planning to reinstall or update your operating system;
- The logical disk space is running out;
- You need to transfer data from your old PC to your new computer;
- There is a desire to create synchronization between several devices. If you add another device, you can easily start working on one PC and continue searching for information on another computer or smartphone.
These are the main goals that lead to the need to move or copy materials from the Yandex web browser. All goals are quite achievable.
Password manager and master password
This function allows you to manage authorization forms and store the login:pass pair in memory
To disable autosaving of passwords, just turn off the manager.
password manager
The manager is located at browser://passwords-settings, that is, you can copy this address into the address bar and press Enter. Or go to settings and click on “passwords and cards”.
To make it impossible to retrieve the stored data and view it on your computer without your knowledge, it is enough to create a master password.
It is important to remember that if you forget your master pass, there will be no options to restore it. If you do not enable the reset option.
How to do it. Go to password settings at browser://passwords-settings and click create master password.