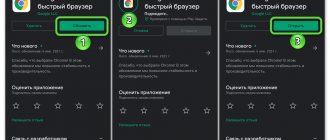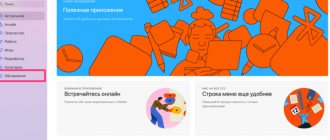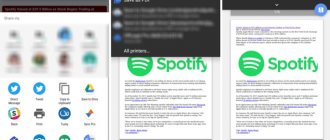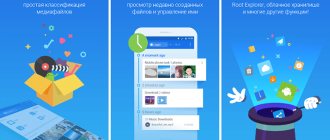Google Chrome is, if not the best, then undoubtedly the most popular browser that replaced the system browser on Android. Many people choose it because of its good functionality and cross-platform, although they are often criticized for its high energy and resource consumption. But today we are not talking about that. In this article we will highlight useful features of Chrome that make working with the browser more convenient and comfortable.
No. 1: Copy the link from the address bar
There are several ways to copy the link of the page you opened. The most famous is to click on the address bar, highlight the link and then click “Copy”. Not very fast, especially since you constantly have to select the entire line in order for the context menu to appear. Fortunately, there are faster methods.
Click on the main menu button (3 vertical dots in the upper right corner of the screen) – “Share” – “Copy”. Another way: hold down the address bar and click “Copy” in the menu that appears. If you see a green padlock at the beginning of the line, click on it and hold down the link to copy.
And lastly, if you are using tabs, just hold your finger anywhere on the top line and the link will be copied.
Managing notifications from sites
Sites may request that notifications be sent to your device, but it's not always obvious how to take that ability away from them later. If you're tired of a site sending you notifications regularly, you can simply stop them in your browser settings.
Click the menu button in the top right corner of Chrome, then click Settings and select Notifications . From here, you can manage all types of Chrome notifications, including notifications sent by Chrome itself (downloads, media controls, etc.) and notifications sent by sites.
No. 2: Receive Facebook and Twitter notifications in the browser
The Facebook app for Android cannot be called good, especially in light of recent events. Twitter fares a little better, but if you use these apps frequently, you probably don't want them taking up space on your smartphone. In such cases, our second life hack will come in handy.
To receive notifications from the Facebook website, you need to do the following: log into your account on the site itself - click on the menu icon in the upper right corner of the page - in the menu that appears, find and click “Account Settings”. Then click “Alerts” and move the “Send notifications” slider to On.
To turn on notifications on Twitter, log in to the mobile version of twitter.com and click on the notifications button. In the menu that opens, find the button to turn on notifications. If not, click on the settings button in the upper right corner of the screen, select “Push Notifications” and then click “Enable”.
Hidden tricks of Google Chrome on PC
Secret settings are available not only to users of mobile devices, but also to personal computers. They are somewhat different from the features provided for Android. Most often, hidden Chrome settings are designed to speed up work, reduce RAM consumption, and generally optimize the operation of a computer or laptop.
How to disable autostart of Google Chrome browser
Smooth scrolling
If the user experiences inconvenience when scrolling pages: twitching or too fast a pace, he can enable Smooth Scrolling. After activation, scrolling will occur smoothly, without jerks or glitches.
Automatic tab discarding function
Helps prevent RAM from filling up quickly. Each open tab affects RAM consumption. Using weak PCs and working with many sites at the same time is especially critical for memory. Automatic tab discarding suspends an open tab, but only after the user has stopped accessing it for a certain amount of time. If an open tab is playing content in the background, they will not be affected by the feature. To put a tab into working status, just click on it. An update will occur.
Quickly close tabs
Allows you to quickly collapse pages, the closing of which is accompanied by animation. Even such an indicator as system overload does not affect the speed of closure. The add-on affects only the visual image or animation process, but does not affect the correct completion of the functioning process. The collapse of these processes occurs in the background.
Autofill forms
Hidden Google Chrome feature for productivity and time saving. To avoid constantly filling out different forms with the same personal information, Google provides the ability to activate autofill. The system itself will prompt you to enter data automatically, based on the previous actions of the device owner. When you enable the option, just click on the empty field and select the appropriate item - the form will be filled with personal information. Search command: Single-click autofill.
Autosave passwords
Modern realities require that passwords entered on the Internet be complex and include various characters. It is difficult to enter a complex combination of letters and numbers every time. The Chrome browser always prompts you to save a secret code for each site, but the secret menu makes the process easier. Activating this option automatically saves all passwords each time you enter them.
How to set a password for the Google Chrome browser
Password generation
The network is replete with reports of theft or leakage of personal data, including payment details. The system always offers to come up with a complex password, presenting its requirements. It is often very difficult to generate a secret code on your own, and people always use associative information. It is easy for attackers to pick it up. Google suggests activating the ability to automatically generate passwords. Installation is carried out by entering the name “Password generation” in the search bar, then selecting “Enable” in the line next to it.
Offline access to tabs
Despite the ubiquity of the Internet and the capabilities of high-speed mobile connections, failures and disconnections are possible. In offline mode, the browser will simply stop opening tabs and offer to wait until the connection is restored. Activating this section of the secret menu will make it possible to view copies of those windows that were open before the connection was lost. At this time, you can continue reading open pages. Command: “Show Saved Copy Button”.
Controlling sound on tabs
The standard way to turn off the sound is to right-click on the speaker icon and select the desired options. Activating the option adds a similar icon to each open window in which a video or audio file starts playing. Regulation is possible in each specific window.
New Media Controls – player
Activates an updated media player with a number of innovations:
- attractive new interface;
- fast forward;
- improved playback performance.
No. 4: Enable the new interface
Google never stops experimenting with the Chrome interface. If you want to try out the features that are in the testing stage, enter in the address bar: chrome://flags/#enable-chrome-modern-design , and you will see a whole list of different settings that you can enable or disable as you wish. After any changes, you must restart the application twice.
Gesture navigation through history
URL: chrome://flags/#overscroll-history-navigation
Adds the ability to move back and forth through the history of open pages in a tab - the same as the "Back" and "Forward" buttons on the toolbar. Swipe from right to left or left to right.
No. 5: Download the page when connected to the network
If you need to go to a certain page, but the connection speed is poor, and reloading doesn’t help, Google has come up with a great solution. If you try to download a page when the Internet is off or the connection is poor, you can click on the “Download while connected” button. As soon as you connect to the network, the Chrome browser will download the selected page and send you a notification.
Site settings
Chrome for Android also allows you to set permissions and restrictions for sites. This applies to access to the camera, microphone, location, notifications and more. In principle, this section does not require user participation - all the necessary options are already activated. The only thing worth paying attention to is the pop-up blocker, which it is advisable to enable. You can change the remaining items in the settings menu at your discretion. By the way, sometimes there are recommendations to disable JavaScript so that pages load faster. Yes, this can significantly speed up the loading of the site, but at the same time some of its elements will not be displayed correctly, and scripts using JavaScript (for example, playing videos) will stop working altogether. So this might make sense if you only need text content on the page.
#6: Watch several tabs at a time
The card index tab menu in Chrome for Android looks very attractive, but it's not the best way to manage a large number of tabs. If you want more of these same tabs to be displayed in the tabbed menu, Chrome has the ability to disable tab previews in the tab switching menu. Enter in the address bar: chrome://flags/#enable-accessibility-tab-switcher , select “Enabled” in the menu that opens and restart the application.
Gestures
The vast majority of users of the Chrome mobile browser know and use one familiar gesture - “pull to refresh”. Did you know that other gestures work in Chrome? For example, you can go to another open tab by swiping left or right on the address bar. This is a great way to navigate between tabs when you don't have many of them. If there is a large number, it will be more convenient to go to the list with tabs by clicking on the corresponding button. However, you can use a gesture here too - just pull the address bar down and you will be taken to this list. You already know the next steps - to close a tab, just swipe it to the side.
No. 8: Add a home button
On some devices, the Home button is available in Chrome by default. Since some manufacturers add ChromeCustomizations.apk as a pre-installed system application, which adds this very button. If this application is not on your smartphone, then you will not be able to install it.
But there is one way: go to the browser service page. To do this, enter: chrome://flags/#force-enable-home-page-button , and select “Enabled” in the menu that opens. Then restart the application twice. After this, the home button should appear.
Dark theme
Undoubtedly, the so-called night mode is one of the main trends of recent times. More and more developers have started incorporating dark theme into their apps. Google did not stand aside either, which is already testing the dark interface in many of its products so that they are ready to launch together with Android Q.
Let's be honest, Night mode arrived in Chrome a couple of months ago. During this time, the developers managed to fix many bugs and at the moment this function can be considered stable.
To activate the dark theme in Google Chrome, just go to the experimental settings section, find the #enable-android-night-mode flag there and change the value to Enable, then restart the browser.
After this, the “Themes” section will appear in the browser settings, in which three positions will be given to choose from: “Light”, “Dark” and “Default” (when enabled, the dark theme will be applied when the energy saving mode is turned on).
#9: Save pages as a PDF file
As noted earlier, Chrome has the ability to download pages when you do not have access to the network. But what if you want to send the downloaded page to someone else, or to be able to open it through other applications?
Open the page you downloaded, in the main menu click “Share” - “Print” - “Save as PDF”. Then click the blue button to download the file. Ready! It is now a PDF file that can be opened by various PDF reading applications on PC, smartphones or tablets.
What does set as default mean?
The program that constantly opens all links to pages on the Internet is the main browser. If only Chrome is installed on the device, then it will be the main one, due to the lack of other alternatives. When there are several similar tools available at the same time, each time you click a link, a sign will be displayed asking which program to use to make the transition, which is not entirely convenient.
No. 10: Sending messages by email, quick calls
If you use Safari on iOS, you may have noticed that phone numbers and other data automatically turn into links. For example, tapping on a phone number will open dialing apps. The Chrome browser for Android has something similar, but without any links.
By selecting an email address, a button for writing a letter will appear at the bottom. By clicking on a regular address, a button will appear below asking you to show the location of this address in Google Maps, and by highlighting the phone number, a call button will appear below.
#12: Add more search engines
For many years, Chrome supported a fairly limited number of search engines: Google, Yahoo, Bing, Ask.com and Yandex. And only in 2022, with the release of an update to version 57, it became possible to add other search engines.
Although the implementation is somewhat lame, it is not that difficult to do. To begin, open a page. Then go to settings and select “Search engine”. In the menu that opens, you will see a list of available default search engines and those you have visited previously, click on one of them, and it will be set as the default search engine.
Link option
You can make Chrome the main one when navigating to a given address. The method will work if several browsers are installed at once, but none of them is designated as the main tool for opening sites. Just touch the link with the external resource and select Chrome, checking the “Remember selection” checkbox.
Different firmware modifications have their own set of tools and the selection line may have a different name, for example, “Always” or “Select as main”.
No. 14: Enable the new context menu
You probably know that when you long press an image or link, a context menu with various options appears in front of the user. For example, you can open a link in a new tab or download an image to your phone. Google is currently working on a new context menu that you can try out right now.
To do this, enter in the address bar of the browser: chrome:// flags#enable-custom-context-menu , once on the service page, enable the new option by clicking “Enabled” and restart the browser. The next time you bring up the context menu, you should see a new option.
#15: Mute the sound on the site
As a rule, Chrome tries to turn off any sounds when visiting a site, but some of them are able to bypass the blocking. You can solve this problem by manually blocking sound playback from all sites, with the exception of some.
There is nothing complicated about it. Just open the settings in the Chrome browser, then click on “Site Settings” - “Sound”. Disable the slider and add a couple of exceptions if you have any.
We were glad to share with you 15 life hacks for Google Chrome on Android. Write in the comments if we forgot something.
Smart search with quick answers
It would be unforgivable not to highlight this feature of the Chrome browser. Yes, Google knows a lot about search and is trying to improve it. Search engines are everywhere and are enabled by default. So, Chrome has two interesting functions that provide advanced search capabilities. One of them is called “URL Search and Suggestions,” which, along with suggestions for similar queries and popular sites, offers quick answers to those queries. For example, this way you can find out the weather in your city, the height of Everest, or solve a simple mathematical problem.
Another feature is called “Quick Search” and allows you to get additional information by “tapping” on any word on an open web page. A panel with search results appears at the bottom of the screen, which you can partially or completely slide out and follow the links without leaving the selected web page.