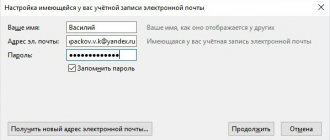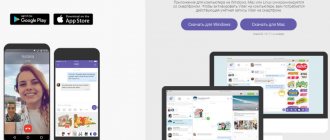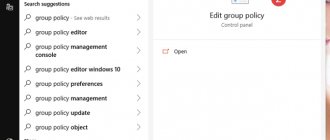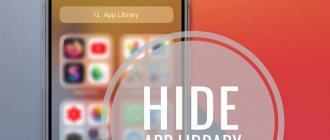Hello, dear readers of the KtoNaNovenkogo.ru blog. I have already written more than once about file storage (cloud file hosting) and about their undoubted usefulness and relevance. Now I can no longer imagine my work without Dropbox, where I necessarily store all current documents, as well as website backups.
And my Yandex Disk is not idle, because I uploaded free video courses to it using the link provided so that everyone can download them. This can also be organized in Dropbox, but it is very critical of the load created during downloading and blocks distributed files for this purpose.
Today we have a Microsoft brainchild called OneDrive . Not long ago it was called SkyDrive, but there was a lawsuit between Microsoft and another company that was lost. The Sky prefix had to be removed, replacing it with One. True, the service itself did not suffer at all from this rebranding. Well, what can I say? The company that created it has almost unlimited financial and human resources, which means this file hosting simply must match their image.
It has almost everything that its competitors have in their arsenal (7 GB of free space in file storage, the ability to view the history of changes to each object, a recycle bin, a desktop program, and much more). But besides this, VanDrive (SkyDrive) also has its own highlights, for example, such as working with office documents directly in the file hosting interface, and this is not just viewing, but also editing.
Microsoft OneDrive - what is it?
With OneDrive, you'll be the first to protect your files in the event of a device failure or loss. They will still be accessible from any other device connected to the Internet - as long as you keep security in mind and avoid using unsecured access points or suspicious devices. Additionally, the OneDrive cloud is a great way to share files because you can share data with other people by creating a special link for them.
The cloud is not just for backup. OneDrive is an all-in-one work tool that will help you be productive. It is a platform for dynamic sharing, editing and storing files. She works well at home, school and work, especially during the pandemic and remote work. You don't need to endlessly exchange emails, let alone run around with flash drives. Access to files is convenient, simple and almost instantaneous. If you use the Microsoft Office suite, you're making the most of the cloud.
Storing your most valuable files
While all data in the OneDrive cloud is securely protected from hacker attacks , you can protect especially important files even more carefully. This is the purpose of the Personal Safe. This folder is additionally encrypted and requires a PIN to unlock. It is worth including particularly valuable data.
Instructions for obtaining online storage from Microsoft
15 GB is free, you have to pay for the rest
All users are provided with 15 gigabytes of cloud disk space absolutely free. This size is quite enough to store various kinds of media files and documents. If necessary, you can increase the storage capacity, but to do this you need to subscribe to the service. It's paid. You can deposit the required amount monthly or once a year. The subscription price is quite reasonable. It is available for most users. According to the tariff plan published on the official website, a 100-gigabyte “cloud” will cost $1.99 or 78 Russian rubles per month.
What platforms does OneDrive work on?
To use OneDrive, you'll need a smartphone, tablet, or, of course, a computer connected to the Internet. Since this is a service from Microsoft, you'll need to sign up for a Microsoft account first, which will take a couple of minutes.
The main way to use the cloud is to log in through a website that allows you to upload, download and edit data. The OneDrive website is accessible on any modern device with a web browser installed. However, the service also offers the option to install OneDrive apps.
To use the OneDrive app you need:
- A computer with Windows 10 or 11. OneDrive is built-in and you don't need to install anything else.
- A computer running macOS 10.14 or later. Requires installation of the OneDrive app from the app store or Microsoft website.
- Smartphone/tablet with Android 6 or later or iOS 13 or later. OneDrive must be downloaded from the app store.
It's important to note that you can use OneDrive on multiple devices.
How to connect the OneDrive cloud using the WebDav protocol.
Microsoft also has cloud storage with an online Office application and a specialized computer program that synchronizes data. This file hosting also supports WebDAW technology, which allows you to connect OneDrive as a network drive.
You can connect it according to the same principle as I described above, but with a slight difference. First of all, you should register in the Windows Live identification and authentication system. After this, you need to log in to the file hosting service with the OneDrive cloud organization or register an account if you don’t have one.
Now look at the address bar of your browser while on the file hosting page. Here we are interested in the individual CID. Essentially, this is a kind of identifier that appears after the equal sign in the address bar. That is, all the numbers and letters after the prefix and the equal sign are our CID. It looks like this: https://onedrive.live.com/?cid=E3450G53F6S8E931.
Copy your CID and open the Map Network Drive window (the path is described in the previous example). If you wish, you can assign your own drive letter.
In the “Folder” field, write \\ [email protected] \E3450G53F6S8E931, having previously changed the CID to your own, and check the “Recover at logon” checkbox. Click the “Done” button. After this, a connection attempt will be made and you will be asked to enter your Live ID and its password (the data with which you registered).
As soon as you click the “Ok” button, a new One Drive virtual disk will be connected to the computer.
That's all. There are ways to connect other cloud technologies in the form of a network drive, but for now, what these two companies provide is quite enough for me. Lots of virtual space and an online suite of Office applications. Bye!
Sync to OneDrive - one drive for all files
Synchronizing data on your computer
OneDrive data synchronization is only available on personal computers. You select all or specific folders or files that are saved simultaneously on your device's hard drive and in the cloud. From a user's perspective, OneDrive behaves like a regular drive, except that all data is permanently stored online, without the need to manually move it between the cloud and the computer's physical drive.
OneDrive's deep integration with your computer's operating system also adds Files On Demand functionality. Thanks to this, you will save a lot of space - the selected files appear on your computer, but are downloaded only when you decide to open them . This feature is recommended if you use some files occasionally or your computer is running low on free space.
OneDrive on mobile devices
While smartphone and tablet owners can't sync data as often as they can on a computer, the OneDrive app lets you automatically back up your photos and videos.
This is a huge benefit - you won't lose your precious footage if your phone is damaged or lost.
OneDrive without internet connection
Is the Internet always needed? No! You can edit your synced OneDrive contents without an internet connection—changes will only be made on the device you're currently using. Once connected to the OneDrive network, it immediately syncs any changes to the cloud.
OneDrive (formerly SkyDrive) setup and capabilities
All that remains is to click on the “Finish” button and see the cloud icon in the tray, which will live there forever.
For those who have never dealt with cloud file hosting, I will explain that the VanDrive folder and all its contents will now live a double life (or even triple, or quadruple, depending on how many computers and laptops you log into her under the same account).
A complete copy of it will always be stored in the Microsoft cloud, and if you lose data on your computer, it will be automatically copied from the virtual storage as soon as you sign in to your OneDrive account again. A very convenient thing, but, as far as I understand, increased security measures for storage and encryption will only be available to you if you purchase the paid version.
The settings of this program are hidden in the context menu of this tray icon under the “Options” .
The first tab configures the autorun of this application, and you can also prohibit remote access to the computer if necessary. Here you can break the connection (log out of your account) with your Microsoft account, for example, in order to log into this file storage under a different one.
On the second tab, you will be able to exclude automatic synchronization with those folders whose contents on this computer you do not need to update.
create your own structure of directories and subfolders inside the VanDrive directory using standard Wimdows tools by opening it in Explorer or, for example, in Total.
New files or folders can be added by simply dragging them from other places or copying them through the clipboard (I recommend trying a program for extending the clipboard capabilities called Clipdiary). The web interface also allows you to do this using the “Create” menu items from the top panel:
Well, on the third tab you can disable the default option to speed up data synchronization between your SkyDrive folder and cloud file storage by compressing all transferred files into an archive. Firstly, this reduces their size, and secondly, uploading one object to the Internet is much faster than a thousand, even if their weight is comparable. It makes sense to leave this checkbox.
Actually, there are no other settings. You can also go to the OneDrive folder and, by right-clicking on any folder or file located inside it, select the “Share” .
True, you will still be transferred to the web interface of this online service, so it will be easier to perform operations to provide access to something from onedrive.live.com. There you will also need to right-click on the desired object and select “Share”.
If you cannot use the right mouse button (on a tablet, for example), then you can open the tab shown in the screenshot using the icon located at the top right and select a similar item there:
As a result, a window will open where you can share a link to this file or folder by mail, via a social network, or receive this link in your hands, with several options for privileges that the user who clicks on it will receive.
The difference between these three methods of sharing a link is described in the screenshot:
It is precisely the second option that demonstrates the difference between SkyDrive file hosting (in the new version - VanDrive) from Dropbox and others like it. Office documents can be edited online using the Office Web Apps .
OneDrive on other systems
OneDrive on older Windows systems
OneDrive for Windows 7, Windows 8 and 8.1 will soon lose support - updates will stop appearing on January 1, 2022, and data synchronization will be disabled from March 1, 2022. Business support for Windows 7 and 8.1 has been extended until January 10, 2023. If you use any of these systems, seriously consider upgrading to Windows 10 or 11.
OneDrive on Linux
OneDrive on Linux requires alternative solutions. As with Happy Penguin systems, the user community has produced unofficial programs such as OneDrive-D and GoodSync for Linux. However, installing and configuring them requires intensive use of the command line, so it is better not to do this without experience.
Browser version of OneDrive
If your device doesn't qualify for OneDrive or you just don't want to install it, there's nothing lost. You can still use the OneDrive browser version. However, be sure to update your system and browser to the latest versions to receive current security patches.
Microsoft cares about the security of OneDrive - the security of your device depends only on you.
OneDrive on Xbox console
There is no official OneDrive app for Xbox One and Xbox Series X/S consoles. However, the console can use the Microsoft cloud—if your Microsoft account is assigned a OneDrive, your screenshots and game clips will be saved to the virtual drive.
OneDrive Windows 10: how Microsoft's cloud service works inside the new operating system
In the Windows 10 operating system, most of the built-in applications have been completely redesigned. Some of them just received a new cover that allows them to work in a windowed format, and not on the entire screen, as in Windows 8.1, and some have undergone a radical redesign, and all that such applications inherited from their counterparts in Windows 8.1 is just the name. And some applications have disappeared altogether, such as the OneDrive Metro client.
Features of standard OneDrive inside Windows 10
Windows 10 does not have a separate application for working with OneDrive, a cloud service from Microsoft. You can interact with it inside the operating system in only one way - using Explorer or a third-party file manager.
As in version 8.1, in Windows 10 the OneDrive cloud service is integrated into the system as a separate service, which is activated during its first launch and authorization using a Microsoft account.
Externally, you will not see any changes in the operation of the service inside Windows 10 compared to the G8. As in the latter, the cloud service inside version 10 is represented by a folder labeled “OneDrive”, which can be quickly accessed in the Explorer navigation area. But the way OneDrive works has changed since Windows 8.1. So, in the latter, the standard OneDrive folder contained only file shortcuts, but in fact they were located in the cloud space. And only when these files were launched on the computer were they downloaded from the Internet. In Windows 10, the contents of not all, but only selected OneDrive folders and files are located directly on the computer and are constantly synchronized with the cloud service. Thus, the selected folders and files of the cloud storage are available to the user instantly, even if he does not have the fastest Internet. Other OneDrive content that is not synchronized with the folder on your computer can be accessed in the web interface of the cloud service,
as well as when connecting it as a network drive using the WebDav protocol.
As before, folders and files on your computer (as long as the size does not exceed 10 GB) can be easily sent to the cloud service - they need to be placed in the standard OneDrive folder.
Data added to synchronized folders will soon appear in the service’s web interface, as well as inside standard OneDrive folders and client applications on other computers and mobile devices. The same applies to renaming data or moving it inside the OneDrive folder. The consequence of deleting the contents of synchronized folders on your computer will be, accordingly, the deletion of this data both on the cloud service and on other devices. If necessary, data deleted inside synchronized computer folders can be found in the Recycle Bin in the OneDrive web interface.
The procedure for obtaining a link to download files stored in OneDrive also remains unchanged. As before, to give another user the opportunity to download a file from the Internet, you need to call up the context menu on it and select the “Share OneDrive link” command. A link to download the file will be placed on the clipboard.
Start and configure the OneDrive service
When you launch the OneDrive service for the first time in Windows 10, a step-by-step wizard will launch for setting up the standard service folder. The default path on the system drive can be changed by physically locating the folder, for example, on a non-system disk partition, so as not to clutter up the space on drive C.
This will be followed by a menu for selecting existing OneDrive folders and files, which will be synchronized specifically on this device with Windows 10 and displayed in the OneDrive folder.
The next step is the so-called “Access files from anywhere” feature. We will see a preset option to allow the OneDrive service to access all files on this computer device.
Microsoft is now diligently concerned about the mobility of user information. If you leave this option active, all of the user's existing files on the computer will appear as shortcuts in a separate section of the OneDrive web interface. And, accordingly, they can be uploaded to a cloud service while working on another computer. Thus, any file stored on one computer, even if it was not previously placed in the OneDrive folder, will be available in the service’s web interface, and then synchronized on all other devices.
To download files stored on another computer, you will need to enter the Microsoft security code sent by email. This can be done either when connecting to a Windows Microsoft account, or directly inside the OneDrive web interface.
If such a service is of no use, you can uncheck the option to allow access to all files when connecting OneDrive. The “Access files from anywhere” function can be activated at any time later in the settings of the standard cloud service.
After starting, the OneDrive service will settle down in the system tray, from where, using the context menu, you can quickly open the service’s web interface in a browser window, as well as make some settings. Let's look at the basic OneDrive settings.
In the first settings tab, there are options to activate/deactivate the above-mentioned “Access files from anywhere” function and start the OneDrive service along with the start of Windows 10 itself. The OneDrive autostart option is pre-installed, and, of course, this move is primarily aimed at taking care of the user - so that had access to the current state of his synchronized data at any time. However, an extra service that immediately loads the computer's resources by accessing the network while the operating system itself is starting is a luxury for low-power devices. Data synchronization with the cloud service can also be carried out at the time the OneDrive service is launched at the user's request.
Here, in the settings tab, the function of disabling the OneDrive service from a specific account is also available. After unlinking one account and launching the OneDrive shortcut again, you can set up another account to connect to the cloud service.
In the second settings tab, you can reassign OneDrive folders for synchronization - remove some and add others.
OneDrive inside Microsoft Office 2016
It’s too early to talk about all the benefits of integrating Microsoft Office 2016 office suite software products with OneDrive, since the suite itself has not yet been officially presented. However, its trial version already includes a sharing function that allows you to save edited documents to OneDrive right in the interface of Microsoft Office 2016 desktop programs, as well as invite other users to collaborate, as happens in the web interface of the Office Online service.
Another person who is sent a link to share or edit a Microsoft Office document will be able to access it in a browser window within one of the Office Online web apps. In this case, it will not matter at all whether he has a Microsoft account or not.
For reference
The OneDrive cloud service offers 15 GB of free file storage from the start of registration, which can be increased by paying a small monthly fee according to the increased size.
You can increase your starting 15 GB of OneDrive space for free by meeting Microsoft's terms and conditions.
How to turn off OneDrive
If you're using Windows 10 or 11, you can't uninstall OneDrive—the program is built into the system . For devices running macOS, iOS, or Android, you can uninstall OneDrive like any other app. Additionally, you can always pause syncing temporarily or sign out of OneDrive entirely.
Turn off OneDrive sync
- Click the cloud icon on the taskbar.
- Click "Pause Sync" and select a pause time.
Disabling OneDrive
- Click the cloud icon on the taskbar.
- Select Help & Settings.
- Select the Account tab.
- Click "Disconnect This Computer" and then click "Disable Account."
On mobile devices
- Select "Me" in the top left corner.
- Select Settings and then the account you want to sign out of.
- Click Sign Out.