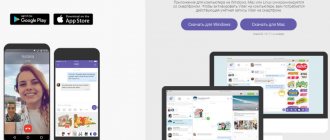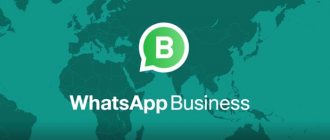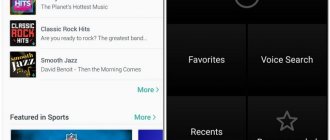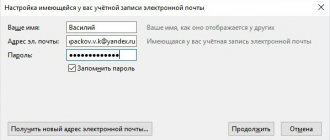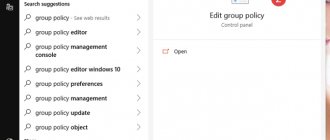It automatically organizes apps into categories. It also has a search feature that allows you to find the software you're looking for if you can't quickly browse through the available packages.
App Library helps you organize your iPhone home screen because you can display apps only in the library and even hide Home screen pages. However, if you're a conservative iPhone user, you might not like the new app library and are looking for a way to hide it.
Unfortunately, you can't disable the App Library! This feature is enabled by default as soon as you update to iOS 14. However, you don't have to use it if you don't want to. Just hide it behind your home pages and you won't even know it's there!
App Store downloads are not on the home screen
New apps downloaded from the App Store aren't showing up on your Home screen and you need to use the App Library to access them? Here's how to fix it:
- Open Settings on your iPhone.
- Tap on the home screen.
- Select "Add to Home Screen" for recently downloaded apps.
Fact: This way, app icons will be available on the Home screen, just like before the iOS 14 update.
And if it is not deleted
Sometimes during the process of removing software, some factors hindering the process make themselves felt. An example is the complete or selective absence of crosses on all icons. In this case, you need to understand the reasons for this phenomenon, because there may be several of them.
Why can't I remove the software?
When there are no crosses at all or the “Delete” button is not displayed in the settings, most likely there is a restriction on deletion. The solution to this problem depends on the OS version of the device. For example, for iOS below 11, you need to go to “Settings” – “Universal Access” – “Restrictions” and activate the ability to delete software.
In iOS versions above 12, open “Settings” – “Screen Time” – “Content and Privacy” – “Purchases in iTunes and App Store” – “Delete applications”.
If there are not crosses on all icons, most likely we are talking about standard software that cannot be cleaned, although the latest versions of the OS provide such a possibility. It is possible that games or programs were downloaded via jailbreak, in which case, removal can be done using a special Cydia application.
How to add pages to your home screen
As usual, a new home screen page is created automatically when there is not enough space to accommodate a new widget or app icon. However, you can check and ensure that all your pages are displaying by following these steps:
- Long press on the home screen to enter edit mode.
- Click on the pagination dots at the bottom of the screen.
- Select the Home screen pages you want to display.
- When you're ready, click Done.
Applications cannot be deleted from iPhone iOS 14
As usual, most users did not bother to figure it out and, wanting to keep Telegram on their iPhone, disabled deleting applications. And, apparently, they forgot about it. When the hype around the Telegram ban in the App Store died down, few people thought that it would be necessary to return everything back.
What did this lead to? It's simple - users cannot delete applications on their devices. In our chat on Telegram, every day (and more than once) people complain that their applications are not deleted.
And there are really a lot of such messages.
The channel admins had to respond to every user with this problem.
How to Delete Apps in iOS 14
The new App Library also changes the way you delete apps from your iPhone:
1. Touch and hold an application icon on the Home screen. 2. Use the “Delete application” option, which is now available instead of the previous “Delete application” option. 3. An additional pop-up window asks if you want to: Delete the app, Move to App Library, or
Tip: Choose the first option to remove the app from your iPhone. The second will only remove the app icon from the home screen, but the app will remain installed on your device.
Are you for or against the App Library in iOS 14? Share your thoughts in the comments section below.
What is the application library on iPhone for and can it be removed?
The application library allows you to group applications and not scatter them across a dozen desktops. To find them, just call up Spotlight and swipe left or open the Library itself.
However, some users feel that this feature, on the contrary, interferes with their work. Well, we hasten to please you - it can be removed. We’ll talk about how exactly in this section, because by default the deletion function is not provided.
First of all, let's figure out why to delete it at all. In fact, users have only one complaint - some shortcuts are not displayed on desktops, but only in the Library.
Because of this, it seems that the application is not installed. And many users are not happy that the Library opens when they swipe the last page from the desktop. After all, many are accustomed to the fact that this opportunity does not exist.
The iPhone application library allows you to keep all the necessary programs in sight
So, if you want to remove the Application Library, you cannot do this directly; it is built into the OS. But it can be used for those programs that are rarely used by the user. You can also simply not go to the last part of the desktop.
But if you still need to disable the library, then the algorithm will be as follows. First, let's disable auto-update of all new utilities in the library without using them on the desktop. This is done like this:
- Open “Settings”.
- Go to the “Home Screen” submenu.
- Select “Add to Home Screen” - a check mark will appear next to it.
- Click “Finish”.
Now you need to show the programs that were hidden earlier. This is done as follows:
- Open the “Application Library” by swiping the last part of the desktop to the left.
- Touch the desired shortcut and hold it and drag it to the desktop.
- An alternative option is to hold your finger on the icon and then select “Add to Home Screen” from the context menu.
It is impossible to completely remove the application library from the iPhone screen.
At the same time, users can customize it by adding and removing the necessary software. This will allow frequently used applications to be placed on the desktop, and rarely used applications in the “Library”.
Remove apps from AppStore
Starting with iOS 13, users can also delete their applications in the AppStore, right in the list of updates. To do this, you need to open the store and tap the profile icon. Once you have access to the list of updates, open the upcoming or recent updates section. Swipe left on the app you don't need and tap "delete." If an app is about to update itself—or it's just updated and you've realized you don't want to use it anymore—you can now easily get rid of the app without having to hunt around for it elsewhere.
And even with the release of iOS 13, deleting apps requires another tap or a slightly longer press. If you are already accustomed to the previous deletion method, it will take a little time, but the new option for how to delete an application on iPhone 11 also does not require much effort and has allowed the manufacturer to improve other characteristics of the smartphone.
As an advertisement
The process of deleting an application on iPhone 11
Long-press any app icon on your iPhone. This will open a small menu that consists of several options. Select Rearrange Apps, which will make the apps jiggle and give you the option to delete one of them.
If you don't want to use this menu, keep your finger on the icon. The menu will eventually disappear and the apps will start to jiggle again. But it will take longer than you are used to.
These changes come as Apple has removed some of the hardware that was previously integrated with the screens. This hardware also included a 3D Touch feature that allowed the phone to detect how hard the screen was pressed. 3D Touch was fully integrated into the iPhone operating system but never appeared on the iPad, and Apple decided that the space and resources it occupied were better used for other purposes, including improving battery life.
This feature has never been very popular, and many users won't even know it's been removed until they try to figure out how to delete an app on the iPhone 11.
Is it possible to erase game data on iPhone?
Progress in games from the AppStore is tied to the account, so if the user wants to start the game over, he has two options:
- Create a new account when you first launch the application.
- Delete game achievements via iCloud . To do this, on your device you need to follow the path “Settings” - “iCloud” - “Storage and copies” - “Storage” and switch the toggle switch opposite the application name to “OFF” mode.
It is after deleting game data from iCloud the user can be sure that he has erased the application completely.
Part 2: How to Delete Entire iTunes Library on PC/Mac
The workflows for deleting your iTunes library and starting again are quite different from deleting specific items. Moreover, things are different on PC and Mac. We talk about the procedures accordingly below so that you can study them.
How to Delete Your Entire iTunes Library on PC
Step 1
Open an Explorer window on your computer if you're going to delete your iTunes library and start over.
Step 2
Go to your iTunes library folder. The default directory is C:\Users\Music\iTunes. Find the file called iTunes Library.itl. Right-click the file, select Rename, and change to iTunes Library.old.
Step 3
Also rename the iTunes Music Library.xml file to iTunes Music Library.old. Now restart iTunes and all playlists will be deleted.
Note:
While you restart iTunes, it will create a new iTunes Library.itl and iTunes Music Library.xml in the library. If you're not sure, you can back up the original files to a different directory.
How to Delete Your Entire iTunes Library on Mac
Step 1
To delete your iTunes library on your MacBook, be sure to close iTunes from Activity Monitor.
Step 2
Then open the Finder app, click the Go menu icon on the top ribbon and select the Home option.
Step 3
From the Home directory, open the Music folder and select iTunes. Now right-click the iTunes Library.itl file and rename it as iTunes Library.old. Likewise, rename iTunes Music Library.xml to file as iTunes Music Library.old.
Step 4
Then open your iTunes, it will be reset and your iTunes library will be empty.
Recommend: best iPhone cleaner
Just like iTunes, your iPhone gets slower and slower if you store a lot of files and data on your phone. However, Apple doesn't include any memory cleaning features, especially for third-party apps. Does this mean you can't remove app cache, junk files, duplicate items, and more from iPhone storage? The answer is no and Aspeaksoft Eraser for iPhone can help you solve this problem.
Apeaksoft iPhone Eraser - the best iPhone cleaner
4,000,000+ Downloads
Delete music playlists, unnecessary files and more.
Erase entire iPhone or iPad with one click.
Available for a wide range of iOS devices.
Enable custom options for advanced users.
Free DownloadFree Download
What is an application library?
While the home screen widgets offer a revamped user interface with customizable widgets of varying sizes, the App Library provides several convenient options to organize and easily access apps with automatically generated categories/folders, the ability to hide app pages, a new way to manage downloads, an alphabetical list applications and much more. The App Library lives at the end of your latest iPhone App Page.
Note: iOS 14 is currently only available as a developer beta, with the first public beta coming in July. Read more about how to install it here.
Applications are not uninstalled: what is the reason?
If, when pressed for a long time, the icons shake, but the cross does not appear in the upper corner, this means that the settings prohibit the removal of programs. You can remove this ban like this:
Step 1 . Follow the path “Settings” - “General” - “Restrictions”.
Step 2. Enter the security password (the same one that you always enter when unlocking your gadget). Be careful: there are only two attempts!
Step 3 . Switch the toggle switch opposite “Remove programs” to the active position.
You can then uninstall apps as usual.
Owners of a jailbroken iPhone may also encounter problems when uninstalling programs from Cydia - often there is simply no “cross” on the icons. In this case, it is better to erase applications directly through an alternative store (path “Cydia” - “Manage” - “Packages”).