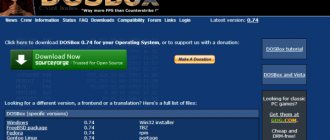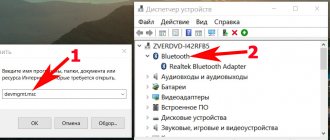The Bluetooth wireless interface is by far the most popular and widespread standard for wireless data transfer after Wi-Fi. This technology is used exclusively for transmitting small data over short distances, but Bluetooth copes with its task perfectly. That is why now almost all gadgets on the market: phones, laptops, smart watches, some household appliances are necessarily equipped with this technology.
How to install bluetooth on a computer
It is not surprising that today owners of regular PCs also want to start using this technology to exchange data between devices or to connect various useful devices to the computer. For example: joysticks, watches, headphones, and so on.
Almost all ordinary desktop computers do not have the ability to connect Bluetooth without additional manipulations.
Note! Some expensive motherboards still support this technology, but they are usually installed only on very expensive devices and then quite rarely.
You can do this in 2 ways:
- 1st. If there is a pre-prepared driver pack.
- 2nd. Download from the Internet on the website.
I'll tell you both. Here it is important to pay attention to why I attach so much importance to this topic.
It's no secret that there are many scammers on the Internet who try to impose their own program, which will not only introduce a virus onto the computer, but also demand money. Therefore, it is extremely important to know where to download the necessary drivers so as not to harm your computer.
There is no need to be afraid, now I will tell you everything in detail.
Possible problems
When starting to use wireless communication, you need to be prepared for possible problems in the operation of the module.
- Before determining whether you can enable Bluetooth on your computer, you should remember that the built-in module and the plug-in option are very different in functionality. Just like a regular flash drive, the adapter can conflict with the system, which, according to the manufacturer’s idea, was not initially puzzled by how to enable bluetooth on the computer. Whereas the built-in module allows longer operation without compromising the quality of Internet signal transmission.
- When searching for drivers, disappointments are also possible; broken links or files from links can lead to the fact that instead of asking how to connect bluetooth on a computer, the user will have to solve the problem of replacing the motherboard or, at a minimum, getting rid of viruses, which are common in many online resources for free downloading of useful information. or rare files.
When searching for drivers, disappointments are also possible; broken links or linked files can lead to the fact that instead of asking how to connect Bluetooth on a computer, the user will have to solve the problem of replacing the motherboard.
How to download bluetooth using DPS?
You need to download the solution driver pack from the Internet and install bluetooth. Now I will show you how to do this very quickly:
- We go to the Yandex website.
- In the search we write DPS.
- Click find.
- Go to the official website.
- And press the green button.
- After that, choose where to save and click save.
- A download will appear at the bottom of the Google Chrome browser. Click on it 1 time.
- The following window will appear.
- Click run.
Hurray, we downloaded the driver installer to your computer.
Bluetooth installation
And now we move on to installing the bluetooth itself.
Driver pack is a very convenient application with which you can install various drivers, including bluetooth.
After downloading the program, you need to make some settings.
Be sure to select expert mode. Below I have highlighted it with a red frame.
DPS Settings
As soon as the expert mode opens, select the Russian language.
Also pay attention to the first window, you need to remove 2 checkboxes. Don't rush to install. First you need to configure the DPS itself. If you have already noticed in the first line, Bluetooth Qualcomm Atheros Communications is installed.
We haven't installed it yet.
Let's go to tab 2, it's called software. Here we select, if necessary, which programs we need and which we do not want to use on our computer and uncheck them.
I like to remove all the programs and then choose which ones I like best.
Sometimes they can, different advice appears. If you do not need them, or you have read them, click do not show tips.
I have unchecked all the boxes in this section and can safely move on to the next section.
Please note that in this section, protection and cleaning, you decide whether to uncheck the box or not.
If you have an antivirus installed, then remove it, and if there is no protection, then install it.
The last 2 sections left are Diagnostics and DPO, we don’t need them, there are no settings there.
Now let’s move on to the 1st section, go down and uncheck 2 more boxes, uncheck all the boxes so as not to download unnecessary information to your computer, doing this is very important.
After we removed all the checkboxes and made all the settings. You can start installing Bluetooth. Click install all.
Don't forget to check that you selected Bluetooth, otherwise you will have to restart the program and configure it again.
During installation, different windows will appear, this is normal.
The system will begin to make a system restore point in case of a crash. DPS will also prepare the computer for installation. We are waiting for the necessary driver to be installed.
At the end of the installation, the program will prompt you to restart your computer. That's what we do.
After a successful system reboot. You need to check if our driver is installed.
Instructions for activating Bluetooth
- Go to the “System Settings” section through “Start”. Select the highlighted “Devices” subsection.
- Click on the "Bluetooth" line and you will find yourself in a section with the option's key settings.
- Click on the highlighted button so that it turns blue - this means that the Bluetooth function has been successfully activated. If you are interested in additional parameters of this option, then click on the links located below.
How to check if Bluetooth is installed on a computer or laptop?
It's easy to check whether the Bluetooth driver is installed on your computer.
- Let's go to Start.
- My computer.
- Right click - Properties.
- In the open window, select only the device manager. Do not need anything else.
Also, if necessary, here you can view the basic information of your computer.
- Once Device Manager opens, look for the Bluetooth radio section.
This will ensure that the driver is installed correctly. Super, you guys are great. Let's move on. So we learned how to install Bluetooth on a Windows 7 computer using the first method.
The adapter has been purchased and configured, how do I turn it on?
Enabling a working adapter varies significantly depending on the operating system installed. For example, on Windows 7 it will look like this:
- You will see a wireless interface icon in the lower right corner of your desktop.
The module is ready for use - Click on it once and a menu will appear from which you can select the required action for your adapter.
Select the required action
As we already said, this process will be different in Windows 10
- Click on the update center icon. It is located on the taskbar and looks like a small rectangle.
- In the window that appears, click on the “Bluetooth” rectangle. It will turn on.
Click on the “Bluetooth” rectangle
To disable the wireless interface, simply click on this rectangle again.
Important! Regardless of the operating system, on some laptops Bluetooth can be turned on using a button on the keyboard. This button may differ on different device models, but it is not difficult to find. On it you will see the characteristic Bluetooth logo.
The second method of installing Bluetooth on a computer (manually)
Great in the first option, we learned how to install the device using the driver package. Now let's look at another very cool and simple way to install Bluetooth by manually downloading drivers.
This method is appropriate when you cannot access the Internet on a separate computer, but you can download the necessary driver in advance.
Let's get started...
- We go to the Yandex website
- We are writing to download the Bluetooth driver to your computer.
- Find
It should work out like this.
We select only the dedicated site. I have it 3rd in the search results. I checked the site. Now I’ll show you how to download the driver.
- We go to the site. Scroll down a little and select download. When you hover over it, a download button appears.
- We select the driver we need from the list. And click download.
- After a short download, a small window will appear with a proposed save option. Select the desktop and click save.
- We wait until the file we need is downloaded. Next you will need to install it.
Great, you have downloaded the drivers you need. Don't forget to save all files in a separate folder on your desktop.
- Click start. In the open window select NEXT
What to look for when choosing a Bluetooth adapter
The first thing you need to do is stop paying attention to the price difference. The second is to determine what exactly you plan to do.
The technology under consideration for contactless data transmission provides certain profiles, which are a set of functions that can be performed by one or another adapter.
Universality is present, but not in everything and not always.
Roughly speaking, no matter how hard you try, you will not be able to provide other devices with access to the network using a “Bluetooth adapter” from a regular wireless computer mouse, since it simply does not support the profile required for this. Therefore, you need to more or less accurately determine the further range of actions that you would like to perform using the purchased adapter, for example:
- If you plan to connect wireless headphones to your computer, then the adapter must support the “A2DP” profile, designed specifically for transmitting an audio stream;
- If you plan to implement remote control of another device, then support for the “AVRCP” profile is required;
- If you plan to open access to the network, you must have a “DUN” or “LAP” profile.
A detailed list of available profiles and their functionality is presented in the following table:
| Profile name | Abbr. name | Functional |
| Advanced Audio Distribution Profile | A2DP | Designed to transmit two-channel stereo audio stream, such as music, to a wireless headset or any other device |
| Audio/Video Remote Control Profile | AVRCP | designed to control standard functions of TVs, Hi-Fi equipment and more. That is, it allows you to create devices with remote control functions |
| Basic Imaging Profile | BIP | designed for sending images between devices and includes the ability to resize the image and convert to a supported format of the receiving device |
| Basic Printing Profile | BPP | Allows you to forward text, email, vCard and other items to the printer. The profile does not require specific drivers for the printer, which distinguishes it from HCRP. |
| Common ISDN Access Profile | C.I.P. | for device access to ISDN |
| Cordless Telephony Profile | CTP | wireless telephony profile |
| Dial-up Networking Profile | DUN | The protocol provides standard access to the Internet or other telephone service via Bluetooth. Based on SPP, includes PPP and AT commands defined in the ETSI 07.0 specification |
| Fax Profile | FAX | provides an interface between a mobile or landline phone and a PC running fax software. Supports ITU T.31 and/or ITU T.32 style AT command set. Voice call or data transfer is not supported by the profile. |
| File Transfer Profile | FTP_profile | provides access to the device's file system. Includes a standard set of FTP commands that allow you to list directories, change directories, receive, transfer and delete files. OBEX is used as transport, based on GOEP |
| General Audio/Video Distribution Profile | GAVDP | base for A2DP and VDP |
| Generic Access Profile | GAP | base for all other profiles |
| Generic Object Exchange Profile | GOEP | base for other data transfer profiles, based on OBEX |
| Hard Copy Cable Replacement Profile | HCRP | provides a simple alternative to cable connection between the device and the printer. The disadvantage of the profile is that the printer requires specific drivers, which makes the profile not universal |
| Hands-FreeProfile | HFP | used to connect a wireless headset and a telephone, transmits mono sound in one channel |
| Human Interface Device Profile | HID | provides support for devices with HID (HumanInterfaceDevice), such as mice, joysticks, keyboards, etc. Uses a slow channel, operates at reduced power. |
| Headset Profile | HSP | used to connect a wireless headset (Headset) and a telephone |
| Intercom Profile | ICP | allows Bluetooth devices to access LAN, WAN, or Internet computer networks through another Bluetooth device that has a physical connection to these networks |
| Object Push Profile | OPP | basic profile for sending “objects” such as images, virtual business cards, etc. |
| Personal Area Networking Profile | PAN | allows you to use the Bluetooth Network Encapsulation protocol as a transport over a Bluetooth connection |
| Phone Book Access Profile | PBAP | allows you to share phone book entries between devices |
| Serial Port Profile | SPP | is based on the ETSI TS07.10 specification and uses the RFCOMM protocol. The profile emulates a serial port, providing the ability to replace standard RS-232 with a wireless connection. Basic for DUN, FAX, HSP and AVRCP profiles |
| Service Discovery Application Profile | SDAP | used to provide information about the profiles that the server device uses |
| SIM Access Profile | SAP, SIM | allows you to access your phone's SIM card, allowing you to use one SIM card for multiple devices |
| Synchronization Profile | SYNCH | allows you to synchronize personal data (PIM). Profile adapted from the Infrared Specification and adapted by the Bluetooth SIG |
| Video Distribution Profile | VDP | allows you to stream video. Supports H.263, MPEG-4 VisualSimpleProfile, H.263 profiles 3, profile 8 standards are optionally supported and not included in the specification |
| Wireless Application Protocol Bearer | WAPB | protocol for organizing P-to-P (Point-to-Point) connections via Bluetooth |
The table below clearly shows that the capabilities of Bluetooth technology are more diverse than some might think at first glance.
It is also necessary to add that the given list of profiles is not always indicated in the technical specifications of adapters. It is enough to visit several specialized online stores to check this. This is due to the fact that most of the range is equipped with all the most current and popular profiles and stacks, making the purchased device as versatile as possible.
But, if you have the opportunity to familiarize yourself with the detailed specifications of the adapter, then be sure to do so.
The second thing you should pay close attention to is the “Standard” or specification used.
Currently, the most popular and widespread specification is “Bluetooth 4.0”, approved back in 2010.
It is simply pointless to use earlier standards, and more modern ones, for example, “4.1” and “4.2” need to be used with some caution, since there are not many receivers of this signal.
As for the huge price range. In this matter, the opinion “If it’s more expensive, it’s better” does not work in full force, since the key difference may not be in the abundance of functions, but in the design and material of the case.
For example, the whistle mentioned above, costing about 500 rubles, may be no different from an adapter costing 1000 rubles with the full-size design of a regular flash drive, but at the same time costs 2 times less.
Therefore, when choosing a “Bluetooth adapter”, take into account all of the above, and consider all the pros and cons together. Yes, of course, 500 rubles and even 1000 rubles are not crazy big money, but you shouldn’t buy a “pig in a poke” either.
Driver installation
Then we continue in the same way. We put a point at the top.
In the next window we choose where to save our device.
We are waiting for our Bluetooth installation. Ok, if something goes wrong, then just download another driver and install it again.