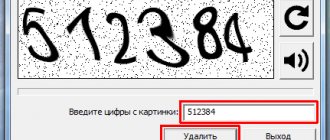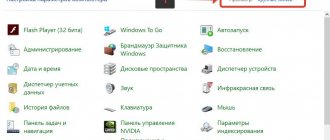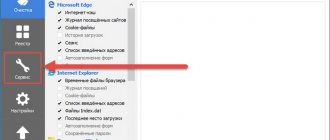Adguard is a powerful tool for combating aggressive online advertising. It is equipped with a web-filter function, recognizes and blocks dangerous sites and phishing links. It is supplied as an add-on for popular browsers (Firefox, Google Chrome, Opera, Yandex), as well as a separate program that blocks ads in browsers and other network applications (for example, in the Skype messenger).
If you want to use another web filter or want to view all advertising on sites, Adguard must be removed from your computer.
This article will tell you how to remove Adgurad from browsers and Windows (if you installed the program).
Removing an addon
Google Chrome
1. Click the three stripes button at the top right to open the Chrome menu.
2. Click on the “Settings” item.
3. Go to the Extensions tab.
4. Click on the “Trash Bin” icon in the Adguard addon block.
5. Confirm the command request: in the window that appears, select “Delete”.
Firefox
1. In the top panel of FF, open the “Tools” section and click on the “Add-ons” subsection.
Attention! If Firefox doesn't display a menu, right-click the space above the address bar free of buttons and tabs. In the context menu that appears, click the “Menu Bar” option (a “bird” should appear next to it).
2. Click the “Extensions” tab in the list.
3. In the “Adguard Anti-banner” add-on block, click the “Delete” button.
Yandex
1. Click the menu button in the upper right corner of the web browser (the “three stripes” button).
2. In the list that opens, select “Add-ons”.
3. In the “Safe Internet” block, in the “Adguard” column, click the mouse to move the “slider” to the “Off” position.
Opera
1. To open the main menu, click the “Opera” button at the top left.
2. Move the cursor over the “Extensions” section and select “Extension Manager” in the additional panel that opens.
3. In the Anti-banner block, click the cross icon at the top right.
4. Confirm deletion: select “OK” in the new window.
Huawei
Launching the application on devices with EMUI 8, 9 and 10 (Huawei P20, Huawei P20 Lite, Huawei Mate 10...)
Phone settings > Battery > Launch applications. Activate “Manual Control” for the desired application and make sure that all toggle switches are turned on.
- Phone settings > Battery > Launch applications. This feature may not be available or may be named differently on some devices.
- Turn off "Manage everything automatically"
- Make sure you turn on all the toggle switches.
Also, for reliable background processes, you can remove Power Genie as described below.
EMUI 9 and later devices
Huawei is extremely creative in optimizing the resources used by the applications on its devices. In addition to all the custom power management measures described below, they've introduced a new process manager app built right into EMUI 9 on Android Pie.
It's called PowerGenie and it kills all applications not on its white list. You cannot add your own applications to the predefined whitelist. This means that uninstalling Power Genie is the only way to fix the app's proper functionality on Huawei.
You need:
1) Install ADB on your computer; 2) Connect the phone using a data cable (data cable); 3) Enable Developer Options on your phone; 4) Enable USB debugging in Developer Options; 5) Run the following commands on your computer:
We haven't confirmed this yet, but it's possible that you can simply disable Power Genie via Phone Settings > Apps. This setting will need to be reapplied each time the device is rebooted.
Also, you may not have PowerGenie on your phone, but your apps will still close using a different mechanism.
Devices running EMUI 6 and later (and some devices running EMUI 5):
- Device Settings > Advanced Settings > Battery Manager > Power Plan set to Performance;
- Device Settings > Advanced Settings > Battery Manager > Protected Applications – add your application;
- Device Settings > Applications > Your App > Battery > Energy Saving Prompt and Continue working after screen turns off;
- Device Settings > Apps > Advanced (bottom) > Ignore Battery Optimization > Tap Allowed > All Apps > Find your app in the list and select Allow.
Huawei P9 Plus:
Go to device settings > Apps > Settings > Accessibility > select Ignore battery optimization > tap Allow for the selected app.
Huawei P20, Huawei Honor 9 Lite and Huawei Mate 9 Pro:
Go to device settings > Battery > Launch apps > select Manual management for your app.
Early Huawei devices
Huawei devices are the easiest to set up; just follow two steps to pin the application in the background.
- Click on the background applications button:
- Click on the "lock" icon:
To more effectively configure the background operation of the application, you need to open the device settings and perform the following steps:
- Open "Advanced Settings" > then "Battery Manager" > set the "Power Management" scheme to "Performance";
- Select "Protected Apps" under Battery Manager and check if your app is protected;
- Go to "Applications" in the main settings and select AdGuard > then "Battery" > activate the options "Report energy consumption" and "Work when the screen is off";
- Then, in the Apps section, go to Settings (bottom of the screen) > Special Access > select Ignore Battery Optimization > tap Allowed > All Apps > find AdGuard in the list and select Deny.
Below you will find other ways to configure background app running for specific Huawei models.
Uninstalling the program
Method #1: using standard OS tools
1. Close the program:
- click the triangle icon in the tray;
- right-click on the anti-banner icon;
- In the menu, click “Close Adguard”.
2. Click the “Windows” button in the taskbar (the very first one in the panel).
3. From the Start menu, click Control Panel.
4. In the new window, go to the “Uninstall a program” section.
5. In the list of installed software, click Adguard.
6. At the top of the list, click the “Delete” directive.
7. In the uninstaller window, make sure that the “Remove with settings” option is enabled.
8. Click the “Delete” button. Wait for the procedure to complete.
9. To completely and permanently rid Windows of program remnants, you need to remove its entries from the registry. To perform this operation, press the “Win” + “R” keys simultaneously, enter “regedit” in the “Run” window, and then click the “OK” button.
10. In the editor, open: section “Edit” → “Find...”.
11. In the “Find” line, enter the query - adguard. Click Find Next.
12. Right-click on the found entry or folder (directory) containing the name of the anti-banner. In the context list, click "Delete".
13. Press "F3" to continue searching and deleting program elements.
14. Check the entire registry (a message will appear when the scan is completed).
Method #2: cleaning with Revo Uninstaller utility
1. Download the free version of Revo Uninstaller (https://www.revouninstaller.com/revo_uninstaller_free_download.html), install it on your computer and run it.
2. Open the “Uninstaller” section. Left-click once on the anti-banner icon.
3. Click the “Delete” button in the top panel.
4. Set the scanning mode to “Advanced”.
5. Follow the instructions of the built-in uninstaller.
6. In the Revo Uinstaller panel, run a search for program remnants.
7. In the “Found... items in the registry” window, click “Select all”, then “Delete” and “Next”.
8. Perform similar actions in the “Found... files and folders” window.
9. After neutralizing the remaining registry keys and files, click “Finish.”
As a preventive measure: after uninstallation, clean up the system disk using CCleaner or Reg Organizer (correct errors in the registry, neutralize unnecessary files).
Hello everyone, Adguard is a unique program that cuts out ads and does it in an advanced way. That is, this is not an extension in the browser, it is a program that sniffs out advertising in modern browsers and removes it (in programs like Skype, it also seems to remove advertising). It removes both simple advertising and all sorts of pop-up windows, video advertising, and removes all kinds of viral garbage.
The program also contains a list of not entirely normal sites, that is, some kind of hacker sites or simply those that can be dangerous for the user. This list is updated regularly which is a plus.
The program also implements the WOT (Web of Trust) service, which can help determine the site’s reputation, which is created by the users themselves.
I downloaded the Adguard program, installed it and now I will see how it works. By the way, during installation, the program tries to sell you software from Yandex, if you don’t need it, then do not forget to move these sliders during installation:
When Adguard is running, the following green icon will appear on the pages in the browser, it is almost transparent, but if you hover your mouse over it, it will turn green:
If you click on it, a small window with important buttons will appear:
As you can see, here you can block an element, open settings, complain about the site and see its reputation according to WOT.
If you click the Assistant Settings button, you will see the following settings:
It may happen that somehow an advertisement appears on the site, then to remove it, you need to click on the Block element button and select an object with an advertisement on the page. All objects that can be selected will have a green frame when hovered with the mouse, like this:
Once you have selected the object, a window will pop up where you need to click on Block:
And that’s it, after this, there will be no advertising block! So I chose the Traffic Jams block as an example, this is on the main page of Yandex. Well, when I blocked him, he simply disappeared on the page, as if he never existed. This locking feature is really very convenient.
Advertising blocks well, clearly and quickly, that is, I don’t see any special differences from the extension in blocking, well, except that it’s an extension, and this is a program. I haven’t used the program much, but for some reason I still can’t switch to using the program instead of the extension... But according to the first impression, everything works as it should - quickly and the computer doesn’t seem to load...
For some users, judging by the reviews, the program is stuck. Does not block ads in some browsers. And some even claim that this program is viral, and that they almost stole money. What a joke. But I myself have known this program not for a long time, but it’s not new, that’s for sure. Well, this is not a viral program. But something tells me that the program (which, by the way, has recently become free) will be better than Adguard..
Adguard starts with Windows, sits in the manager under processes such as AdguardSvc.exe and Adguard.exe:
The program is launched from this folder:
C:\Program Files (x86)\Adguard
And of course the program sits in the tray and has this icon:
If you right-click on it, you will see the following menu:
There is a Settings item, if you select it, a window will open with proprietary functions such as Anti-banner, Anti-tracking, Anti-phishing. As you can see, there are a lot of tricks here that are aimed at filtering content in the browser:
On the General Settings tab, you can disable Adguard autorun with Windows, but then you will need to launch it manually to block ads in browsers.
On the Filtered applications tab, you can add a program that will be scanned by Adguard for advertising:
In principle, there is nothing complicated in the settings, I advise you not to disable anything here, everything is configured so that malicious or just junk sites with a lot of advertising are blocked
The only thing is that I advise you to also enable Anti-Tracking, since for some reason it is disabled by default. You can enable it here:
Well what can I say? It seems like a good program
My opinion about the program is this:
- the program effectively blocks ads, but at the same time it doesn’t seem to get into the browsers themselves, it just combs the browsers using some advanced method;
- Adguard is not free, the evaluation period is 14 days, and then you need to buy; price about 200 rubles; despite the fact that I waived the fee and became completely free, by the way, try it, it’s really a good alternative;
- you can add any program in which advertising will be cut out; and by the way, this is really true, that is, such programs as Skype, uTorrent, ICQ, advertising in all of them can be removed, you just need to add the program to the list;
- if there are advertisements on the site anyway, then you can very easily block them manually, you can also block simply those objects on the site that you do not need; By the way, this is really a super plus, a couple of clicks and you can hide from your favorite site everything that can only distract you;
- I don’t know about others, but during installation I was asked to install any software from Yandex; This is not a minus, but often users do not pay attention to these checkboxes (in my case there were slider switches) and as a result they end up with software that they did not order; in general it is unpleasant;
Oops, here's what else I noticed. It turns out that Adguard even installs its own service! So I went to the Task Manager, on the Services tab I clicked this button:
And a window opened with a list of services, where I saw the Adguard Service:
If you double-click on a service, the following window will appear:
As you can see, this service runs under the AdguardSvc.exe process. In principle, this service can be stopped, just select Disabled in the Startup Type and click the Stop button. But I don’t know if this will affect ad blocking or not, in any case, if so, you can turn it back on (just return everything as it was in the service properties).
Installing AdGuard
To use the AdGuard program on a computer or tablet device running the Microsoft Windows operating system, you need to download the distribution package of this application and run the installation program. To do this, follow the steps below.
1) Open the browser window you are using and go to the AdGuard website by typing adguard.com in the address bar, and then click on the DOWNLOAD
.
2) After the download is complete, click on the Run
, which will appear in the browser download panel, or click on the downloaded
adguardinstaller.exe
.
3) A User Account Control dialog box will appear on the screen, asking you to make changes to your computer’s settings. Click on the Yes
.
4) The installation program will prompt you to read the text of the User Agreement. You must accept the terms of this Agreement by clicking on the I accept the terms
located at the bottom of the window.
5) At the next stage, you need to select the folder on your computer where the program will be installed. If for some reason you are not satisfied with the default installation folder, click on the button located to the right. In the Browse for Folders
specify the folder where you want to install the AdGuard program and confirm your choice by clicking
OK
.
You can also install AdGuard in a new folder: to do this, click on the Create folder
and enter its name.
To place an AdGuard shortcut on the Windows Desktop, check the Create shortcut on desktop
.
To continue the installation, click on the Next
.
6) The next window will ask you to install additional products. You can opt out of using these applications by moving the appropriate switches to the left in the list of suggested programs. For more information about these products, please use the Get Details
at the bottom of the window.
To continue the installation, click on the Next
.
7) Wait until the installation procedure is completed and click on the Finish
.
Once the installation is complete, you will be able to explore the main features of the AdGuard program. To start getting acquainted with the application, as well as configure the basic parameters of its operation in a step-by-step mode, click the Start
.
If you want to skip this step, use the Skip
.
Congratulations, you have successfully installed AdGuard on your computer. The main application window will appear on the screen, where you can change its settings.
How to completely remove Adguard from your computer?
In general, I looked at this Adguard, looked and came to the conclusion that everything is fine, but for now I will stay with the extension in the browser... Still, both the processes and the service... I’m somehow more used to extensions
To remove Adguard, you can use a special remover, which will remove the program and any remaining junk from the program will also be deleted! In general I recommend
But if you don’t want to mess with any programs, then that’s okay, you can delete them using the built-in tools of Windows itself!
First, click Start and select Control Panel there:
If you have a new Windows 10, then this item is in the menu, which is called up with the Win + X buttons! This is a note for you!
Then we find the Programs and Features icon and launch it:
A list of software will open, there will be all the software that is on your computer. Here you need to select Adguard, right-click on it and select Delete:
The following window will appear, to remove Adguard completely, then check the box so that the settings are also deleted, and then click the Remove Adguard button:
It will be deleted quickly, after which a page on the Internet will be opened saying that they are sorry that you are leaving:
Well, that’s all... in principle, the removal is complete... but if you are an advanced user who still monitors the cleanliness of the system, then you can clean the registry! But how? It's simple, you can definitely do it! Look, hold down Win + R and write the regedit command in the window:
The registry editor will open, and so, in it you need to hold down Ctrl + F and write the word adguard in the field, and opposite click the Find next button:
Now watch, the search will begin. All that will be found are all traces of the Adguard program, they need to be removed. That is, right-click on the selected element and select Delete there. All found results will be highlighted; what is not highlighted does not need to be deleted! To continue the search, press the F3 button until a message appears that the search is complete
You need to delete as found keys:
Here are the folders found:
This way you can delete all those keys and folders that remained after removing Adguard. I’m just that kind of person, I’m used to cleaning my computer always so thoroughly, because I don’t remove programs that often.. I installed the necessary ones and that’s it. But it is not necessary to do all this, that is, you will not have any brakes if you leave this garbage. But if you often uninstall programs, then this garbage may eventually become more and more... it’s better to remove it...
By the way, when deleting junk from the registry, you will see this window:
Yes, everything said here is true! But we know what we are deleting! Therefore, do not pay attention to this message, the main thing is not to delete anything unnecessary
So I did, but there I was looking for more garbage among the files! If you're interested, take a look!
I hope that I wrote everything in an understandable and accessible language. Good luck in life, be healthy
28.07.2016
Adguard
- a very useful anti-banner program for the browser. When working on the Internet, Adguard blocks most ad blocks and protects against phishing and malicious sites using specially connected filters. The program is immediately configured for most sites, but if necessary, you can easily improve the filters with a single click of a special assistant button.
Protecting yourself from phishing sites is extremely important to prevent your sensitive data, such as passwords, from being stolen. And by removing unnecessary spam from Internet pages, your work speed increases and traffic is saved.
Adguard protects against obscene materials, Internet threats and viral advertising. As a rule, users install it themselves and after that can be relatively calm about the security of their computer and the security of their browsers, however, there are cases when it is necessary to remove Adguard, more on that later.
If for some reason you still decide to remove Adguard - for example, you think that you have a program that can better protect the system (for example, Spyhunter), there are two main ways to do this: standard and manual
.
How to clean the registry
To clean the registry, you need to use one of the many free utilities or do it manually using Windows capabilities. We will take a closer look at the second method.
1. First you need to call “Run” using the Win+R key combination and enter in the regedit field:
2. In the registry editor window that opens, press Ctrl+F and conduct a search by typing “Adguard” into the line:
3. The search result will display a list of files. Call up the context menu one by one and delete them:
4. The system will display a warning window in which we click “YES”:
After each deletion, you will have to repeat the search by pressing “F3”. When the files run out, you will see a message like this:
Click OK and this completes the process of completely removing Adguard. Due to the complexity of the manual method of cleaning the registry and deleting files multiple times, some users find it more convenient to use special software.
Attention!
On our website you can also download Adguard for Windows with a key and Adguard for Android
Is it possible to completely erase Adguard?
I hope that the article gave comprehensive recommendations on how to completely remove utility components from your computer. You can choose the uninstallation method that suits you best. Sometimes it’s easier to do everything manually and not waste time searching and installing software, but in other cases, it will be more profitable to download an auxiliary program once and use it constantly. If you have any questions, please contact us in the comments, and you can also share the article on social networks.
Share the site on social networks
:
Source
Standard method of removing Adguard
Click on the “Start” menu and select “Control Panel”.
If you are using Windows XP
— double-click on the “Add or Remove Programs” icon. Users of Windows 7.8 or Vista need to click the “Uninstall a program” link. Wait until the list of programs is fully loaded. Among them, select Adguard, and then click the “Delete” button.
For Windows 8.1 users
the procedure will be slightly different. First, move your mouse cursor to the bottom or top edge of the screen. A side menu will appear, click “Options”. A menu will open, click there, “Control Panel”. In “Control Panel” click “Uninstall a program”. Then do the same: wait for the list of programs to fully load, find Adguard among them and remove it.
Rating of ad blocker plugins for Yandex browser on PC
There are quite a few ad blockers on the Internet that allow you to turn off both text ads and banners. However, some of them do a better job. The best of them are discussed below.
Let’s consider the installation process for each extension in advance, because it is approximately identical:
- Go to the page with the appropriate plugin (links to each extension are presented in the relevant sections of the article).
- Click on the “Install” button.
- In the pop-up window, click on the “Install extension” button again.
- That's it, expansion is in progress.
Important! You should not install several extensions at the same time, this will lead to unnecessary load on the browser and long page loading times. It is better to use one high-quality extension.
AdGuard - the best ad blocker for Yandex browser
We can call AdGuard the best ad blocker for the Yandex web browser due to its efficient and accurate work. The plugin correctly determines which block is advertising and which is not.
Other benefits of the AdGuard extension:
- Maintains the correct page structure after removing banners;
- Removes all types of advertising;
- Does not require additional configuration, works immediately after installation;
- Additionally protects against malware: dialers, advertising extensions, etc.;
- It rarely skips ads. The verification algorithm is quite accurate and works on all popular sites;
- Adds an item to the context menu for quickly managing the extension;
- Reduces traffic costs for loading pages and speeds up processing.
- Simple and attractive drop-down menu design (appears after clicking on the extension).
Just install the add-on and it will immediately start blocking ads.
AdBlock
It is one of the best extensions that are very popular. The top plugin has most of the benefits of AdGuard. Both extensions are direct analogues. Here we can also manage the list of exceptions, connect new databases for filtering, and it is possible to delete elements from sites manually.
The extension received second place due to the introduction of a controversial functionality – “Acceptable Ads”. The essence of the function is that the blocker skips part of the advertisement that it considers acceptable. This is good for decent website owners who pay the bills for website maintenance through advertising. Some users find advertising of any kind unacceptable.
We can disable the “Acceptable Ads” function in the “Settings” section:
- Click on the extension icon and select the “Options” option.
- Uncheck the “Allow unobtrusive advertising” option.
Ghostery
The extension specializes not only in ad blocking. The main purpose of the plugin is to ensure a high level of confidentiality. The add-on not only removes advertising, but also disables tracking tools. Both actions have a positive effect on page loading speed. The main advantage of the application is its high-quality locking. During testing, not a single advertising banner was able to bypass the filter.
We recommend:
How to install adblock extension for Yandex browser
uBlock Origin
The uBlock extension, like other plugins on the list, is completely free to distribute. To confirm the effectiveness of the module, we present the fact that the application uses the same filtering lists as AdBlock. If desired, we can add more filtering lists, but they are not particularly necessary. Additionally, uBlock protects against malware and notifies you of threats from dangerous sites. The extension protects against leakage of local IP information via WebRTC.
The plugin has a lot of additional advantages:
- Colorblind mode;
- Simple menu interface;
- Ability to disable cosmetic filters;
- Support for working with cloud storage;
- You can enable many additional filters.
AdBlock Plus (ABP)
This is one of the oldest extensions in the anti-banner environment. The top-end ad protector is still popular, and in terms of quality of work it is approximately equal to its analogues. ABP comprehensively blocks unwanted advertising and copes with the task quite well. Its important advantage is the ability to manually block any elements on the page.
During the test, ABP did not perform at its best; it missed part of the advertising on VK. VKontakte is one of the most popular services; even if advertising appears here, there is a high risk of encountering it on other sites. Of course, we can include additional filter lists, but this is extra work.
Manual way to remove Adguard from the browser
If the standard instructions for some reason did not suit you, then there is a manual way to remove Adguard.
Download the installation file for a utility called Windows Install Clean Up
. Link - https://static.adguard.com/msicuu2.exe.
- msciuu2.exe
file will load . Run it as Administrator (this is important, you must use Administrator privileges). - After this, the file will first be unpacked and then the utility named above will be installed on your computer.
- Launch it using the Start menu. A list of programs installed on your computer will open.
- Find Adguard among these programs and select it.
- Click the Remove button and wait for the removal operation to complete. Then perform the normal removal procedure.
- Find if necessary through a search and manually delete the %programdata%Adguard directory.
Now simply reboot your operating system.
Spam, advertising, malicious materials and dubious sites - your computer can be protected from all of this using special anti-virus programs. At the moment there are quite a few versions of them and browser anti-virus extensions. One way or another, some of them get along together, others conflict.
If, for any reason, you decide to get rid of a previously installed protector, or want to replace it with another, it’s up to you. Let's try to look at the rules for removing such programs using adguard as an example.
So, how to remove adguard, one of the most famous security utilities for your computer.
Installing the application
Most programs for the Android mobile platform are distributed through the official Google Play catalog, but AdGuard is not in this catalog because Google prohibits the distribution of system-level ad blockers through Google Play, that is, those that block ads in applications. Read more about Google's restriction policies in our blog.
In this regard, today installation of AdGuard for Android is only possible manually. To use the program on your smartphone or tablet, follow the steps below.
First of all, you need to allow the installation of programs from third-party sources in the operating system settings. For this:
- in Android versions 8+: start installing AdGuard (see next step), a window will appear asking you to give permission to install. Click Settings, in the window that opens, switch Allow installation from this source to on. Then return to installation.
- in Android versions 6, 7: open the Settings screen, then in the System and device section, select Advanced, and then select Privacy. Move the Unknown sources switch to the right and click on the OK button in the system warning window that opens.
Android 5: Open the Settings screen, then under Personal Information, select Security. Move the Unknown sources switch to the right and click on the OK button in the system warning window that opens.
Now you can start installing the program. Launch your browser and type the following URL in the address bar: https://adguard.com/apk, or scan the QR code:
The screen will prompt you to save the downloaded file. Click OK.
Once the download is complete, the operating system will prompt you to install the AdGuard program. Click on the Install button.
Next, you will be asked to read the License Agreement, as well as AdGuard's Privacy Policy. You can take part in the development of the product. To do this, check the Send automatic error reports and Send technical data and interaction information checkboxes. After that, click Accept.
Then you need to choose between Quick and Full setup.
When you select the first option, a dialog box will open where you will be asked to set up a local VPN, which is necessary for AdGuard to work.
The second option will launch a sequence of screens to set up the application for the first time. First you will be asked if you want to enable search advertising:
The next step is to decide whether to block or keep social widgets (such as like buttons):
Then “Irritants”, that is, notifications about cookies, etc.:
Now it’s time for privacy settings. Select the desired level of protection:
Similarly for anti-phishing protection:
The next step is extremely important. It will ask you to enable HTTPS filtering. It is necessary for high-quality ad blocking, we recommend enabling it:
The last step is to enable local VPN:
This completes the installation of the AdGuard application.
Standard procedure for removing adguard using standard Windows tools
The Windows operating system provides the following option to remove previously installed software.
The route is: Control Panel
–
Installing and removing programs
–
Programs and Features
.
In different OS versions, the path is slightly different. So, in the list of installed programs, select adguard
and click
“Uninstall”
. The program has been removed from your computer.
If you made mistakes when removing adguard from your hard drive, use other methods.
How to install friGate on Mozilla Firefox
Some time ago, users were faced with the incompatibility of the extension with the version of Mozilla Firefox, as evidenced by the corresponding warning, but by clicking the “Download Anyway” button, the product file could be saved to the device. After that, in the browser extensions section, the option to load an add-on from a file was used (to display a menu with this option, you need to click the gear-shaped button). By specifying the path where the downloaded object is located, you can add the desired extension. Of course, in conditions of incompatibility of products, correct operation is not guaranteed, and it is very useful that at the moment you can simply update to the latest version of the browser, and then take advantage of the opportunity to install this tool. The new version of the browser supports friGate 3, assuming initial configuration during product installation, which is very convenient. So, install friGate for Firefox:
- Go to the extension developer's website.
- Click “friGate for Mozilla Firefox”.
- On the page that opens, click “Add to Firefox”.
- Confirm your intention by clicking the “Add” button in the pop-up window.
- In the next step of installing friGate 3, you can add sites to the list that will open through a proxy. Click “Continue”.
- Next we see a list of exception sites that will never open through a proxy. You can also create the list at your discretion, and then click “Continue”.
- The next stage involves adding your own proxies, while those specified by default are functioning and can be left. Click “Continue”.
- The friGate application for Firefox will be configured, as indicated by a message on the next page. Click the “Close” button.
Now, by going to the “Add-ons” section through the browser menu (three bars on the right side of the toolbar), in the “Extensions” category you can see friGate 3 in the list of installed ones. From here, settings are available, as well as options to disable and delete the plugin. In addition, the application icon will now appear on the toolbar. By clicking on it, you can activate/deactivate using a toggle switch, as well as select an operating mode (direct all sites through Proxy or only from the list) and other options. The context menu called up by RMB when you click on the friGate 3 icon assumes the use of other product functionality (extension management, removal, etc.).
Removal using a utility from the creators of adguard
On the official website of the developers of this antivirus product there are not only distribution kits (in other words, installers), but also a utility for removing adguard from your computer.
With this specially designed product, you can choose two ways to remove the program:
The fact is that when simply deleting the folder with the program, the process ends with an error. This leads to malfunctions and other unpleasant consequences. This method corrects erroneous deletion:
YouTube ad blocking extensions
As you can see, there is nothing complicated about adding various extensions to a modern popular browser. Next, we’ll look at existing extensions that allow you to block ads in YouTube videos. There are not many that actually work and do not cause problems in displaying content.
AdBlock
This is the most popular ad blocker in the world, allowing you to block almost any advertising content without affecting the operation and functionality of the site. The standard version blocks ads not only on regular websites, but also on YouTube. At the same time, it is possible to create so-called “white lists” of pages and sites where advertising is allowed. You can also allow ads to appear on a selected page/domain only during one session.
The add-on has a very simple control interface that even a novice user can understand. In fact, no settings are required - you just install AdBlock in the browser, and advertising is immediately blocked. This extension is completely free to use, although there are some paid features, but you are unlikely to need them.
AdBlock also has several variations. In the context of this article, let’s take a closer look at two of them:
- AdBlcokPlus. The differences are minimal. Users of this variation of the standard AdBlock have access to some additional settings and filters. Also, some elements of the control interface have been redone in some places. This version is free;
- AdBlcok for YouTube. This extension is designed to work only with YouTube. Unlike standard AdBlock, advertising will be blocked only on this video hosting site. Also, the control interface and all settings are tailored for YouTube. Perfect for those users who do not need to block ads on other sites. This type of extension is also completely free.
Adguard
This extension is a representation of the program of the same name, which disables advertising on the computer, acts as an optimizer and antivirus. In order to use Adguard as an extension for blocking ads, it is not necessary to download and install anything on your computer, since it will only be enough to install a special extension in your browser, which is called Adguard Anti-banner.
Unlike AdBlock, this extension is distributed free of charge, that is, after the free use period (14 days) has expired, you will need to purchase this extension by paying a small price. Otherwise, work efficiency will be significantly reduced.
Adguard has several significant advantages over AdBlock:
- Low memory consumption when working with a site that has an average load of advertising. However, if the site is heavily overloaded with advertising, then memory consumption will increase;
- Compared to AdBlock, Adguard has a fairly high efficiency in blocking advertising content. True, this only applies to the paid version;
- Nice interface, more flexible and advanced settings.
True, there are some disadvantages that put AdBlcok in a more advantageous position compared to Adguard:
- Distributed on a paid basis. Free versions do not have the same benefits as paid versions;
- In order for the extension to work more efficiently, it is recommended to install additional software on your computer.
uBlock Origin
This ad blocking extension is not the most popular, but it has a right to life, as it provides users with the most correct experience with content on YouTube. Advertising is blocked without errors, the display of the main content is not distorted in any way. The extension interface is designed in a minimalist style and is quite understandable to the average user at first glance. However, if you need to make any additional settings, you will have to tinker a lot, since many changes are made using special syntax, rather than a standard interface of buttons and switches. More details about the syntax can be found on the official website of the extension developer. However, due to the need to use command input to apply any advanced settings, professional users have the flexibility to make this extension completely their own.
Minor custom settings can be made using regular buttons and switches in the program interface.
Correction of violations when uninstalling adguard
If standard or developer-provided adguard removal solutions did not help you (for example, Microsoft .NET Framework components were lost), then use the following two small utilities: LSPFix
and
Windows Install Clean Up
. After downloading, unpack the archive and run:
— LSP-Fix
. A window will open where you need to check a box in the center.
On the left in the Keep column, look for a file called redirect.dll
.
If it is missing, you can close the program. If found, send the file to the Remove
using the arrows.
Click the “Finish”
to exit the program.
— Windows Install Clean Up
.
Launch the utility. In the list that appears, select adguard
, click on
Remove
and
Exit
. After rebooting, you can easily get rid of the adguard folder in the Program Files directory.
Do not forget that removing any program using standard Windows OS tools is always the more correct and preferable solution. It will also save you from many negative consequences.
The embedding of security applets into browsers probably doesn’t surprise anyone today. This is especially true for the AdGuard applet. How to remove AdGuard from your computer completely, once and for all, is discussed below. The emphasis in the article will be on the tools of Windows systems, and not on third-party utilities that may be involved. This technique will be useful to any user who does not have additional utilities at hand.
How are AdGuard's filtering algorithms different?
AdGuard includes three filtering algorithms:
- Qualitative;
- Fast;
- Simplified.
A good algorithm can use all types of filtering rules and blocks all advertising content. This algorithm allows you to change the HTML code of a page, cutting out unwanted elements before the browser loads the page.
A high-quality algorithm can increase page loading time, so its use is recommended only on powerful devices.
A fast algorithm can apply all rules except , and is able to filter everything except page content. This algorithm uses so-called rules, which, unlike the basic rules, are not intended to block advertising requests, but to process the appearance of pages. “Cosmetic” rules mean adding special CSS rules (styles) that mask unwanted advertising elements on the page, and also hide the “remnants” of advertising after blocking, such as empty fields in the place of a blocked banner, etc.
The simplified algorithm uses and blocks only advertising requests.
Unlike high-quality and fast algorithms, the simplified algorithm does not use “cosmetic” filtering rules.
Why do you need to get rid of the applet?
First, let’s decide for ourselves the question, what kind of utility is this and why do we need to get rid of it? The fact is that this application is included in some antivirus packages (especially their free versions) and some web browsers as pre-installed add-ons.
Sometimes this program can be installed as third-party software that has trusted status and is built into the installers of other packages. And this is not about the fact that the installed applet itself, although official, can block the operation of any browser. It is enough to note that this plugin may even be included in the standard set of some antiviruses, in the category of removing advertising or spyware, which have absolutely nothing to do with it (meaning the blocking abilities of the extension itself). AdBlock, as an additional browser add-on, looks much better.
What to choose AdGuard for Yandex browser or Adblock, Adblock Plus
The standard version of AdBlock and the extended version (Plus) are inferior to AdGuard in 3 key areas:
- AdGuard is much faster. According to tests by users and specialists, the addon's performance is almost 2 times higher than its main competitors. The reason is to reduce resource costs; the plugin requires half as much RAM. In this indicator, the extension even surpasses uBlock.
- Intuitive and pleasant interface. In appearance, the AdGuard add-on for Yandex browser looks more modern, prettier and clearer.
- Bypasses Anti-AdBlock scripts. Modern sites have learned to bypass AdBlock; even with the extension installed, advertisements are still shown. With AdGuard, banners are blocked completely; today there are no scripts to deceive the extension.
Personally, AdBlock blocks only a small part of advertising, the rest is still shown in the Yandex browser.
Additional advantages of the AdGuard application, some of which competitors do not have:
- Completely blocks advertising in the video player. Often trailers or commercials are shown before watching a movie or TV series. All of them are blocked using AdGuard;
- Plugin AdGuard removes pop-up messages and JavaScript windows that appear after the page loads;
- High-quality cleans pages of popular social networks: VK, YouTube, etc.;
- Prevents the launch of malicious files by notifying you in advance about the potential risk to your computer;
- Warns against accessing phishing sites or those that pose potential harm to the user. Sites aimed at deceiving visitors are blocked: miracle strategies for making money, sites selling illegal drugs, phishing resources that steal user information, etc.;
- Prevents user tracking on the network.
How to remove AdGuard from your computer in a completely standard way?
Let's start with the basics. How to completely remove AdGuard from your computer? Here it is important not only to end all processes displayed in the list of active components of the Task Manager, but also to disable startup and execution in the system settings.
To get started, use the Programs and Features section of the Control Panel, and then simply uninstall the selected applet.
If it doesn’t work (it can be integrated into the standard anti-virus system), first end all processes associated with this service in the “Task Manager”, then go to the startup section and disable the process there.
To solve the problem of how to completely remove AdGuard from your computer, you should use the termination of absolutely all active processes that are in one way or another connected with the above-mentioned service, as well as deactivate the antivirus for a while (some packages may contain this applet as a pre-installed component included in the main distribution). Upon completion of the standard process, you should clean the registry (regedit) by searching for keys by the name of the applet.
The same applies to web browsers, in which you need to remove the additional extension using the appropriate settings.
What to choose AdGuard for Yandex browser or Adblock, Adblock Plus
The standard version of AdBlock and the extended version (Plus) are inferior to AdGuard in 3 key areas:
- AdGuard is much faster. According to tests by users and specialists, the addon's performance is almost 2 times higher than its main competitors. The reason is to reduce resource costs; the plugin requires half as much RAM. In this indicator, the extension even surpasses uBlock.
- Intuitive and pleasant interface. In appearance, the AdGuard add-on for Yandex browser looks more modern, prettier and clearer.
- Bypasses Anti-AdBlock scripts. Modern sites have learned to bypass AdBlock; even with the extension installed, advertisements are still shown. With AdGuard, banners are blocked completely; today there are no scripts to deceive the extension.
Personally, AdBlock blocks only a small part of advertising, the rest is still shown in the Yandex browser.
Additional advantages of the AdGuard application, some of which competitors do not have:
- Completely blocks advertising in the video player. Often trailers or commercials are shown before watching a movie or TV series. All of them are blocked using AdGuard;
- Plugin AdGuard removes pop-up messages and JavaScript windows that appear after the page loads;
- High-quality cleans pages of popular social networks: VK, YouTube, etc.;
- Prevents the launch of malicious files by notifying you in advance about the potential risk to your computer;
- Warns against accessing phishing sites or those that pose potential harm to the user. Sites aimed at deceiving visitors are blocked: miracle strategies for making money, sites selling illegal drugs, phishing resources that steal user information, etc.;
- Prevents user tracking on the network.
How to completely remove the AdGuard program from your computer: uninstallers and optimizers
Now let's move on to practical actions. The question of how to completely remove AdGuard from your computer is not even about getting rid of the application itself. Most often you have to reinstall the antivirus.
First, exit the program and apply the uninstall. But if the standard removal method does not work, no one forbids you to turn to third-party programs in the form of iObot Uninstaller or Revo Uninstaller.
When using such utilities, the question of how to completely remove AdGuard from your computer can be solved quite simply. Such utilities, unlike standard uninstallers, are capable of destroying all the “tails” remaining after removing any software. In addition, this option of using programs of this type allows you to get rid of even applications that are, so to speak, “hard-wired” into the system and which cannot be removed using standard methods.
How to block ads
Using the installed anti-banner, banners that are displayed on pages are removed.
This way, you can get rid of pop-up ads and annoying ads. Thanks to the plugin, video advertisements are blocked on portals such as YouTube. You can easily block any advertising that appears on the social network. If necessary, you can manually block an individual element. To do this, you will need to use the “Block advertising on the portal” tool. Now, visiting web pages will be doubly enjoyable. After all, I will no longer expose you to annoying advertisements.
How to disable the Adblock plugin in Chrome
To begin with, we suggest looking at the shutdown process in the most popular browser today - Google Chrome! Well, let’s not delay, let’s get straight to the point:
1. Open the menu by clicking on the button on the right side (located at the very top); 2. Click on “Settings”, after which a page with settings opens, but we don’t need it - we move on; 3. Switch from settings to “Extensions”, after which a page with all add-ons opens; 4. Uncheck the box next to “Enable”; 5. Done! Now Adblock does not prevent your favorite site from displaying normally!
How to set up Adguard in Yandex browser
Adguard has received positive reviews, including due to its customization flexibility. Setting up the plugin is simple, the entire menu has hints. Debugging the extension is not always required; the basic settings are suitable for use by most users.
Basic buttons for managing the plugin are placed in a pop-up window that appears after clicking on the blocker icon in the Yandex Browser panel.
Here are:
- “Filtering on this site” - the button allows you to disable the addon on a specific site, changes do not affect other resources;
- “Pause protection” - temporarily disables the plugin in Yandex browser;
- “Block ads on site” is a smart feature for blocking banners that could not be blocked automatically. After clicking on the button, select an advertisement on the site and click on it. The tool will remove it and remember the selection for future improvements;
- “Report this site” after clicking, you will have to indicate the type of problem. After receiving a certain number of complaints, specialists will check the resource for malware;
- “Site Security Report.” After clicking, basic information about the resource, security rating and reputation will appear.
General settings are located in the “Configure AdGuard” section. Here you can change the following settings:
- Section "Basic settings". The first line is disabled by default; if you activate it, advertising will appear in the search and promotions will be displayed on sites. The second item is responsible for displaying the number of blocked elements on the extension icon. The last point is the most important, it is active and it is better not to turn it off. With the help of automatic selection of filters, the addon achieves the best quality of work;
- The “Anti-banner” column contains filters. If their number is not enough, you can add them using the “All filters” button;
- The “Anti-Phishing” section allows you to enable protection against sites that fake domains and design popular resources in order to steal user data. If you activate the line “Help in the development of anti-phishing”, anonymous statistics will be transmitted from the browser when sites that cause suspicion are found;
- The “White List” will help exclude certain sites from filtering. An alternative option is to block advertising only on the specified sites; it will be shown on all other resources; to do this, click on the “Invert white list” button. To add a resource, click “Add site” and enter a link, another option is to go to the page and disable filtering for it from the main window of the extension;
- “Custom filter” is a section for advanced users, in it you can set regular expressions to filter a site if it has advertising that is not blocked by the AdGuard add-on for Yandex browser;
- The miscellaneous column contains unimportant items, except for the first one – “Use optimized filters”, which is intended for mobile devices.
Reasons for the failure of the AdGuard extension for Yandex browser
From time to time, users complain about malfunctions of the add-on. In some cases, the plugin fails and does not work at all, while in other situations the reason lies in incorrect configuration.
If AdGuard stops working in the Yandex browser, it’s better to start looking for the reason by debugging the extension’s operation. The primary task is to determine whether the plugin skips advertising everywhere or only on a separate site.
Several ways to restore the extension if AdGuard does not work in Yandex browser on some sites:
- Checking the activity of the plugin. Sometimes users accidentally add a site to the white list, this leads to filtering being disabled on it, and then banners appear only on it. By clicking on the extension icon in the “Filtering on this site” line, the slider should be in the active position. If there is no green checkmark, click on the switch to put the extension into working condition.
- We remove ads manually. If the extension allows banners or text ads on one or a group of sites, you can manually block the element. Click on the AdGuard addon icon, then “Block ads on this site.” Next, point to the advertising element and click on it. The banner will be cut from the page code.
- We connect more filtering rules. The developers know that there are problems when working with some popular resources; they have developed separate filters for them to correctly process the code. To connect more processing rules, go to “Settings” from the main menu of the extension. In the “Anti-banner” section, click “All filters”. In the list, you can connect rules for a specific region or a special task. “Simplified domain filter”, “Irritant filter”, “Counter filter” perform well.
Another, more radical way to solve the problem when AdGuard stopped working in the Yandex browser involves manipulating the browser and more global changes in the extension:
- Disable or remove several ad blocking extensions. In combination with AdBlock and other programs, AdGuard may not work properly. If you use both addon installation methods described above, 2 extensions are installed in the browser at the same time. It’s better to remove the other add-ons and leave 1 AdGuard: Go to the Yandex browser menu.
- Click "Add-ons".
- Scroll down until you find the rest of the plugins.
- We turn them off by clicking on the switch in the line.
If AdGuard still doesn’t block ads, you can contact technical support or the forum. Most likely, the problem is known and “local” specialists will help solve it or a fix will be released in the near future.
Download adguard on your computer for comprehensive protection of all browsers
But if the protection capabilities of the built-in extension are not enough for you, you can download here on the website, scrolling to the end of the page, a full-fledged program for your computer that will protect on all counts without restrictions. Click on the big yellow “download adguard” button.
- On the next page, click the “download” button again;
- Select the download folder, confirm, and open the download file after downloading;
- The adguard installation program will start – Click the “I accept the terms of the agreement” button, after reading it first;
- Select the installation folder, click “Next”;
- Uncheck the offers to install with adguard - this is a browser manager, Yandex browser, Search and home page and Yandex extensions, if you already have them and you do not want to install them, or leave everything as is, then all these offers will be installed too . And click "Next";
Click the “Get Started” button to get acquainted with all the functions and capabilities of the programs in the welcome training window of the program.
After the educational greeting, the program will work in the background, and an icon will appear in the tray (in the lower right corner of the monitor). By clicking on it, a program window will open in which you can enable/disable protection functions, see how many and what threats have been blocked.
The ad blocker program with adguard will now protect you and your computer not only in the Yandex browser, but also in all other browsers, and unlike the bazaar extension, it has many more functions, which means it will be much better protected.
How to add a site to the white list
As I already said, my blog contains contextual advertising, the income from which goes towards maintaining the site. When you place the site https://info-kibersant.ru/ in the white list, you will improve its speedy development. For which I am very grateful to you!
Typically, sites cache pages for a day. Hence, when you disable AdBlock, perhaps this window, urging you to disable the anti-banner, will continue to appear. But the window will disappear if you restart your browser. You can also simply clear your browser cache after disabling AdBlock.
After clearing the cache, the request to disable the Anti-Banner will also disappear. I decided to create it after writing this article, and it looks like in the screenshot. It is located at the bottom left of the site. Once my site is whitelisted, the takedown request will of course disappear and will not prevent you from exploring the content in its entirety!