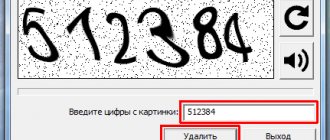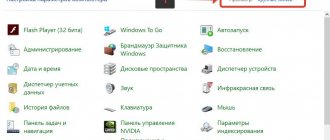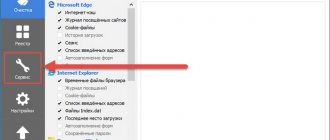Adguard — мощный инструмент для борьбы с агрессивной рекламой в режиме online. Он наделён функцией web-filter, распознаёт и блокирует опасные сайты, фишинговые ссылки. Поставляется в виде аддона для популярных браузеров (Firefox, Google Chrome, Opera, Yandex), а также отдельной программой, выполняющей блокировку рекламы в браузерах и других сетевых приложениях (например, в мессенджере Skype).
Если вы хотите использовать другой веб-фильтр или желаете просматривать всю имеющуюся на сайтах рекламу, Адгуард необходимо убрать с компьютера.
Данная статья расскажет вам, как удалить Adgurad из браузеров и Windows (в том случае, если вы проинсталлировали программу).
Удаление аддона
Google Chrome
1. Вверху справа щёлкните кнопку «три полоски», чтобы открыть меню Хрома.
2. Клацните по пункту «Настройки».
3. Перейдите на вкладку «Расширения».
4. Кликните по иконке «Мусорная корзина» в блоке аддона Adguard.
5. Подтвердите запрос команды: в появившемся окне выберите «Удалить».
Firefox
1. В верхней панели FF откройте раздел «Инструменты» и клацните подраздел «Дополнения».
Внимание! Если в Firefox не отображается меню, кликните правой кнопкой по свободному от кнопок и вкладок пространству над адресной строкой. В появившемся контекстном меню нажмите опцию «Панель меню» (возле неё должна появиться «птичка»).
2. Щёлкните в перечне вкладку «Расширения».
3. В блоке дополнения «Adguard Антибаннер» нажмите кнопку «Удалить».
Yandex
1. Клацните в правом верхнем углу веб-обозревателя кнопку меню (кнопка «три полоски»).
2. В открывшемся списке выберите «Дополнения».
3. В блоке «Безопасный интернет», в графе «Adguard», щелчком мыши переведите «ползунок» в положение «Выкл.»
Opera
1. Чтобы открыть главное меню, кликните вверху слева кнопку «Opera».
2. Наведите курсор на раздел «Расширения» и выберите в открывшейся дополнительной панели «Менеджер расширений».
3. В блоке Антибаннера клацните вверху справа значок «крестик».
4. Подтвердите удаление: в новом окне выберите «OK».
Huawei
Запуск приложения на устройствах с EMUI 8, 9 и 10 (Huawei P20, Huawei P20 Lite, Huawei Mate 10…)
Настройки телефона > Батарея > Запуск приложений. Активируйте у нужного приложения «Управление вручную» и убедитесь, что все тумблеры включены.
- Настройки телефона > Батарея > Запуск приложений. На некоторых устройствах эта функция может быть недоступна или названа по-другому.
- Выключите «Управлять всем автоматически»
- Убедитесь, что вы включили все тумблеры.
Также для надёжных фоновых процессов вы можете удалить Power Genie, как описано ниже.
Устройства EMUI 9 и более поздними версиями
Huawei чрезвычайно изобретательны в оптимизации ресурсов, используемых сторонники приложениями на своих устроствах. В дополнение ко всем нестандартным мерам управления питанием, описанным ниже, они представили новое приложение-менеджер процессов, встроенное прямо в EMUI 9 на Android Pie.
Оно называется PowerGenie и «убивает» все приложения не из его белого списка. Вы не можете добавлять собственные приложения в предопределённый белый список. Это означает, что удаление Power Genie – единственный способ исправить правильную функциональность приложения на Huawei.
Вам нужно:
1) Установить ADB на ваш компьютер; 2) Подключить телефон с помощью кабеля передачи данных (дата-кабеля); 3) Включить на телефоне Параметры разработчика; 4) Включить отладку через USB в Параметрах разработчика; 5) Выполните следующие команды на компьютере:
Мы ещё не подтвердили это, но вполне возможно, что вы можете просто отключить Power Genie через Настройки телефона > Приложения. Этот параметр необходимо будет повторно применять каждый раз при перезагрузке устройства.
И ещё, у вас может не быть PowerGenie на телефоне, но ваши приложения всё ещё будут закрываться с помощью другого механизма.
Устройства с EMUI 6 и позже (и некоторые устройства с EMUI 5):
- Настройки устройства > Расширенные настройки > Диспетчер батареи > План электропитания установлен на Производительность;
- Настройки устройства > Расширенные настройки > Battery Manager > Защищённые приложения – добавьте ваше приложение;
- Настройки устройства > Приложения > Ваше приложение > Батарея > Энергосберегающая подсказка и Продолжить работу после выключения экрана ;
- Настройки устройства > Приложения > Расширенные (внизу) > Игнорировать оптимизацию батареи > Нажмите «Разрешено» > Все приложения > Найдите своё приложение в списке и выберите «Разрешить».
Huawei P9 Plus:
Откройте настройки устройства > «Приложения» > «Настройки» > «Специальный доступ» > выберите «Игнорировать оптимизацию батареи» > нажмите «Разрешить» для выбранного приложения.
Huawei P20, Huawei Honor 9 Lite и Huawei Mate 9 Pro:
Откройте настройки устройства > «Батарея» > «Запуск приложений» > выберите «Управление вручную» для вашего приложения.
Ранние устройства Huawei
Устройства Huawei наиболее легки в настройке, достаточно выполнить два шага для того, что бы закрепить приложение в фоновом режиме.
- Нажмите на кнопку вызова фоновых приложений:
- Нажмите на значок «замочка»:
Для более эффективной настройки фоновой работы приложения необходимо открыть настройки устройства и выполнить следующие действия:
- Откройте «Расширенные настройки» > затем «Менеджер батареи» > установите схему «Управление питанием» на «Производительность»;
- Выберите «Защищенные приложения» в разделе «Менеджер батареи» и проверьте, защищено ли ваше приложение;
- Отправляйтесь в «Приложения» в основных настройках и выберите AdGuard > затем «Батарея» > активируйте опции «Сообщать об энергоемкости» и «Работа при выключенном экране»;
- Затем в разделе «Приложения» откройте «Настройки» (внизу экрана) > «Специальный доступ» > выберите «Игнорировать оптимизацию батареи» > нажмите «Разрешено» > «Все приложения» > найдите AdGuard в списке и выберите «Запретить».
Ниже вы найдете другие способы настройки фоновой работы приложений для определенных моделей Huawei.
Деинсталляция программы
Способ #1: применение штатных средств ОС
1. Закройте программу:
- кликните в трее значок «треугольник»;
- правой кнопкой клацните по иконке антибаннера;
- в меню нажмите «Закрыть Adguard».
2. Нажмите в панели задач кнопку «Windows» (самая первая в панели).
3. В меню «Пуск» клацните «Панель управления».
4. В новом окне перейдите в раздел «Удаление программы».
5. В перечне установленного ПО кликом мышки выделите Adguard.
6. Вверху списка нажмите директиву «Удалить».
7. В окне деинсталлятора убедитесь в том, что включена опция «Удалить вместе с настройками».
8. Щёлкните кнопку «Удалить». Дождитесь завершения процедуры.
9. Чтобы полностью и навсегда избавить Windows от остатков программы, необходимо убрать её записи из реестра. Для выполнения этой операции нажмите одновременно клавиши «Win»+«R», в окне «Выполнить» введите — regedit, а потом клацните кнопку «OK».
10. В редакторе откройте: раздел «Правка» → «Найти… ».
11. В строке «Найти» укажите запрос — adguard. Нажмите «Найти далее».
12. Клацните правой кнопкой по найденной записи или папке (директории), содержащей название антибаннера. В контекстном списке нажмите «Удалить».
13. Нажмите «F3», чтобы продолжить поиск и удаление элементов программы.
14. Проверьте весь реестр (по завершении сканирования появится соответствующее сообщение).
Способ #2: очистка утилитой Revo Uninstaller
1. Скачайте бесплатную версию Revo Uninstaller (https://www.revouninstaller.com/revo_uninstaller_free_download.html), установите на свой компьютер и запустите.
2. Откройте раздел «Деинсталлятор». Щёлкните один раз левой кнопкой по значку антибаннера.
3. Нажмите в верхней панели кнопку «Удалить».
4. Установите режим сканирования — «Продвинутый».
5. Следуйте указаниям встроенного деинсталлятора.
6. В панели Revo Uinstaller запустите поиск остатков программы.
7. В окне «Найдено… пунктов в реестре» кликните «Выбрать всё», затем «Удалить» и «Далее».
8. Аналогичные действия выполните в окне «Найденные … файлы и папки».
9. После нейтрализации оставшихся ключей реестра и файлов нажмите «Готово».
В качестве профилактики: после деинсталляции сделайте «уборку» системного диска программой CCleaner или Reg Organizer (исправьте ошибки в реестре, нейтрализуйте ненужные файлы).
Всем привет Adguard это уникальная программа, которая вырезает рекламу и делает это продвинуто. То есть это не расширение в браузере, это прога которая вынюхивает рекламу в современных браузерах и удаляет ее (в прогах типа Скайпа рекламу вроде как тоже удаляет). Удаляет как простую рекламу так и всякие всплывающие окна, видеорекламу, удаляет всякую вирусный мусор.
Также в программе есть список не совсем нормальных сайтов, то есть хакерских каких-то или просто тех, которые могут опасны для юзера. Этот список регулярно обновляется и это плюс
Также в программе реализован сервис WOT (Web of Trust) который может помочь определить репутацию сайта, которую создают сами пользователи.
Я скачал программу Adguard, установил ее и сейчас буду смотреть как она работает. Кстати при установке прога пытается вам впарить и софт от Яндекса, если он вам не нужен то не забудьте передвинуть эти ползунки при установке:
Когда Adguard работает, то на страницах в браузере будет появляться такая зеленая иконка, она почти прозрачная, но если на нее навести мышку то она станет зеленой:
Если на нее нажать, то появится небольшое окно с важными кнопками:
Как видите тут можно заблокировать элемент, открыть настройки, пожаловаться на сайт и посмотреть репутацию по данным WOT.
Если нажать кнопку Настройки помощника, то будут такие настройки:
Может быть такое что как-то проскочит реклама на сайте, то чтобы ее убрать, нужно нажать на кнопочку Заблокировать элемент и выбрать на странице обьект с рекламой. Все обьекты, которые можно выбрать, они будут иметь зеленую рамку при наведении мышкой, вот такую:
Как выбрали обьект, то потом выскочит окошко где нужно нажать на Заблокировать:
И все, после этого, блока с рекламой не будет! Вот я выбрал то для примера блок Пробки, это на главной странице Яндекса. Ну так вот, когда я его заблокировал, то на странице он просто исчез, как будто его и не было. Эта функция блокировки реально очень удобная.
Реклама блокирует хорошо, четко и быстро, то есть особых отличий от расширения в блокировки я не вижу, ну кроме того что то расширение, а это программа. Я прогой пользовался мало, все таки что-то я пока не могу перейти на вариант использования именно проги вместо расширения… Но по первому впечатлению все работает как нужно — быстро и комп вроде как не грузит…
У некоторых юзеров, судя по отзывам, программа тупит. В некоторых браузерах не блокирует рекламу. А некоторые даже утверждают то что эта прога вирусная, и что чуть деньги не украла. Вот такой прикол. Но я сам знаю эту прогу не то чтобы давно, но она не новая, это точно. Ну так вот никакая это не вирусная прога. Но что-то мне подсказывает что прога (которая кстати с недавних пор стала бесплатной) будет получше чем Adguard..
Adguard запускается вместе с виндой, сидит в диспетчере под такими процессами как AdguardSvc.exe и Adguard.exe:
Запускается прога из этой папки:
C:\Program Files (x86)\Adguard
Ну и конечно программа сидит в трее, имеет вот такую иконку:
Если по ней нажать правой кнопкой, то будет такое меню:
Тут есть пункт Настройки, если его выбрать то откроется окно с фирменными функциями типа Антибаннер, Антитрекинг, Антифишинг. Как видите тут много всяких фишек, которые нацелены на фильтрацию контента в браузере:
На вкладке Общие настройки можно отключить автозапуск Adguard с виндой, но тогда нужно будет его вручную запускать чтобы в браузерах блокировалась реклама.
На вкладке Фильтруемые приложения можно добавить прогу, которая будет сканироваться Adguard на наличие рекламы:
В принципе нет ничего сложного в настройках, я советую тут ничего не отключать, настроено все так чтобы вредоносные или просто мусорные сайты с кучей рекламы, чтобы все они блокировались
Единственное что, то я советую еще включить Антитрекинг, так как он по умолчанию почему-то отключен. Включить можно тут:
Ну что я могу сказать? Вроде прога годная
Мое мнение о проге такое:
- программа эффективно блокирует рекламу, но при этом вроде как не лезет в сами браузеры, просто каким-то продвинутым методом прочесывает браузеры;
- Adguard не бесплатная, оценочный период составляет 14 дней, а потом нужно покупать; цена около 200 рублей; это притом что отказался от платы и стал полностью бесплатным, кстати попробуйте, реально неплохая альтернатива;
- можно добавить любую программу, в которой будет вырезаться реклама; и кстати это реально так, то есть такие проги как Skype, uTorrent, ICQ, во всех их рекламу можно убрать, стоит только добавить прогу в список;
- если на сайте все равно есть реклама, то ее очень легко можно заблокировать вручную, также можно заблокировать и просто те обьекты на сайте, которые вам не нужны; это кстати реально супер плюс, пару нажатий и скрыли со своего любимого сайта все то, что вас может только отвлекать;
- не знаю как у других, но у меня при установке было предложение установить всякий софт от Яндекса; это как бы не минус, но часто юзеры не обращают внимание на эти галочки (в моем случае были ползунки-переключатели) и в результате у них появляется тот софт, который они не заказывали; в общем это неприятно;
Опачки, а вот что я еще заметил. Оказывается что Adguard ставит даже свою службу! Вот я пошел в Диспетчер задач, на вкладке Службы нажал эту кнопку:
И открылось окно со списком служб, где я и увидел службу Adguard Service:
Если два раза нажать по службе, то появится такое окно:
Как видите служба эта работает под процессом AdguardSvc.exe. В принципе данную службу можно и остановить, просто в Тип запуска выберите Отключена и нажмите кнопку Остановить. Но я не знаю повлияет это на блокировку рекламы или нет, в любом случае если что, то можно будет ее включить обратно (просто верните все как было в свойствах службы).
Установка AdGuard
Чтобы использовать программу AdGuard на компьютере или планшетном устройстве под управлением операционной системы Microsoft Windows, необходимо загрузить дистрибутив этого приложения и запустить программу установки. Для этого выполните перечисленные ниже действия.
1) Откройте окно используемого вами браузера и перейдите на сайт AdGuard , набрав в адресной строке adguard.com , а затем щелкните мышью на кнопке СКАЧАТЬ
.
2) После завершения загрузки нажмите на кнопку Выполнить
, которая отобразится в панели загрузки браузера, либо щелкните мышью на скачанный файл
adguardinstaller.exe
.
3) На экране появится диалоговое окно службы Контроля учетных записей пользователей, содержащее запрос на внесение изменений в настройки вашего компьютера. Нажмите на кнопку Да
.
4) Программа установки предложит вам ознакомиться с текстом Пользовательского Соглашения. Следует принять условия этого Соглашения нажатием на кнопку Я принимаю условия
, расположенную в нижней части окна.
5) На следующем этапе необходимо выбрать папку на вашем компьютере, в которую будет установлена программа. Если вас по каким-либо причинам не устраивает предложенная по умолчанию папка установки, нажмите на расположенную правее кнопку . В открывшемся окне Обзор папок
укажите папку, в которую вы желаете установить программу AdGuard, и подтвердите свой выбор нажатием на кнопку
ОК
. Вы также можете установить AdGuard в новую папку: для этого щелкните мышью на кнопке
Создать папку
и введите ее имя. Чтобы разместить ярлык AdGuard на Рабочем столе Windows, установите флажок
Создать ярлык на рабочем столе
. Для продолжения установки нажмите на кнопку
Далее
.
6) В следующем окне вам будет предложено установить дополнительные продукты. Вы можете отказаться от использования этих приложений, переместив влево соответствующие переключатели в списке предлагаемых программ. Чтобы получить более подробные сведения об этих продуктах, воспользуйтесь ссылкой Узнать подробности
в нижней части окна. Для продолжения установки нажмите на кнопку
Далее
.
7) Дождитесь окончания процедуры установки и щелкните мышью на кнопке Готово
.
После завершения установки вы сможете изучить основные возможности программы AdGuard. Чтобы приступить к знакомству с приложением, а также настроить в пошаговом режиме основные параметры его работы, нажмите кнопку Начать
. Если вы хотите пропустить этот шаг, воспользуйтесь кнопкой
Пропустить
.
Поздравляем, вы успешно установили программу AdGuard на свой компьютер. На экране отобразится основное окно приложения, в котором вы сможете изменить его настройки.
Как удалить Adguard с компьютера полностью?
В общем посмотрел я на этот Adguard, посмотрел и пришел к выводу что все хорошо, но пока что я останусь с расширением в браузере… Все таки и процессы, и служба… К расширениям я как-то привык больше
Чтобы удалить Adguard, то можно использовать специальный удалятор , который и прогу удалит и всякий оставшийся хлам от проги также будет удален! В общем рекомендую
Но если не хотите связываться ни с каким прогами, то ничего, можно удалить и встроенными средствами самой винды!
Сперва нажимаем Пуск и выбираем там Панель управления:
Если у вас новая Windows 10, то данный пункт находится в меню, которое вызывается кнопками Win + X! Это вам на заметку!
Потом находим значок Программы и компоненты, запускаем его:
Откроется список софта, там будет весь тот софт который стоит у вас на компе. Тут нужно выбрать Adguard, нажать по нему правой кнопкой и выбрать Удалить:
Появится такое окно, чтобы удалить Adguard полностью, то поставьте еще галочку чтобы и настройки были удалены, а потом нажмите кнопку Удалить Adguard:
Удалится быстро, после чего будет открыта страница в интернете что мол им жаль, что вы уходите:
Ну вот и все.. в принципе удаление закончено… но если вы продвинутый юзер, который следит еще за чистотой системы, то можно и реестр почистить! Но как? Да все просто, вы точно справитесь! Смотрите, зажимаете Win + R и пишите в окошке команду regedit:
Откроется редактор реестра, так вот, в нем нужно зажать Ctrl + F и в поле написать слово adguard, а напротив нажать кнопку Найти далее:
Теперь смотрите, начнется поиск. Все что будет найдено, это все следы программы Adguard, их нужно удалить. То есть правой кнопкой по выделенному элементу и выбираете там Удалить. Все найденные результаты будут выделены, то что не выделено, то удалять не нужно! Для продолжения поиска нажмите кнопку F3, пока не будет сообщение что мол поиск завершен
Удалять нужно как найденные ключи:
Так и найденные папки:
Таким образом вы можете удалить все те ключи и папки, которые остались после удаления Adguard. Я просто такой человек, привык чистить комп всегда так тщательно, ибо удаляю я проги не так часто.. Поставил нужные и все. Но это все делать необязательно, то есть тормозов у вас не будет если вы оставите данный мусор. Но если вы часто удаляете программы, то этого мусора может в итоге становится все больше и больше… лучше удалить его…
Кстати при удалении хлама из реестра у вас будет такое окошко:
Да, все тут верно сказано! Но мы то знаем что удаляем! Поэтому не обращайте внимание на это сообщение, главное не удаляйте ничего лишнего
Таким образом я , но там я искал еще мусор среди файлов! Если интересно то посмотрите!
Надеюсь что все понятным и доступным языком написал Удачи вам в жизни, будьте здоровы
28.07.2016
Adguard
— весьма полезная программа антибаннер для браузера. При работе в интернете Adguard блокирует большую часть рекламных блоков и защищает от фишинговых и вредоносных сайтов с помощью специально подключённых фильтров. Программа сразу настроена под большую часть сайтов, но при необходимости можно легко улучшить фильтры единственным нажатием специальной кнопки-помощника.
Защита от фишинговых сайтов крайне важна, поскольку позволяет предотвратить кражу ваших важных данных, к примеру, паролей. А за счёт удаления со страниц интернета ненужного спама повышается ваша скорость работы и экономится трафик.
Adguard защищает от нецензурных материалов, интернет угроз и вирусной рекламы. Как правило, пользователи устанавливают её самостоятельно и после этого могут быть относительно спокойны по поводу защищённости своего компьютера и безопасности браузеров, однако бывают случаи, когда требуется удалить Adguard, об этом далее.
Если же вы по какой-то причине всё же решили удалить Adguard — например, считаете, что у вас имеется программа, способная лучше защитить систему (тот же Spyhunter), существует два основных способа это сделать: стандартный и ручной
.
Как очистить реестр
Чтобы провести очистку реестра, необходимо воспользоваться одной из многочисленных бесплатных утилит или сделать это вручную посредством возможностей windows. Мы рассмотрим подробнее второй способ.
1. Для начала нужно вызвать «Выполнить», сочетанием клавиш Win+R, и ввести в поле regedit:
2. В открывшемся окне редактора реестра, жмем Ctrl+F и проводим поиск, вбив в строку «Adguard»:
3. Результат поиска выдаст список файлов. Поочередно вызываем контекстное меню и удаляем их:
4. Система выдаст предупреждающее окно, в котором мы жмем «ДА»:
После каждого удаления, придется повторить поиск, нажимая «F3». Когда файлы закончатся, вы увидите такое сообщение:
Жмете ОК и на этом процесс полного удаления Адгуард закончен. Из-за сложности ручного метода чистки реестра, многоразового удаления файлов, некоторым пользователям удобнее использовать специальный софт.
Внимание!
У нас на сайте вы также можете скачать Adguard для Windows с ключом и Adguard для Андроид
Можно ли стереть Adguard полностью
Надеюсь, что статья дала исчерпывающие рекомендации по полному устранению компонентов утилиты с компьютера. Вы можете выбрать способ деинсталляции, который приглянулся вам больше. Иногда проще сделать все вручную и не терять времени на поиск и установку софта, а в другом случае, выгоднее будет один раз скачать вспомогательную программу и пользоваться ею постоянно. Если у вас остались вопросы, то обращайтесь в комментарии, а также можете поделиться статьей в социальных сетях.
Поделитесь сайтом в социальных сетях
:
Источник
Стандартный способ удаления Adguard
Щёлкните на меню “Пуск”, там выбирайте “Панель управления”.
Если пользуетесь Windows XP
— щёлкните два раза по значку “Установка и удаление программ”. Пользователям Windows 7,8 или Vista необходимо кликнуть ссылку “Удаление программы”. Дождитесь полной загрузки списка программ. Среди них выберите Adguard, а потом кликните кнопку “Удалить”.
Для пользователей Windows 8.1
порядок действий будет немного другой. Сначала подведите курсор мыши к нижнему или верхнему краю экрана. Появится боковое меню, там нажмите “Параметры”. Откроется меню, нажмите там, “Панель управления”. В “Панели управления” нажимайте “Удаление программы”. Дальше точно так же: ждёте полной загрузки списка программ, среди них находите Adguard и удаляете.
Рейтинг плагинов-блокираторов рекламы для Яндекс браузера на ПК
В сети довольно много блокировщиков рекламы, которые позволяют выключить как текстовую рекламу, так и баннеры. Тем не менее некоторые из них лучше справляются со своей задачей. О самых лучших из них и идёт речь дальше.
Заранее рассмотрим процесс установки каждого расширения, ведь он приблизительно идентичен:
- Переходим на страницу с подходящим плагином (ссылки к каждому расширению представлены в соответствующих разделах статьи).
- Нажимаем на кнопку «Установить».
- Во всплывающем окне ещё раз нажимаем на кнопку «Установить расширение».
- Все, расширение в работе.
Важно! Не стоит устанавливать несколько расширений одновременно, это приведёт к лишней нагрузке на браузер и долгой загрузке страниц. Лучше использовать одно качественное расширение.
AdGuard — лучший блокировщик рекламы для Yandex браузера
AdGuard можем назвать самым лучшим блокировщиком рекламы для Яндекс веб-обозревателя по причине эффективной и точной работы. Плагин правильно определяет, какой блок является рекламным, а какой – нет.
Другие преимущества расширения AdGuard:
- Сохраняет правильную структуру страницы после удаления баннеров;
- Убирает все виды рекламы;
- Не требует дополнительной настройки, работает сразу после установки;
- Дополнительно защищает от вредоносных программ: дозвонщиков, рекламных расширений и т.п.;
- Крайне редко пропускает рекламу. Алгоритм проверки довольно точный, работает на всех популярных сайтах;
- Добавляет пункт в контекстное меню для быстрого управления расширением;
- Уменьшает затраты трафика на загрузку страниц и ускоряет её обработку.
- Простой и привлекательный дизайн выпадающего меню (появляется после клика на расширение).
Дополнение достаточно установить и оно сразу начнёт блокировать рекламу.
AdBlock
Относится к самым лучшим расширениям, которые пользуются большой популярностью. Топовый плагин обладает большинством из преимуществ AdGuard. Оба расширению являются прямыми аналогами. Здесь также можем управлять списком исключений, подключать новые базы данных для фильтрации, есть возможность удалять элементы с сайтов вручную.
Второе место расширение получило по причине внедрения спорного функционала – «Приемлемые объявления». Суть функции заключается в том, что блокировщик пропускает часть рекламы, которую он считает приемлемой. Это хорошо для порядочных владельцев сайтов, которые за счёт рекламы оплачивают счета по содержанию сайтов. Некоторым пользователям реклама в любом виде неприемлема.
Функцию «Приемлемые объявления» можем отключить в разделе «Параметры»:
- Нажимаем мышью на значок расширения и выбираем опцию «Параметры».
- Снимаем выделение с пункта «Разрешить ненавязчивую рекламу».
Ghostery
Расширение специализируется не только на блокировке рекламы. Главная цель работы плагина – обеспечение высокого уровня конфиденциальности. Дополнение не только убирает рекламу, но и отключает средства слежения. Оба действия позитивно сказываются на скорости загрузки страниц. Главным достоинством приложения является высококачественная блокировка. За время тестирования ни один рекламный баннер не смог обойти фильтр.
Рекомендуем:
Как установить расширение adblock для Яндекс браузера
uBlock Origin
У расширения uBlock, как и у других плагинов из списка, полностью бесплатное распространение. Чтобы подтвердить эффективность работы модуля, приведём тот факт, что приложение использует те же списки фильтрации, что и AdBlock. По желанию можем добавить ещё фильтрационных списков, но в них нет особой необходимости. Дополнительно uBlock защищает от вредоносного ПО и уведомляет об угрозах от опасных сайтов. Расширение защищает от утечки информации о локальном IP через WebRTC.
У плагина есть масса дополнительных плюсов:
- Режим для дальтоников;
- Простой интерфейс меню;
- Возможность отключения косметических фильтров;
- Поддержка работы с облачным хранилищем;
- Доступно включение множества дополнительных фильтров.
AdBlock Plus (ABP)
Это одно из старейших расширений в среде антибаннеров. Топовый защитник от рекламы до сих пор популярен, а по качеству работы приблизительно соответствует аналогам. ABP комплексно блокирует нежелательную рекламу и вполне неплохо справляется с поставленной задачей. Его важным преимуществом является возможность вручную блокировать любые элементы на странице.
В ходе теста ABP показал себя не с самой лучшей стороны, он пропустил часть рекламы на VK. ВКонтакте является одним из самых популярных сервисов, если даже здесь появляется реклама, то высокий риск встретить её и на других сайтах. Конечно, можем включить дополнительные списки фильтров, но это лишняя работа.
Ручной способ убрать Adguard из браузера
Если стандартная инструкция почему-либо вам не подошла, то существует ручной способ удалить Adguard.
Скачайте в Интернете установочный файл утилиты под названием Windows Install Clean Up
. Ссылка — https://static.adguard.com/msicuu2.exe .
- Загрузится файл msciuu2.exe
. Запускайте его от имени Администратора (это важно, необходимо именно использовать полномочия Администратора). - После этого файл сначала распакует, а затем установит на ваш компьютер названную выше утилиту.
- Запустите её с помощью меню “Пуск”. Откроется список установленных у вас на компьютере программ.
- Найдите среди этих программ Adguard и выберите её.
- Щёлкните кнопку Remove и ждите, когда операция удаления завершится. Затем произведите штатную процедуру удаления.
- Найдите при необходимости через поиск и удалите вручную директорию %programdata%Adguard .
Теперь просто перезагрузите вашу операционную систему.
Спам, реклама, вредоносные материалы и сомнительные сайты – от всего этого ваш компьютер может быть защищен с помощью специальных антивирусных программ. В настоящий момент их версий, и браузерных антивирусных расширений довольно много. Так или иначе, некоторые из них уживаются вместе, другие – конфликтуют.
Если вы, по какой-либо причине, решили избавиться от ранее установленного защитника, или хотите заменить его другим – дело ваше. Попробуем рассмотреть правила удаления подобных программ на примере adguard.
Итак, как удалить adguard, одну из известнейших утилит для безопасности вашего компьютера.
Установка приложения
Большинство программ для мобильной платформы Android распространяется через официальный каталог Google Play, однако AdGuard отсутствует в этом каталоге, поскольку Google запрещает распространение через Google Play блокировщиков рекламы системного уровня, то есть блокирующих рекламу в приложениях. Подробнее о политике ограничений Google рассказано в нашем блоге.
В связи с этим на сегодняшний день установка AdGuard для Android возможна только вручную. Чтобы использовать программу на вашем смартфоне или планшете, выполните предложенную ниже последовательность действий.
Прежде всего, необходимо разрешить установку программ из сторонних источников в настройках операционной системы. Для этого:
- в Android версий 8+: начните установку AdGuard (см. следующий шаг), перед вами появится окно с предложением дать разрешение на установку. Нажмите Настройки, в открывшемся окне переключите Разрешить установку из этого источника в положение вкл.. Затем вернитесь к установке.
- в Android версии 6, 7: откройте экран Настройки, затем в разделе Система и устройство выберите пункт Дополнительно, а в нем – пункт Конфиденциальность. Переместите вправо переключатель Неизвестные источники и нажмите на кнопку ОК в открывшемся окне системного предупреждения.
в Android 5: откройте экран Настройки, затем в разделе Личные данные выберите пункт Безопасность. Переместите вправо переключатель Неизвестные источники и нажмите на кнопку ОК в открывшемся окне системного предупреждения.
Теперь можно приступить к установке программы. Запустите браузер и наберите в адресной строке URL следующего вида: https://adguard.com/apk, или отсканируйте QR-код:
На экране отобразится предложение сохранить загружаемый файл. Нажмите кнопку ОК.
После завершения загрузки операционная система предложит вам установить программу AdGuard. Нажмите на кнопку Установить.
Далее вам будет предложено ознакомиться с Лицензионным соглашением, а также Политикой конфиденциальности компании AdGuard. Вы можете принять участие в развитии продукта. Для этого поставьте галочки в пунктах Отправлять автоматические отчеты об ошибках и Отправлять технические данные и информацию о взаимодействиях. После этого нажмите Принять.
Затем вам надо выбрать между Быстрой и Полной настройкой.
При выборе первого варианта откроется диалоговое окно, где вам предложат настроить локальный VPN, необходимый для работы AdGuard.
Второй вариант запустит последовательность экранов для первой настройки приложения. Сначала вас спросят, хотите ли вы включить отображение поисковой рекламы:
На следующем шаге вам нужно решить, блокировать или оставлять социальные виджеты (такие, как кнопки «Мне нравится»):
Затем «Раздражители», то есть уведомления о cookies и т.п.:
Теперь черёд настроек приватности. Выберите желаемый уровень защиты:
Аналогично для антифишинговой защиты:
Следующий шаг крайне важен. В нём вам предложат включить HTTPS-фильтрацию. Она необходима для качественной блокировки рекламы, мы рекомендуем включить её:
Последний шаг — включение локального VPN:
На этом установка приложения AdGuard завершена.
Стандартная процедура удаления adguard штатными средствами Windows
Операционной системой Windows представлена следующая возможность удаления ранее установленного ПО.
Маршрут такой: Панель управления
–
Установка и удаление программ
–
Программы и компоненты
. В разных версиях ОС, путь несущественно отличается. Итак, в списке установленных программ выберите
adguard
и нажмите
“Удалить”
. Программа удалена с вашего компьютера.
Если же вы допустили ошибки при удалении adguard с жесткого диска, воспользуйтесь другими способами.
Как установить friGate на Mozilla Firefox
Некоторое время назад пользователи сталкивались с несовместимостью расширения с версией Mozilla Firefox, о чём свидетельствовало соответствующее предупреждение, но при нажатии кнопки «Всё равно загрузить» файл продукта можно было сохранить на устройство. После этого в разделе расширений браузера использовалась опция загрузки дополнения из файла (для появления меню с данной возможностью нужно нажать кнопку в виде шестерёнки). Указав путь, по которому расположен скачанный объект, можно добавить нужное расширение. Конечно, в условиях несовместимости продуктов корректная работа не гарантирована и очень кстати, что на данный момент можно просто обновиться до последней версии браузера, после чего воспользоваться возможностью установки данного инструмента. Новая версия обозревателя поддерживает friGate 3, предполагая во время инсталляции продукта и первоначальную настройку, что очень удобно. Итак, устанавливаем friGate для Firefox:
- Переходим на сайт разработчика расширения.
- Нажимаем «friGate для Mozilla Firefox».
- На открывшейся странице жмём «Добавить в Firefox».
- Подтверждаем намерение нажатием кнопки «Добавить» во всплывающем окошке.
- На следующем шаге установки friGate 3 можно добавить в список сайты, которые будут открываться через прокси. Жмём «Продолжить».
- Далее видим список сайтов исключений, которые никогда не будут открываться через прокси. Перечень тоже можно сформировать на своё усмотрение, после чего нажать «Продолжить».
- Следующий этап предполагает добавление собственных прокси, при этом те, что указаны по умолчанию, функционируют и их можно оставить. Нажимаем «Продолжить».
- Приложение friGate для Firefox будет настроено, о чём уведомит сообщение на следующей странице. Жмём кнопку «Закрыть».
Теперь, перейдя к разделу «Дополнения» через меню браузера (три полоски справа на панели инструментов), в категории «Расширения» можно увидеть friGate 3 в списке установленных. Отсюда доступны настройки, а также опции отключения и удаления плагина. Кроме того, на панели инструментов теперь появится иконка приложения. Нажатием на неё есть возможность активации/деактивации посредством тумблера, а также выбор режима работы (направление всех сайтов через Proxy или только из списка) и другие опции. Контекстное меню, вызываемое ПКМ при нажатии на значок friGate 3, предполагает использование прочего функционала продукта (управление расширением, удаление и др.).
Удаление с помощью утилиты от создателей adguard
На официальном сайте разработчиков этого антивирусного продукта есть не только дистрибутивы (по-другому, установщики), но и утилита для удаления adguard с вашего компьютера.
С помощью этого специально разработанного продукта, вы можете выбрать два способа удаления программы:
Дело в том, что при простом удалении папки с программой, процесс завершается с ошибкой. Это приводит к сбоям в работе и прочим неприятным последствиям. Данный метод исправляет ошибочное удаление:
Расширения для блокировки рекламы на YouTube
Как видите, в добавлении различных расширений в современный популярный браузер нет ничего сложного. Далее рассмотрим существующие расширения, позволяющие блокировать рекламу в видео на YouTube. Тех, которые действительно работают и не вызывают при этом проблем в отображении контента не так много.
AdBlock
Это самый популярный блокировщик рекламы в мире, позволяющий блокировать практически любой рекламный контент, не нарушая при этом работу и функциональность сайта. Стандартная версия блокирует рекламу не только на обычных сайтах, но и на YouTube. При этом есть возможность создавать так называемые «белые списки» страниц и сайтов, где показ рекламы разрешён. Также можно разрешать показ рекламы на выбранной странице/домене только в рамках одного сеанса.
Дополнение имеет очень простой интерфейс управления, в котором сможет разобраться даже начинающий пользователь. По сути настроек никаких не требуется – вы только устанавливаете AdBlock в браузер, а реклама уже сразу же блокируется. Данное расширение полностью бесплатно для использования, хотя есть некоторые платные функции, но вам они вряд ли понадобятся.
AdBlock имеет также несколько своих вариаций. В контексте данной статьи чуть подробнее рассмотрим две из них:
- AdBlcok Plus. Отличия минимальны. Пользователям этой вариации стандартного AdBlock доступны некоторые дополнительные настройки и фильтры. Также местами переделаны некоторые элементы управляющего интерфейса. Данная версия бесплатна;
- AdBlcok for YouTube. Данное расширение заточено только на работу с YouTube. В отличии от стандартного AdBlock реклама будет блокироваться только на этом видеохостинге. Также интерфейс управления и все настройки заточены под YouTube. Отлично подойдёт тем пользователям, которым не нужно блокировать рекламу на других сайтах. Этот вид расширения тоже полностью бесплатен.
Adguard
Это расширение является представлением от одноимённой программы, которая отключает рекламу на компьютере, выполняет функцию оптимизатора и антивируса. Для того, чтобы использовать Adguard в качестве расширения для блокировки рекламы не обязательно что-то скачивать и устанавливать к себе на компьютер, так как достаточно будет только установить в браузер специальное расширение, которое называется Adguard Антибаннер.
В отличии от AdBlock данное расширение распространяется условно-бесплатно, то есть по истечению срока бесплатного использования (14 дней) вам потребуется приобрести данное расширение, заплатив небольшую цену. В противном случае эффективность работы значительно снизится.
Перед AdBlock у Adguard есть несколько значительных преимуществ:
- Малое потребление памяти при работе с сайтом, имеющим среднюю загрузку рекламой. Однако если сайт сильно перегружен рекламой, то потребление памяти возрастёт;
- По сравнению с AdBlock у Adguard достаточно высокая эффективность блокировки рекламного контента. Правда, это только касается оплаченной версии;
- Приятный интерфейс, более гибкие и расширенные настройки.
Правда, есть некоторые и недостатки, которые ставят AdBlcok в более выгодное положение по сравнению с Adguard:
- Распространяется на платной основе. Бесплатные версии не имеют тех преимуществ, которые предоставляются на платной основе;
- Для того, чтобы расширение работало более эффективнее рекомендуется установить дополнительное ПО на компьютер.
uBlock Origin
Данное расширение для блокировки рекламы не является самым популярным, но имеет право на жизнь, так как предоставляет пользователям максимально корректную работы с контентом на YouTube. Реклама блокируется безошибочно, отображение основного контента никак не искажено. Интерфейс расширения выполнен в минималистичном стиле и с первого взгляда достаточно понятен обычному пользователю. Однако, если вам понадобится выполнить какие-либо дополнительные настройки, то придётся сильно повозиться, так как многие изменения задаются при помощи специального синтаксиса, а не стандартного интерфейса из кнопок и переключателей. Подробнее с синтаксисом можно ознакомиться на официальном сайте разработчиком расширения. Однако благодаря необходимости пользоваться вводом команд для применения каких-либо расширенных настроек профессиональные пользователи могут очень гибко сделать это расширение полностью под себя.
Мелкие пользовательские настройки могут быть произведены при помощи обычных кнопок и переключателей в интерфейсе программы.
Исправление нарушений при деинсталляции adguard
Если стандартные или предусмотренные разработчиками решения по удалению adguard вам не помогли (например, слетели компоненты Microsoft .NET Framework), то воспользуйтесь двумя следующими небольшими утилитами: LSPFix
и
Windows Install Clean Up
. После скачивания, распакуйте архив и запустите:
— LSP-Fix
. Откроется окно, где в центре необходимо поставить галочку.
Слева в колонке Keep отыщите файл, имеющий название redirect.dll
. Если он отсутствует, то можете закрыть программу. При его обнаружении, отправьте файл в окно
Remove
с помощью стрелок. Нажмите кнопку
“Finish”
для выхода из программы.
— Windows Install Clean Up
. Запустите утилиту. В появившемся списке выберите
adguard
, нажмите на
Remove
и
Exit
. После перезагрузки вы легко избавитесь от папки adguard в директории Program Files.
Не забудьте, что удаление любой программы с помощью стандартных инструментов ОС Windows всегда является более корректным и предпочтительным решением. Оно также избавит вас от множества негативных последствий.
Встраивание в браузеры защитных апплетов, пожалуй, никого сегодня не удивляет. Особенно это касается апплета AdGuard. Как удалить AdGuard с компьютера полностью, раз и навсегда, далее и предлагается рассмотреть. Упор в статье будет сделан на средства Windows-систем, а не на сторонние утилиты, которые могут быть задействованы. Такая методика пригодится любому пользователю, у которого под рукой нет дополнительных утилит.
Чем отличаются алгоритмы фильтрации AdGuard?
AdGuard включает в себя три алгоритма фильтрации:
- Качественный;
- Быстрый;
- Упрощенный.
Качественный алгоритм может использовать все типы правил фильтрации и блокирует весь рекламный контент. Данный алгоритм позволяет изменять HTML-код страницы, вырезая нежелательные элементы прежде, чем браузер загрузит страницу.
Качественный алгоритм может увеличить время загрузки страниц, поэтому его использование рекомендуется только на мощных устройствах.
Быстрый алгоритм может применять все правила, кроме , и способен фильтровать все, за исключением контента страниц. Данный алгоритм использует так называемые , которые, в отличие от базовых правил, предназначены не для блокирования рекламных запросов, а для обработки внешнего вида страниц. “Косметические” правила подразумевают под собой добавление специальных CSS-правил (стилей), которые маскируют нежелательные рекламные элементы на странице, а также скрывают «остатки» рекламы после блокировки, такие как пустые поля на месте заблокированного баннера и т.д
Упрощенный алгоритм использует и блокирует только рекламные запросы.
В отличие от качественного и быстрого алгоритмов, упрощенный алгоритм не использует “косметические” правила фильтрации.
Почему нужно избавляться от апплета?
Для начала решим для себя вопрос, что это за утилита и зачем от нее нужно избавляться? Дело в том, что это приложение входит в состав некоторых антивирусных пакетов (особенно их бесплатных версий) и некоторых веб-браузеров в виде предустановленных надстроек.
Иногда эта программа может инсталлироваться в виде стороннего программного обеспечения, имеющего статус доверенного и встроенного в инсталляторы других пакетов. И это уже речь не идет о том, что сам установленный апплет, хотя и является официальным, может блокировать работу любого браузера. Достаточно отметить, что этот плагин может состоять даже в штатном наборе некоторых антивирусов, к разряду удаления рекламы или шпионских программ, не имеющих абсолютно никакого отношения (имеются в виду блокирующие способности самого расширения). AdBlock, как дополнительная надстройка браузера, выглядит куда лучше.
Что выбрать AdGuard для Яндекс браузера или Adblock, Adblock Plus
Стандартная версия АдБлок и расширенная (Плюс) уступают АдГуард в 3 ключевых сферах:
- AdGuard работает намного быстрее. Согласно тестам пользователей и специалистов, производительность аддона практически в 2 раза превосходит главных конкурентов. Причина в снижении затрат ресурсов, плагин требует вдвое меньше оперативной памяти. По этому показателю расширение даже превосходит uBlock.
- Интуитивно понятный и приятный интерфейс. По внешнему виду дополнение AdGuard для Яндекс браузера смотрится современнее, симпатичнее и понятнее.
- Обходит Anti-AdBlock скрипты. Современные сайты научились обходить блокировку AdBlock, даже с установленным расширением все равно показывается реклама. С АдГуард баннеры блокируются полностью, сегодня нет скриптов для обмана расширения.
Лично у меня AdBlock блокирует лишь небольшую часть рекламы, остальная – показывается в Yandex обозревателе по-прежнему.
Дополнительные преимущества приложения AdGuard, части из них нет у конкурентов:
- Полностью блокирует рекламу в видеопроигрывателе. Часто до начала просмотра фильма или сериала показываются трейлеры или рекламные ролики. Все они блокируются с помощью АдГуард;
- Plugin AdGuard убирает всплывающие сообщения и JavaScript-окна, которые появляются после загрузки страницы;
- Качественно очищает страницы популярных социальных сетей: VK, YouTube и т. д.;
- Предотвращает запуск вредоносных файлов, заранее сообщая о потенциальном риске для компьютера;
- Предостерегает от обращения к фишинговым сайтам или тем, что несут потенциальный вред для пользователя. Под блокировку попадают сайты, направленные на обман посетителя: чудо-стратегии заработка, сайты продажи нелегальных препаратов, фишинговые ресурсы, занимающиеся похищением информации пользователя и т.п.;
- Предотвращает слежение за пользователем в сети.
Как удалить AdGuard с компьютера полностью стандартным способом?
Начнем с азов. Как полностью удалить программу AdGuard с компьютера? Тут важно не только завершить все процессы, отображаемые в списке активных компонентов «Диспетчера задач», но и отключить запуск и исполнение в настройках системы.
Для начала воспользуйтесь разделом программ и компонентов «Панели управления», после чего просто удалите выбранный апплет.
Если не получается (он может быть интегрирован в штатную антивирусную систему), сначала завершите все процессы, связанные с этой службой в «Диспетчере задач», поле чего перейдите к разделу автозагрузки и отключите процесс там.
В решении проблемы того, как полностью удалить AdGuard с компьютера, следует использовать завершение абсолютно всех активных процессов, так или иначе связанных с вышеупомянутой службой, а также на некоторое время деактивировать антивирус (некоторые пакеты могут содержать данный апплет в качестве предустановленного компонента, входящего в основной дистрибутив). По завершении стандартного процесса следует почистить реестр (regedit), задав поиск ключей по названию апплета.
То же самое касается и веб-обозревателей, в которых нужно удалить дополнительное расширение, используя для этого соответствующие настройки.
Что выбрать AdGuard для Яндекс браузера или Adblock, Adblock Plus
Стандартная версия АдБлок и расширенная (Плюс) уступают АдГуард в 3 ключевых сферах:
- AdGuard работает намного быстрее. Согласно тестам пользователей и специалистов, производительность аддона практически в 2 раза превосходит главных конкурентов. Причина в снижении затрат ресурсов, плагин требует вдвое меньше оперативной памяти. По этому показателю расширение даже превосходит uBlock.
- Интуитивно понятный и приятный интерфейс. По внешнему виду дополнение AdGuard для Яндекс браузера смотрится современнее, симпатичнее и понятнее.
- Обходит Anti-AdBlock скрипты. Современные сайты научились обходить блокировку AdBlock, даже с установленным расширением все равно показывается реклама. С АдГуард баннеры блокируются полностью, сегодня нет скриптов для обмана расширения.
Лично у меня AdBlock блокирует лишь небольшую часть рекламы, остальная – показывается в Yandex обозревателе по-прежнему.
Дополнительные преимущества приложения AdGuard, части из них нет у конкурентов:
- Полностью блокирует рекламу в видеопроигрывателе. Часто до начала просмотра фильма или сериала показываются трейлеры или рекламные ролики. Все они блокируются с помощью АдГуард;
- Plugin AdGuard убирает всплывающие сообщения и JavaScript-окна, которые появляются после загрузки страницы;
- Качественно очищает страницы популярных социальных сетей: VK, YouTube и т. д.;
- Предотвращает запуск вредоносных файлов, заранее сообщая о потенциальном риске для компьютера;
- Предостерегает от обращения к фишинговым сайтам или тем, что несут потенциальный вред для пользователя. Под блокировку попадают сайты, направленные на обман посетителя: чудо-стратегии заработка, сайты продажи нелегальных препаратов, фишинговые ресурсы, занимающиеся похищением информации пользователя и т.п.;
- Предотвращает слежение за пользователем в сети.
Как удалить программу «Адгуард» с компьютера полностью: деинсталляторы и оптимайзеры
Теперь переходим к практическим действиям. Вопрос, как полностью удалить AdGuard с компьютера, состоит даже не в том, чтобы избавиться от самого приложения. Чаще всего приходится переустанавливать антивирус.
Сначала выйдите из программы и примените удаление. Но если стандартная методика удаления не работает, никто не запрещает вам обратиться к сторонним программам в виде iObot Uninstaller или Revo Uninstaller.
При использовании таких утилит вопрос, как полностью удалить AdGuard с компьютера, решается совершенно элементарно. Такие утилиты, в отличие от стандартных деинсталляторов, способны уничтожать все «хвосты», оставшиеся после удаления любого ПО. Кроме того, такой вариант использования программ этого типа позволяет избавиться даже от приложений, которые являются, так сказать, «вшитыми» в систему и которые стандартными способами удалить не представляется возможным.
Как блокировать рекламу
С помощью установленного антибанера происходит удаление баннеров, которые отображаются на страницах. Таким образом, можно избавиться от всплывающих реклам и назойливых объявлений. Благодаря плагину осуществляется блокировка видеореклам на таких порталах, как «Youtube».
Вы сможете с легкостью заблокировать любую рекламу, которая появиться в социальной сети. При необходимости можно заблокировать вручную отдельный элемент. Для этого понадобится воспользоваться инструментом «Заблокировать рекламу на портале». Теперь, заходить на веб-страницы станет вдвойне приятным. Ведь перед вам больше не буду открываться назойливые рекламы.
Как отключить плагин Adblock в Хроме
Для начала предлагаем посмотреть на процесс отключения в самом популярном на сегодняшний день браузере – Google Chrome! Что ж, тянуть не будем, сразу к делу:
1. Открываем меню, кликнув по кнопке с правой стороны (находится в самом верху); 2. Нажимаем на “Настройки”, после чего открывается страница с настройками, но она нам не нужна – мы идём дальше; 3. Переключаемся с настроек на “Расширения”, после чего открывается страница со всеми дополнениями; 4. Снимаем галочку напротив надписи “Включить”; 5. Готово! Теперь Adblock не мешает Вашему любимому сайту отображаться в нормальном режиме!
Как настроить Адгуард в Яндекс обозревателе
Адгуард приобрёл позитивные отзывы, в том числе из-за гибкости настройки. Налаживание плагина выполняется просто, всё меню имеет подсказки. Отладка расширения требуется не всегда, базовые настройки пригодны для использования большинством пользователей.
Базовые кнопки для управления плагином вынесены во всплывающее окно, которое появляется после нажатия на иконку блокировщика в панели Yandex Browser.
Здесь находятся:
- «Фильтрация на этом сайте» — кнопка позволяет выключить аддон на конкретном сайте, изменения не касаются других ресурсов;
- «Приостановить защиту» — временно отключает plugin в Yandex browser;
- «Заблокировать рекламу на сайте» — это умная функция блокировки баннеров, которые не удалось заблокировать автоматически. После нажатия на кнопку выбираем рекламу на сайте и нажимаем на неё. Инструмент удалит его и запомнит выделение для улучшения работы в будущем;
- «Пожаловаться на этот сайт» после нажатия придётся указать тип проблемы. После получения определённого количества жалоб специалисты проверят ресурс на наличие вредоносных программ;
- «Отчёт о безопасности сайта». После нажатия покажется базовая информация о ресурсе, рейтинг безопасности и репутация.
Общие настройки работы находятся в разделе «Настроить AdGuard». Здесь можно изменить такие настройки:
- Раздел «Основные настройки». Первая строка по умолчанию отключена, если её активировать, появится реклама в поиске и будут отображаться промо-акции на сайтах. Второй пункт отвечает за отображение количества заблокированных элементов на значке расширения. Последний пункт самый важный, он активен и лучше его не выключать. С помощью автоматического подбора фильтров, аддон достигает лучшего качества работы;
- Графа «Антибаннер» содержит фильтры. Если их количество недостаёт, можно добавить с помощью кнопки «Все фильтры»;
- Раздел «Антифишинг» позволяет включить защиту от сайтов, подделывающих домены и оформление популярных ресурсов с целью похищения пользовательских данных. Если активировать строку «Помогать в развитии антифишинга», с браузера будет передаваться анонимная статистика при нахождении сайтов, вызывающих подозрение;
- «Белый список» поможет исключить из фильтрации отдельные сайты. Альтернативный вариант – заблокировать рекламу только на указанных сайтах, на всех остальных ресурсах она будет показываться, для этого нажимаем на кнопку «Инвертировать белый список». Для добавления ресурса нажимаем «Добавить сайт» и вводим ссылку, другой вариант — переходим на страницу и отключает фильтрацию для неё из главного окна расширения;
- «Пользовательский фильтр» — это раздел для продвинутых пользователей, в нём можно задавать регулярные выражения для фильтрации сайта, если на нём есть реклама, которую не блокирует дополнение АдГуард для Яндекс браузера;
- В графе разное размещены малозначимые пункты, кроме первого – «Использовать оптимизированные фильтры», который предназначается для мобильных устройств.
Причины сбоя в расширении AdGuard для Yandex обозревателя
Периодически пользователи жалуются на сбои в работе дополнения. В части случаев плагин выходит из строя, от чего не работает вовсе, а в других ситуациях причина кроется в неправильной настройке.
Если АдГуард перестал работать в Яндекс браузере начинать искать причину лучше с отладки работы расширения. Первоочередная задача – определить везде ли плагин пропускает рекламу или только на отдельном сайте.
Несколько способов восстановления расширения, если не работает AdGuard в Яндекс браузере на части сайтов:
- Проверяем активность плагина. Иногда пользователи случайно вносят сайт в белый список, это приводит к отключению фильтрации на нём, тогда появляются баннеры только на нём. Нажав на иконку расширения в строке «Фильтрация на этом сайте», ползунок должен находиться в активном положении. Если не стоит зелёной галочки, нажимаем на переключатель для перевода расширения в рабочее состояние.
- Вручную убираем рекламу. Если на одном или группе сайтов расширение пропускает баннеры или текстовую рекламу, можно вручную заблокировать элемент. Нажимаем на иконку аддона АдГуард, затем «Заблокировать рекламу на этом сайте». Далее наводим на элемент рекламы и кликаем на него. Баннер будет вырезан из кода страницы.
- Подключаем больше правил фильтрации. Разработчики знают, о наличии проблем в работе с некоторыми популярными ресурсами, для них разработали отдельные фильтры для корректной обработки кода. Чтобы подключить больше правил обработки переходим в «Настройки» из основного меню расширения. В разделе «Антибаннер» нажимаем «Все фильтры». В списке можно подключить правила для конкретного региона или специальной задачи. Хорошо себя показывает «Упрощенный фильтр доменов», «Фильтр раздражителей», «Фильтр счётчиков».
Другой, более радикальный путь решения проблемы, когда AdGuard перестал работать в Яндекс браузере, подразумевает манипуляции с обозревателем и более глобальные изменения в расширении:
- Отключение или удаление нескольких расширений блокировки рекламы. В сочетании с AdBlock и другими программами AdGuard может неправильно работать. Если воспользоваться обеими методами установки аддона описанными выше, в браузер устанавливается 2 расширения одновременно. Лучше убрать остальные дополнения и оставить 1 АдГуард: Переходим в меню Yandex обозревателя.
- Нажимаем «Дополнения».
- Листаем вниз до нахождения остальных плагинов.
- Отключаем их нажатием на переключатель в строке.
Если все равно АдГуард не блокирует рекламу, можно обратиться в техподдержку или на форум. Скорее всего о проблеме известно и «местные» специалисты помогут её решить или в ближайшее время выйдет фикс.
Скачать adguard на компьютер для комплексной защиты всех браузеров
Но если вам недостаточно возможностей защиты встроенного расширения, можно скачать здесь же на сайте, пролистав до конца страницы, полноценную программу на компьютер, которая будет защищать по всем пунктам без ограничений. Кликаем на большую желтую кнопку «скачать adguard».
- На следующей странице опять жмём кнопку «скачать»;
- Вбираем папку для скачивания, подтверждаем, и открываем загрузочный файл после скачивания;
- Запустится программа установки adguard – Жмём кнопку «Я принимаю условия соглашения», предварительно его прочитав;
- Выбор папки установки, кликаем «Далее»;
- Снимите отметки с предложений установить вместе с adguard – это менеджер браузеров, Яндекс браузер, Поиск и домашняя страница и расширения Яндекса, если они у вас уже есть, и вы не хотите их устанавливать, или оставьте всё как есть, тогда все эти предложения установятся тоже. И нажмите «Далее»;
Нажмите кнопку «Начать» чтоб познакомиться со всеми функциями и возможностями программ в приветственном обучающем окне программы.
После обучающего приветствия, программа будет работать в фоновом режиме, и в трее (в правом нижнем углу монитора) появиться иконка, нажав на неё, откроется окно программы, в котором можно включать/отключать функции защиты, смотреть, сколько и какие угроз были блокированы.
Программа блокировщик рекламы с adguard будет теперь защищать вас и ваш компьютер не только в браузере Яндекс, но и во всех других браузерах, и в отличие от базарного расширения имеет гораздо больше функций, а это значит, защищать будет гораздо лучше.
Как добавить сайт в белый список
Как я уже сказал, мой блог содержит контекстную рекламу, доход от которой поступает на содержание сайта. Когда вы поместите сайт https://info-kibersant.ru/ в белый списочек, то вы улучшите его скорейшее развитие. За что я вам очень благодарен!
Обычно сайты кэшируют страницы на сутки. Отсюда, когда вы отключите AdBlock, может быть, данное окошко, призывающее вас отключить антибанер, продолжит показываться. Но, окошко пропадёт, если вы перезапустите ваш браузер. Также, можно просто после отключения AdBlock почистить кэш браузера.
После очищения кэша, пропадет и просьба об отключении Антибаннера. Я её решил создать после написания этой статьи, и выглядит она так, как на скриншоте. Находится она в низу слева сайта. После того, как мой сайт будет помещён в белый списочек, просьба о выключении, разумеется, исчезнет, и не будет препятствовать вам изучать контент полностью!