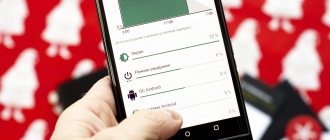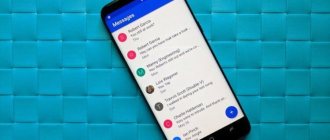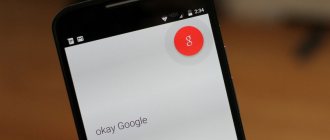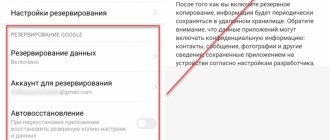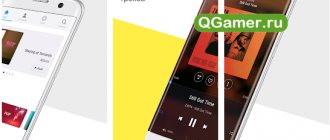When using a smartphone, background processes run simultaneously with programs visible to the user, ensuring the correct functioning of the operating system. Mandatory applications are launched automatically, but along with them, when the device is turned on, software that plays an optional role begins to work. It can be disabled to get rid of problems such as RAM overflow, deterioration in the responsiveness of interface elements, and rapid battery drain.
You can perform actions to clear the list of programs that load with Android using several methods, depending on your goals. The question of whether it is worth doing this is especially acute for owners of budget devices running operating systems that are not technically compatible, and may not arise for owners of the latest models in a more expensive segment - in this case, disabling autostart will not bring noticeable positive results. But if you still need to do this, and you don’t know how to disable autorun on Android, we offer you all the possible methods described below.
How to disable autorun applications on Android
Like any other operating system, Android has programs that run in the background. They start automatically when you turn on the smartphone. Most of these processes are necessary for the operation of the system and are part of it. However, sometimes applications are found that consume too much system RAM and battery power. In this case, you will need to make your own efforts to improve performance and save battery power.
All-In-One Toolbox
All-In-One Toolbox is an application for improving operating system performance. The program makes it possible to optimize the use of the gadget's memory, and also removes unnecessary files from the phone.
To disable startup applications, you need to go to the “Startup” section, which is located in the main window of the utility. The application will begin scanning the operating system. When the analysis process is completed, a detailed list of applications that launch with the gadget will open.
Disable autorun applications on Android
In order to disable autorun of software on a smartphone, you can use a third-party application, disable processes manually, or completely remove the program from the device. Let's figure out how to do this.
Be extremely careful when stopping running processes or uninstalling applications, as this may cause system crashes. Disable only those programs that you are 100% confident in. Tools such as alarm clock, calendar, navigator, mail, reminders and others must run in the background to perform their function.
Method 1: All-In-One Toolbox
A multifunctional program that can be used to optimize system performance by getting rid of unnecessary files, saving battery power, and disabling autorun applications.
- Download and launch the application. Allow access to files by clicking "Allow".
Swipe up to see the bottom of the page. Go to the "Startup" section.
This method, although simple, is not very reliable, since without root rights some applications will still run. You can use it in combination with other methods described in the article. If your phone has root access, you can manage autorun using the Autorun Manager or Autostart programs.
Method 2: Greenify
This tool allows you to analyze the work of applications in the background and temporarily “put to sleep” those that you are not currently using. Main advantages: no need to remove programs that may be needed in the future and availability for non-rooted devices.
- Download and install the application. Immediately after opening, a small description will appear, read and click the “Next” button.
The next window will ask you to indicate whether your device has root access. If you yourself have not taken any action to obtain it, then most likely you do not have it. Enter the appropriate value or select "I'm not sure" and click "Next".
Check the box if you are using a screen lock and click Next.
If you select rootless mode or you are not sure whether your device is rooted, a window will appear asking you to enable the accessibility service. Click “Settings”.
In the list that appears, click on the Greenify application.
Enable automated hibernation.
Go to the Greenify app again and click Next.
Complete the setup by reading the information provided. In the main window, click on the plus sign in the lower right corner of the screen.
The application analysis window will open. With one click, select the programs you want to put to sleep. Click the checkmark in the lower right corner.
The window that opens will show the applications that have been put to sleep and those that will be put to sleep after being disabled. If you want to put all programs to sleep at once, click the “Zzz” button in the lower right corner.
If problems occur, the application will notify you to enter additional settings, just follow the instructions. In the settings, you can create a hibernation shortcut that allows you to instantly put selected programs to sleep with one click.
Method 3: Stop running applications manually
Finally, you can manually disable processes running in the background. This way, you can increase performance or check how removing a particular program will affect the system before getting rid of it.
- Go to the phone settings section.
Open the application list.
Go to the “Working” tab.
Select an application and click Stop.
Choose only those processes that will not affect the operation of the system, but if something goes wrong, just reboot the device. Some system processes and services cannot be stopped without root rights.
Method 4: Uninstall unnecessary applications
The last and most extreme measure to counteract intrusive programs. If in the list of running applications you find ones that neither you nor the system use, you can delete them.
- To do this, go to “Settings” and open the list of applications as described above. Select the program and click "Uninstall".
A warning will appear - click OK to confirm the action.
Of course, to remove pre-installed or system apps, you will need root rights, but before you get them, carefully weigh the pros and cons.
Obtaining root rights entails loss of warranty on the device, termination of automatic firmware updates, the risk of losing all data with the further need to flash the firmware, and placing full responsibility on the user for the security of the device.
The latest versions of Android are quite good at dealing with background processes, and if you have high-quality, well-designed applications installed, then there is nothing to worry about. Remove only those programs that overload the system, requiring too many resources due to design errors.
Thank the author and share the article on social networks.
Step-by-step instructions for removing viruses
If you encounter the problems described above, be prepared to save your phone. We will tell you how to remove a virus from your phone in various ways.
1. Let's start with the simplest. If you haven't done this before, install one of the antivirus programs on your device and run a scan. There are free and paid antiviruses, use products from well-known manufacturers. Follow the instructions of the antivirus and delete those files that it indicates as suspicious. Remove the downloaded antivirus, download another one and run the scan again.
2. Unfortunately, this option does not always help. If viruses are already on the phone, they may prevent the antivirus from working correctly. Try to minimize the harm that the virus causes to your Android device and your wallet: turn on Airplane mode so that programs do not have access to the Internet. Then check the list of applications. If among them there are those that are unknown to you, or those that were recently installed, delete them. You can also see in the phone’s “Application Manager” which of them work more actively than others and consume the most traffic. You can delete them directly from the root folder on the main drive - when connected to a computer. Find the file with the name of the program and the extension apk, delete it.
The phone installs the programs itself
There is a Chinese phone DG68 on Android 4.0. And once a week he himself downloads and installs all sorts of Chinese applications. Either some kind of messenger with hieroglyphs, or something else incomprehensible. And today I actually took and installed the MiHome launcher. And I did this when I was in the forest, there was almost no traffic left and the battery charge was almost zero. This is where my patience ran out.
Either one of the installed programs does this, or a bookmark in the firmware. Among the installed programs with Chinese roots are Mobileuncle tools v2.9.9 and Superuser 3.1.3. In the settings, installation of programs from unknown sources is disabled. Checked by Dr. Web - it didn’t find anything suspicious.
How to find out who downloads applications? And from which address would I ban it in hosts?
[Questions] constant spontaneous downloads of some files
avatar.png (314.37 KB, Downloads: 0)
2018-12-22 18:49:07 Upload
avatar.png (1011.02 KB, Downloads: 1)
2018-12-22 18:49:16 Upload
avatar.png (802.04 KB, Downloads: 0)
2018-12-22 18:49:28 Upload
It’s probably been like this for more than a month now, after some update, downloads pop up at any time during the day, it’s the process, then they’re completed, I open view and it’s empty, that is, only old files that I once downloaded, but Here, what was downloaded recently is not displayed anywhere. This is starting to stress me out. Is this happening to you too? How to prevent this? And what is this anyway? Is it normal? This was definitely not the case before.
| Maybe it’s the advertising images that are loaded that way, the advertisements on your screens are different. You can try disabling recommendations in all apps. |
| The same situation, try going to downloads/completed and deleting the download labels (do not select deleting the file in the window that appears) deleted doesn’t seem to work anymore! |
| Hello! If the problem is relevant, then the solution is below. You see these red triangles, you need to open all files with such triangles, there will be no more such notifications until the same triangles appear. |
Screenshot_2018-12-22-18-19-07-108_com.mi.global.bbs.png (335.61 KB, Downloads: 0)
2018-12-22 23:21:19 Upload
| This is not spontaneous, but with the Mi Application a notification about which files have been downloaded, and those files that were downloaded from the browser |
| Don't panic people, this happens if you send something to your phone via USB or FTP, after a while the phone scans the memory, sees a new file and tells you |
Davy_J Maybe it’s the advertising images that are loaded that way, there are different advertisements on your screenshots. You can try disabling recommendations in all apps.
| Google Market, automatic application updates are disabled (from the word “completely”)? |
Mi Comm APP
Receive news about Mi products and MIUI
Recommendations
* It is recommended to upload cover images with a resolution of 720*312
Changes are irreversible once sent.
Cookies Preference Center
We use cookies on this website. To learn in detail about how we use cookies, please read our full Cookies Notice. To reject all non-essential cookies simply click “Save and Close” below. To accept or reject cookies by category please simply click on the tabs to the left. You can revisit and change your settings at any time. read more
These cookies are necessary for the website to function and cannot be switched off in our systems. They are usually only set in response to actions made by you which amount to a request for services such as setting your privacy preferences, logging in or filling in formsYou can set your browser to block or alert you about these cookies, but some parts of the site will not then work. These cookies do not store any personally identifiable information.
These cookies are necessary for the website to function and cannot be switched off in our systems. They are usually only set in response to actions made by you which amount to a request for services such as setting your privacy preferences, logging in or filling in formsYou can set your browser to block or alert you about these cookies, but some parts of the site will not then work. These cookies do not store any personally identifiable information.
These cookies are necessary for the website to function and cannot be switched off in our systems. They are usually only set in response to actions made by you which amount to a request for services such as setting your privacy preferences, logging in or filling in formsYou can set your browser to block or alert you about these cookies, but some parts of the site will not then work. These cookies do not store any personally identifiable information.
Source
Programs and services that can be removed without harming your Android
Every Android smartphone has a lot of programs and services of various types. These include applications from the manufacturer, which are installed at the factory, and various third-party software installed by the owner of the device. But some built-in programs and services are not required for the functioning of the Android system, but are still installed by the developer. Therefore, the user can disable or delete them if desired. This will be discussed in our review.
From the article you will learn
Why install programs on a smartphone if I can do it myself?
Many Android smartphone users cannot install the program they need on their own for many reasons. Some simply do not know how to install third-party software, while others do not even know that there are such and such programs and they can be very useful. And most users simply don’t bother and use, as they say: “What is available” - this is exactly what the pre-installation of third-party services in mobile devices is designed for.
Manufacturers install programs for the convenience of the user, as if giving him a ready-made device that can be taken and used without problems such as installing the necessary software. For example, Google, the developer of the Android operating system, installs its services on all smartphones, such as Play Market, Gmail, Google+, Maps, Docs, and so on. This was done both to advertise these very developments, and to provide a ready-made product where you can perform basic tasks without reconfiguration.
What programs are running in the background?
There are two types of applications running in the background, namely:
- With auto start;
- With active work in the background.
Autorun applications. They are activated along with the system and always work in the background. Such programs include clients, instant messengers, utilities for displaying weather, launchers, widgets, and so on. They never turn off and remain in the background.
Applications with active work in the background. These are programs that are in this mode only when actively working. For example, you started installing your favorite game from Google Play. The service will download the file even if you are currently engaged in other processes on the phone. As soon as the game is installed, the Play Market itself will unload from the background and will not appear there until the user tries to download/reinstall/update something again. Such applications include players, downloaders, torrents, browsers, and so on.
Is it possible to remove programs and services from Google that I don't need?
Unfortunately, there is no easy way to remove Google services. To remove them, you need to get root rights on your smartphone, that is, hack the gadget, and this can be difficult and risky. But you can disable all Google services. This is almost the same as deleting, only they will still take up some memory.
After turning off Google services, they will not be able to work, will not consume RAM and battery, they will not be able to be opened, but they will still be stored in the system. You can turn on this or that service at any time and use it again.
Removal with ROOT rights
Many programs do not allow the user to uninstall. But not for a user with root rights! Root rights are analogous to administrator rights on a PC. With the difference that the Android OS user does not have them by default. But he can get it.
The procedure for removing protected software is as follows:
- check if the user has root rights. Using a special program (Root Checker or similar) or simply trying to launch an application.
- Having received root rights, any application is removed using one of the methods described above, or download a utility like Root Explorer and remove unnecessary things with its help.
Do not be afraid of losing the warranty on the device after obtaining administrative rights and uninstalling programs: it continues to apply to the hardware of the smartphone.
But the user will have to answer for rash actions: sometimes, after deleting really necessary system programs, the smartphone may simply refuse to turn on!
What can I disable or remove?
Some system services on Android simply hang in the background and are not used by the user in any way. Let's figure out which applications can be deleted or disabled on a smartphone without consequences.
The first thing you should understand is that there are several types of pre-installed software, namely:
- System. They are regularly used by the system for comfortable interaction with the owner. They cannot be deleted or disabled, and this is unnecessary.
- Services from Google. These services are also pre-installed and come with absolutely every smartphone running the Android operating system. They can be disabled without any problems if you do not use all of them or one of them, since they are independent of each other.
- From the manufacturer. Such applications are installed by the manufacturer themselves and can often be removed and disabled, but in some cases this leads to the inoperability of some system components. You need to be careful with them, so we have prepared a list of all the utilities that can be disabled. Following this list, carefully analyze your archive and clean it of garbage.
Disable unnecessary system services. Here is a list of all system services with detailed descriptions:
How to disable autorun applications on Android?
The Android operating system has a number of processes that make its work easier and are invisible to the user.
They are usually aimed at noticeably speeding up the operation of the device and its proper functioning. But there are also features that, although intended to be useful, greatly slow down the operating system and, as a result, the user spends more time on all operations with the phone. One of these is automatic loading of programs into the device’s RAM . This is a feature that, similar to SuperFetch from Windows, anticipates the owner’s requests and already keeps in readiness parts of the applications that he launches most often at a certain time. It also allows you to display various notifications in the curtain.
If the phone is one of the flagships with a large amount of RAM and a powerful processor, most likely its owner will not even notice the operation of this function. But when the device is a fairly old device, you may encounter the following problems:
- Instantly unload applications from RAM after switching to others in multitasking mode. When the user returns to the previous program, instead of resuming it starts again, which takes a very long time.
- Long application launch times - the device first needs to free resources from those services that are already running, and only then schedule the launch of the one that the user needs now.
- Rapid battery drain - all components of the phone consume it. If they are constantly running, trying to manage background processes, the battery will drain at a rapid rate.
- Decreased interface responsiveness – stuttering may occur when scrolling lists, transition animations, and displaying other visual effects. In addition, there is also a delay between pressing the button and performing the action.
All these problems can be eliminated either manually or using special optimizer programs. Both are quite effective, but their effect has a short-term effect, and if the owner encounters such problems, it is still recommended to replace the device with a newer one.
What are the consequences of apps constantly running in the background?
If you have several programs running in this mode, then this is normal. At the same time, it is quite acceptable practice that exactly those processes are launched that, it would seem, are not needed at all now. For example, you should not unload the browser from RAM, since it does not create a high load on the system, but at the same time, each launch of it will not “clog” the processor, but will only be unloaded from RAM. Also, do not remove Google services, launcher applications, widgets, instant messengers and other programs with push notifications from autorun.
The number of processes allowed to run in the background is calculated directly from the amount of RAM and their gluttony. For example, if you have 4GB of RAM, it is quite normal for you to load it at 1GB. If only 1GB is free, then it’s definitely worth turning off several programs from startup.
Managing startup using built-in tools
To unload an application from RAM, most users do not need additional programs. It is enough to unlock the developer menu and find the desired menu in it - “Running applications” . This is done like this:
- In the settings menu, select "System".
- Next, you need to go to the previously unlocked “For Developers” item. Read how to do this here.
- In it, find the “Running Applications” item, near the beginning of the list.
- This menu contains all currently running components and applications.
- To stop, for example, Facebook, you need to tap on it and select “Stop” in the menu that opens.
This method has disadvantages. For example, the fact that each application, in addition to its core, has several services that control other aspects of its behavior. Facebook has a built-in video player and messaging service. Moreover, whenever you check for updates from the program client, certain services will be immediately loaded into RAM. Therefore, for the most leisurely devices, it is also recommended to limit the operation of background processes . This is done in the same developer menu, only much lower. The preferred value is “No more than two processes.”
This way, the device will maintain minimal multitasking, but will not actively unload from memory those programs that are not currently in use.
RAM saver apps
Android mascot eats memory card
There are a great many such programs for Android released. Each of them offers to instantly rid the smartphone of brakes, making it the fastest in the world. It sounds logical: a small application sits on its own and frees up RAM from other processes. In fact, they simply automatically close unused applications hanging in the background for the user. Opens the conditional “VKontakte”, counts the classes, and then minimizes the application again to call someone. In the background of VKontakte there is a program waiting that frees up RAM by closing background programs. Because of such carousels with closing, restarting and opening the same applications, the battery begins to drain even faster, because launching and reloading applications also requires energy, which the battery begins to consume at the whim of some program, which turns out to be better than Android deals with the distribution of RAM.
DroidOptimizer
A program that additionally rewards the user for cleaning his smartphone of debris. All the functions that it has and their brief descriptions are displayed in the initial window when you launch the application.
After clicking the “Now let’s start optimizing!” button, the phone owner is taken to the initial menu, from which all available actions can be performed.
- One-touch acceleration is a universal tool that stops all running applications (except those in the white list), clears the cache and optionally deletes previously selected folders.
- Cleaning is a more advanced menu with advanced features for optimizing the device.
- Auto cleanup is the same as the previous item, but with the ability to assign a schedule to automatically perform all the actions that are required.
- App Manager – manages the downloading of applications manually. This happens by clicking the “Close all” button.
- Privacy Advisor is not the most useful module; it notes potentially dangerous applications that can compromise the user's privacy. Almost all instant messengers and social network clients are included in this list and are proposed for deletion.
At the top right there is a battery icon that conveniently shows all the information about it.
Here you can see data on the current capacity, battery temperature, voltage, date and time of the last charge.
- Convenient and understandable interface for everyone.
- A large number of settings and functions.
- Good automatic mode.
- Reward system for using the program.
- Useless Privacy Advisor mode.
How to disable auto-update of applications on Android
Decide for yourself which application needs to be updated and when.
By default, Android automatically updates games and programs. As soon as the smartphone connects to Wi-Fi, the system checks for updates for all applications and begins installing them.
The problem is that on weak devices, background downloads and installations of updates greatly affect performance. In addition, the new version may be worse than the previous one - you have definitely seen such complaints among user reviews.
Not only applications can be updated, but also the system itself. If you want to control this process, turn off Android auto-update in settings.
What are the reasons behind the spontaneous operation of the touchscreen?
Conventionally, the reasons why the sensor itself is pressed can be divided into two categories:
- Software failure - occurs due to errors in the software (software) of the smartphone;
- Hardware failure - errors associated with damage to the component parts of the device.
Depending on the model of your smartphone and the circumstances under which the screen malfunctioned, you can be more or less likely to say which of the above failures caused this problem. Thus, in Chinese budget models (according to statistics, most often in Alcatel and Xiaomi), the incorrect functioning of the touchscreen occurs as a result of low-quality assembly of the device and a cheap resistive display, which, as is known, is vulnerable to the accumulation of static charge on its surface. Dropping a smartphone or pressing hard on its screen can also cause problems with the operation of the touchscreen.
However, there is no need to despair. Before claiming that screen functioning errors arose due to hardware damage, you should try to fix this problem using software methods. Let's take a closer look at them.
Disabling auto-update
Launch the Play Market application. Swipe from the left side of the screen or tap the button with three lines in the search bar. Go to "Settings".
Open notification settings. Make sure update notification is turned on. If they are disabled, then you will learn about the new version of the application only by opening its page on Google Play. Then go back to Settings and open the Auto-update apps section. Select Never.
It is not necessary to disable automatic updates for all programs; you can do this for individual applications. Open the menu by swiping to the right and go to the “My apps and games” section. Open the Installed tab and select the application for which you want to disable auto-updates. Click on the button in the form of three dots in the upper right corner and uncheck the “Auto-update” checkbox.
If you disable automatic updates for individual applications, leave the Play Market settings set to “Only via Wi-Fi” so that other games and programs download updates on their own.
How to cancel a download
If you start downloading a file, but for some reason the download needs to be interrupted urgently, then follow these steps:
Step 1 . Swipe down to bring up the notification panel. If you download a file through the “Download Manager” system application, then “Pause” will be absent. Click "Cancel" to abort the download.
Step 2 . If you download a file through a browser, a “Pause” button will appear when you call up the notification panel. Click it to temporarily pause the download. Use the "Resume" button to continue downloading the file.
Step 3 . To manage multiple downloaded files, call the download manager. To do this, open the notification panel and click on any of the files.
Step 4 . Here you can also pause or resume your download. Click on the cross icon to cancel the download completely.
Once you cancel the download, all associated files will be automatically deleted from your device. In addition, do not forget that if you pause the download, then after rebooting the phone, you will no longer be able to continue downloading.
Due to the actions taken, saving will be interrupted with an error, but will resume when the specified mode is disabled. Before that, you should cancel the download using the first method or find and stop the “Download Manager”.
Manual update
If you have enabled update notifications in your Play Market settings, then after receiving a notification you will only need to click on it to open the application page and see what the new version offers. If you agree with the installation, click “Update”.
You can check for updates yourself through the Play Market application. In the “My applications and games” section there is an “Updates” tab, which collects all the updates available for download. You can update all games and programs at once or select individual applications and install their new versions gradually.
Clean Master or any other cleaning application
Android robot throws out trash. What a fine fellow!
Smartphone cleaning apps are great at clearing the cache, but you can clear it yourself. Just go to Settings > Storage > Cached Data. In the dialog about clearing cached data, you must agree by clicking Ok. You can also clear the cache of individual applications. Go to Settings > Applications > Downloaded applications. On the next page, click Clear Cache.
All “auto-cleaner apps” often consume a lot of energy. There are also exceptions built into branded device shells, but there are not many of them. If you are going to install a third-party program, think again. But our Yandex.Zen does not waste your energy. You can calmly read it before bedtime.