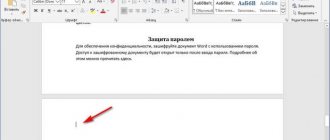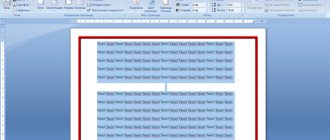When working with a text document, you have to apply text alignment. If you set the alignment to the width of the entire sheet, then large spaces are formed between all the words.
Since word hyphenation in Word is automatic, the program does not put a hyphenation sign, but simply transfers the entire expression to the next line, and there is also an empty zone at the end of the line. The presence of such a large empty space does not give an aesthetic appearance to the text.
To correct the situation, you need to enable and configure the desired word wrapping mode using the hyphen character.
Manual hyphenation mode
This mode allows you to transfer words by syllables. It will be necessary to choose after which syllable the hyphenation sign will be placed. This mode can only be applied to already written text. So, let's take a closer look at how manual mode works.
- There is a printed article in the Word document;
- Next, you should open the “Page Layout” tab in versions of Word 2007, 2010, 2013, 2016;
- In the “Page Settings” area, you need to select the “Hyphenation” item and select “Manual”;
- In the pop-up window you need to configure the hyphen. If you are satisfied with the proposed placement option, then you need to allow Word to place the hyphen in this way by clicking on the “Yes” button. If you click on “No”, the cursor will move to the next syllable if the word has several syllables or provide the next expression. When setting up hyphenation, you can see how an expression with a hyphen will look.
Hyphenation in Word 2003
In the early 2003 version of Word, you can find the hyphenation as follows. Open the “Service” tab, go to the “Language” item and select “Hyphenation...”. Next, set the required parameters.
Automatic transfer placement in Word 2007-2016
If you don’t have time to set word hyphenation using a hyphen or manual mode, then turning on auto-hyphenation will come to the rescue. This function will automatically find phrases that need hyphenation, place a hyphen and move the syllable to another line. The mode must be applied to the finished text. To do this you need:
- Go to the “Page Layout” tab;
- Click on “Hyphenation” and select “Auto”;
Setting up transfer and changing zone width
When auto-hyphenation is set in Word, the hyphen at the end of each line will spoil the appearance. To avoid such an incident, you need to make the following settings.
Changing the number of consecutive transfers
- Go to the “Page Layout” tab, select “Hyphenation” and click on “Hyphenation Options”;
- In the window opposite “Max. Number of consecutive hyphens" must be replaced (no) with the maximum value of consecutive lines in the entire text that will contain hyphens.
Transfer zone width
Some users do not understand the role of setting the hyphen zone width. To make this more clear, follow these steps.
Option 1. Reduce
Reduce the width and then you will see how the edge of the right margin becomes even.
You should go to “Page Layout” - “Hyphenation” and “Options”.
Enter a small value in the “Zone Width” field, for example, “0.25” and save by clicking “OK”.
Option 2. Increase
To reduce the number of hyphens, it is worth increasing the width of the right edge zone.
Non-breaking hyphen
Let's say when writing a phone number, part of the number remains on one line, and the other part is transferred to another line, thus the hyphen violates the integrity.
The room looks rather unsightly and not convenient to use. You can change this situation by using a non-breaking space. To do this you need:
- Type a number or letter and press the key combination “Shift+Ctrl+Hyphen”;
- Repeat after each number or symbol this key combination;
- Do not put a regular space between characters;
- This is the result.
- If you turn on “Display all characters” on the “Home” tab, you will notice that the hyphen has been converted to an em dash, and there are no usual spaces between numbers.
- In this way, you can solve a problem in tables if any sign or phrase is translated incorrectly.
Soft transfer sign
When alignment is set to the width of the entire sheet, large spaces often appear between words in the text and the sentence becomes sparse. A soft type of word hyphenation will help correct this situation.
A soft hyphen is a hyphen character that separates an expression at a line boundary and disappears if the word has moved one line lower or higher, i.e., is not at the edge of the field.
A keyboard shortcut will help you insert a soft hyphen; first you need:
- Place the mouse cursor between syllables in a word;
- Change the letter input method to the English keyboard layout using the “Shift+Alt” key combination;
- Hold down the “Ctrl” key and click on the “-” (minus) button.
Attention! If a font reduction is applied to the article, the soft hyphen will disappear and will not spoil the appearance of the text.
Source: https://kakvworde.ru/perenos-slov
Soft transfer sign
When alignment is set to the width of the entire sheet, large spaces often appear between words in the text and the sentence becomes sparse. A soft type of word hyphenation will help correct this situation. A soft hyphen is a hyphen character that separates an expression at a line boundary and disappears if the word has moved one line lower or higher, i.e., is not at the edge of the field. A keyboard shortcut will help you insert a soft hyphen; first you need:
- Place the mouse cursor between syllables in a word;
- Change the letter input method to the English keyboard layout using the “Shift+Alt” key combination;
- Hold down the “Ctrl” key and click on the “-” (minus) button.
Attention! If a font reduction is applied to the article, the soft hyphen will disappear and will not spoil the appearance of the text.
Note: We strive to provide you with up-to-date reference materials in your language as quickly as possible. This page has been automatically translated and may contain inaccuracies and grammatical errors. It is important to us that this article is useful to you. Please take a few seconds and let us know if it helped you using the buttons at the bottom of the page. For convenience, we also provide a link to the original (in English).
Documents often look better if certain words or paragraphs appear together on the page (before or after breaks). You can also add hyphens to your text to make it easier to read.
In Word, text automatically wraps to the next line if you enter a space or hyphen at the end of the current one. If you want to display two words or a compound word with a hyphen on the same line, you should use a non-breaking space or a non-breaking hyphen instead of regular characters.
Click where you want to insert a non-breaking space.
On the Insert tab, in the Symbols group, click Symbol.
In the menu that appears, select Other symbols.
In the Character dialog box, on the Special Characters tab, select Non-Breaking Space and click Insert.
Tip: You can also use a special keyboard shortcut for a similar effect. Click where you want to insert a non-breaking space and press CTRL+SHIFT+SPACEBAR.
Sometimes you want a hyphenated word to appear on one line rather than wrap to another line.
Click where you want to insert a non-breaking space.
On the Insert tab, in the Symbols group, click Symbol.
In the menu that appears, select Other symbols.
In the Character dialog box, on the Special Characters tab, select Breaking Hyphen, and then click Insert.
Click Close.
Tip: You can also use a special keyboard shortcut for a similar effect. Click where you want to insert a non-breaking hyphen and press CTRL+SHIFT+MINUS SIGN.
In Word, paragraphs automatically break at the end of the page, so paragraphs that start on one page often continue on the next. If you want the entire paragraph to appear on one page, do this:
Right-click the paragraph you want to display on one page. From the context menu, select Paragraph.
In the Paragraph dialog box, click the Position on Page tab.
Under Pagination, select the Stay with next check box, and then click OK.
If two consecutive paragraphs, or a subheading and a paragraph are closely related, you may want to display them on the same page.
Right-click the paragraph or subheading you want to appear on the page along with the following context. From the context menu, select Paragraph.
In the Paragraph dialog box, click the Position on Page tab.
Under Pagination, select the Stay with next check box, and then click OK.
Tip: It is not recommended to add additional line breaks between paragraphs because Word interprets line breaks as the start of a new paragraph, and page breaks may occur incorrectly. If you need spaces between paragraphs, use Paragraph Spacing controls. For more information, see Change the spacing between paragraphs.
The last line of a paragraph that appears on the next page because of the break is called the “top dangling line.” In turn, the first line of a paragraph, which is at the bottom of the previous page because of the break, is called the “bottom hanging line.”
If you want to exclude such lines in your document, do the following.
Right-click the paragraph you want. From the context menu, select Paragraph.
Click the Page Position tab.
In the Pagination section, select the No dangling lines check box.
Click OK.
If a word does not fit on a line, Microsoft Office Word 2007 moves it to the beginning of the next line instead of inserting a break. However, you can automatically or manually hyphenate text, insert soft hyphens or continuous hyphens, and set the maximum distance between a word and the right margin at which the word will not be hyphenated.
When you use automatic hyphenation, Office Word 2007 automatically inserts hyphens where they are needed. If you later edit the document and change the line breaks, Office Word 2007 will re-break the lines.
Make sure that no text is selected.
On the Page Layout tab, in the Page Setup group, click Hyphenation and select Automatic.
Soft hyphenation specifies where a word or phrase will be hyphenated if it does not fit on the line. For example, you can specify that the word "unprintable" should be translated as "unprintable" rather than "unprintable". If a soft hyphen is inserted into a word that is not at the end of the line, the hyphen will only appear if you click the Show or Hide button.
On the Home tab, in the Paragraph group, click Show or Hide.
Click the word where you want to insert a soft hyphen.
Press CTRL+HYPHEN.
To automatically hyphenate parts of a document, do the following:
Select the text you want to hyphenate.
On the Page Layout tab, in the Page Setup group, click Hyphenation and select Automatic.
When you manually hyphenate text in Office Word 2007, it searches for text to hyphenate. Once you specify where you want the text to break, Word inserts a soft hyphen. If you later edit the document and change the line breaks, Office Word 2007 will only display and print soft breaks that do not end at the end of lines. Word does not transfer them to the document.
Select the text you want to hyphenate.
On the Page Layout tab, in the Page Setup group, click Hyphenation and select Manual.
If Office Word finds a word or phrase that you want to add a hyphen to, do one of the following:
To insert a soft hyphen at the suggested location, click Yes.
To insert a soft hyphen in another part of the word, move the insertion point to the desired location and click Yes.
Non-breaking hyphens prevent hyphenated words and numbers from hyphenating at the end of a line. For example, you can prevent carryover in the number 555-0123; instead, the entire number will move to the beginning of the next line.
Click where you want to insert a non-breaking hyphen.
Press CTRL+SHIFT+HYPHEN.
The word hyphenation zone is the maximum distance between a word and the right margin at which it will not hyphenate. You can adjust the width of the word wrap zone. To reduce the number of hyphens, expand the word hyphenation area. To make the edge of the right margin smoother, make the hyphen zone narrower.
On the Page Layout tab, in the Page Setup group, click the Hyphenation button and select Hyphenation Options.
In the Wrap zone width field, enter the desired value.
You can remove all automatically placed hyphens and each of the hyphens added manually, that is, soft hyphens and non-breaking hyphens.
To remove automatic hyphens, on the Page Layout tab, in the Page Setup group, click the Hyphenation button and select No.
To remove hyphens that you added manually, on the Home tab, in the Editing group, click Replace.
If the Special button doesn't appear, click More.
Click the Special button and click Soft Hyphen or Non-Breaking Hyphen.
Leave the Replace with field empty.
Click Find Next, Replace, or Replace All.
To prepare high-quality documents in the Microsoft Word text editor, you need to be able to hyphenate.
The information presented in the article provides answers to the following questions: • how to enable or disable automatic hyphenation in the entire Word document or in a specific part of it; • how to insert a non-breaking space between two words so that they always remain on the same line; • how to prevent hyphenation of a word containing a hyphen; • how to force a hyphen into a word in the right place.
How to hyphenate words in Word
A Microsoft Word document will look more concise if the entire text is displayed on the page without spaces between words. So, if you add syllable hyphens to the text, it will be much easier to read, and there is an opportunity to save work space due to a denser layout of the text. In this article we will figure out how to do word wrapping in Word.
Word settings
For ease of use in the text editor, the following hyphenation options are provided:
The command used is: after writing the text, open the Page Layout tab and click Hyphenation - Manual.
Next, a window appears and sequentially offers possible options for breaking down the syllables for the last words in the lines. Select the appropriate location and click Yes to confirm.
This feature can also be enabled in the Page Layout tab. In this mode, Word arranges syllables independently.
Extra options
You can also change settings individually for text in the Page Layout tab.
In the window that opens, set the necessary parameters and save by clicking OK.
Advice! To reduce the number of hyphens in the text, you need to increase the spacing in the Zone width… field. To limit the number of consecutive hyphens, you need to increase the interval in the Max. number of consecutive hyphens field.
Wrapping words in a table
Text is entered into the table only after first clicking on the desired cell. As the volume of written words increases, the line height also increases. To make the change proportional, you need to do the following:
- Select the table with the icon.
- Right-click the table, select Table Properties, and then select the Row tab.
- Check the box next to Height and select the Minimum mode.
To view text wrapping, right-click the selected table and select Align Row Heights.
Removing hyphens
You can remove hyphens in the text through the Page Layout menu.
Method two
To prevent automatic hyphenation in the text, you need to do the following: select the text - on the Home tab, open the Paragraph group.
Next, in the dialog box, open Position on Page and in the Formatting Exceptions section, check the box Prevent automatic word wrapping.
- Now we know that automatic hyphenation is a faster and easier way of arrangement, but manual hyphenation allows you to orthographically track the correctness of moving part of a word to a new line, since it is possible to independently select syllable options.
- Share with your friends!
Source: https://mir-tehnologiy.ru/kak-sdelat-perenos-slov-v-vorde/
Settings for Word 2003
Service –> Language –> Hyphenation (hereinafter – RP)
In order to transfer words by syllables in already typed text, you need to select its entirety or the necessary fragment. Then select the “Service” menu, the “Language” item and the “RP” command. We find ourselves in the settings window. Here you need to place a marker opposite the “Automatic RP” command. Below you can set the necessary parameters for the automatic function. For example, the absence of a marker next to the command “Hyphenations in words made from CAPITAL LETTERS” will eliminate the breakdown of abbreviations and names written in capital letters. The appearance of the text can be further improved by adjusting the parameters “Width of hyphenation zone” (this is the maximum allowable distance between the right margin and the last character on the line) and “Max. number of consecutive hyphens” (the ability to control the number of hyphenated words on the page). After the parameters have been changed or defaults selected, you must click “OK” to start automatic hyphenation.
The ability to manually select hyphenated words according to the 2003 version is hidden in the same window behind the “Force” button. By selecting this command, in the dialogue window that opens, you yourself will decide how to divide a particular word into syllables.
Sometimes it happens that part of the text needs to be saved from auto-hyphenation. You can do it like this. Select the desired fragment and select “Paragraph” from the “Format” menu, and in the window that opens, select the “Page Position” tab. Check the box next to “Prohibit automatic word hyphenation.” The command will only be applied to words in the selected fragment.
Wrapping words in Word
In this article we will talk about word wrapping in Word . By default, in a MS Word document, automatic word wrapping is disabled, so if there is not enough space for a word, it will move to the next line.
If you want to hyphenate a word syllable by syllable, you can use the automatic hyphenation tool.
Word wrapping allows you to make the spacing between words roughly equal and also helps save space in your Word .
Let's move directly to the question “ how to do word wrapping in Word .”
In order to enable word hyphenation, go to the “PAGE LAYOUT” tab and in the “Page Options” section select the “ Hyphenation ” item.
Hyphenation of words in Word - How to hyphenate in Word
In the list that opens, select the “Auto” item to automatically hyphenate words in Word .
Wrapping words in Word – Automatic hyphenation in Word
Now all words that do not fit on a line will be syllable-by-syllable in accordance with the rules introduced in MS Word.
If you want to adjust word hyphenation or place word hyphenation in a certain part of the text, then you must select the “Manual” item.
Wrapping words in Word – Manual Wrapping in Word
In manual mode, you can independently choose the most correct hyphenation option in words.
Word hyphenation in Word – Manual hyphenation
If you need to place word hyphenation in a certain part of the text, first select it, and then select the “Manual” option, as described above. After manually hyphenating the selected fragment, MS Word will prompt you to check the rest of the document. If hyphens are needed only in the selected fragment, click the “No” button.
Word hyphenation in Word – Manually placing word hyphenation in parts of the document
To configure the hyphenation options in Word, select “ Hyphenation options ”
Word Hyphenation in Word – Hyphenation Options
In the dialog box that opens, you can remove the flag for the item “ Hyphens in words made from CAPITAL LETTERS ,” and also change the width of the word hyphenation zone and other parameters.
Wrapping words in Word – Setting up word wrapping in Word
The above described hyphenation methods are suitable for MS Word 2007, 2010, 2013 and 2016. If you are a user of MS Word 2003 , then in order to enable automatic hyphenation, go to the menu item “Tools” -> “Language” -> “Hyphenation”.
Wrapping words in Word – Wrapping words in Word 2003
In the “ Hyphenation ” dialog box that opens, check the box for “ Automatic hyphenation ” and click “OK”.
That's all. Now you know how to hyphenate words in Word . And if you need to remove word hyphenation in Word, then this article will help you.
Source: https://naprimerax.org/posts/35/perenos-slov-v-word
What to do if Word does not hyphenate words?
To remove automatic word hyphenation, do the following. Open the desired Word document and go to the “Page Layout” tab. Next, in the “Page Settings” group, click the “Hyphenation” button. In the drop-down list there will be a checkmark in the “Auto” field.
Interesting materials:
How to write young or youthful? How to write a personal message to the owner of a YouTube channel? How to write a PM on YouTube? How to write your place of birth on a visa application? How to write on Comedy radio? How to write an explanation to school about missing classes? How to write a letter in support? How to write after an interview? How to write a greeting in the VK community? How to write Salaam Alaikum?
Hyphenation in Word
Although the Word Office processor does a very good job of aligning text to the edges, to the center, or to justify, some users are still unhappy that the right edge of the text looks uneven or there is an unevenness in the density of letters in the lines. To make your text document look more aesthetically pleasing, you can use the hyphenation function.
Some people think that the main thing is not “beauty”, but the content of the document made. However, in reality it turns out that the first thing inspectors pay attention to is the design of the work. In this regard, it is necessary to pay attention to how the text looks externally.
table cell without hyphens
If in ordinary text, placed across the entire width of the page, the uneven spacing between characters and words in different lines is not very noticeable, then in narrow columns of tables such text does not look very presentable. Therefore, you can often see how hyphens are inserted into tables to indicate word hyphenation.
table cell after adding hyphens
Arranging hyphens in this way is tedious.
In addition, these words will be highlighted as misspelled words - with a red wavy line, and even with a simple change in the font size, these “hyphens” will move from the end of the lines and extra hyphens will remain in the words.
Therefore, it is better to use a special tool for hyphenation. The ability to automatically hyphenate words is available in all versions of Word Office.
Automatic hyphenation in Word 2007
To hyphenate automatically, you need to go to the “Page Layout” tab, where in the “Page Options” group find the “hyphenation” button.
When you click on it with the mouse, a list appears in which you need to select the “auto” item. After this, hyphens will be automatically added to the text of the document.
If you subsequently make changes to the content of the text or change the font, the hyphens will also be automatically changed.
procedure for automatically inserting hyphens
Hyphens inserted automatically are deleted by simply clicking the “No” button in the hyphenation tool.
Hyphenations in parts of the text
In manual mode, the program offers you to choose the most correct placement of hyphens in the words of the selected text fragment. It is better to use manual hyphenation for part of the document.
That is, to insert hyphens in part of the document, you first need to select this fragment, and then click hyphenation manually.
After completing this process, the program will request verification of the remaining part of the document, and if hyphens are needed only in the selected part, then further verification should be abandoned.
you can choose where to place the transfer
Deleting manual transfers is carried out slightly differently than automatic ones. To do this, you need to find and click on the “Replace” button in the main tab of the menu ribbon. Expand the replacement window by clicking on the “More” button and look for the “Special” drop-down list there.
removing manual transfer
In this list, you need to click on the soft transfer item and, leaving the “Replace with” field blank, start the replacement process.
Transfer options
The hyphenation feature has configurable parameters. Where you can specify whether to insert hyphens in words containing capital letters. Capital letters (capital letters) are usually used to highlight headings, the use of hyphens in which spoils the appearance of the document.
transfer options
Setting the width of the transfer zone also helps improve the presentability of the text. As this zone increases, the number of hyphens in the text will decrease, but when the size of this zone decreases, the right edge of the text will look smoother.
Thus, using a special tool for hyphenating words helps make the document text more compact and attractive due to the even distribution of letters and symbols in the lines.
Source: https://compone.ru/perenosy-vord
Setting up transfer and changing zone width
When auto-hyphenation is set in Word, the hyphen at the end of each line will spoil the appearance. To avoid such an incident, you need to make the following settings.
Changing the number of consecutive transfers
Transfer zone width
Some users do not understand the role of setting the hyphen zone width. To make this more clear, follow these steps.
Option 1. Reduce
Reduce the width and then you will see how the edge of the right margin becomes even.
Enter a small value in the “Zone Width” field, for example, “0.25” and save by clicking “OK”.
Option 2. Increase
To reduce the number of hyphens, it is worth increasing the width of the right edge zone.
How to hyphenate words into syllables in Word, simple instructions
How to hyphenate words into syllables in Word? Let's look at this issue in this article. There are situations when you need to hyphenate words when editing text in Word.
Wrap words in Word when this function is needed
For example, you copied text from the Internet and want to edit it. For example, you justified it by width, but there are still large gaps left. Word hyphens will help align the text. They are able to separate words in sentences of text and move it to another line (paragraph) in the document. Thus, replacing spaces.
Hyphens are also needed in words when it is important for the user to quickly set hyphens between words so as not to write them manually.
As a rule, in Word, this function is disabled. Let's look at the question of how to hyphenate words into syllables in Word. The entire process of installing transfers will be shown according to the instructions.
How to hyphenate words in Word in Word 2007-2016 versions
In versions of Word 2007 - 2016, hyphenation of words by syllables is done simply. They are divided into several types:
- automatic transfer;
- manual.
In order to set hyphens in the text, first open a Microsoft Office document with the text. Next, select the text in the document with the left mouse button or using the hot keys “CTRL + A”.
Then, open the section in the document - “Page Layout”. Next, click on the function – “Hyphenation”.
After that, choose transfer options. Next, we’ll tell you how to hyphenate words into syllables in Word using these options.
Open a Word document with text. Next, select the text and go to the section “Page Layout” in the document. Subsequently, click the “Hyphenation” button (Screen 1).
After this, you need to click on the “Manual” item. As a result, you need to confirm the operation several times with the yes and “OK” buttons so that these hyphens appear in your text (Screen 2).
After all changes in the text, you can save your document so as not to lose the text you changed.
How to automatically hyphenate words into syllables in Word
Now, let's transfer words by syllables automatically. We follow similar instructions that we talked about above (Screen 3).
Only in the “Hyphenation” section. For example, you need to select another option "Auto" (this means automatic mode). After clicking this button, syllable hyphenation will be automatically installed in the text.
Hyphenation settings - continuous hyphen and soft hyphen
Sometimes you have to adjust hyphens in the text, since it may contain extra hyphens or a soft hyphen. How to set up transfers correctly?
To do this, go to the text document and open “Page Layout”. Next, “Hyphenation” and “Hyphenation parameters” (Screen 4).
Then, a window with settings will open. In it, you can uncheck the box in front of the “Automatic hyphenation” item and click the “OK” button to save. This setting will help remove continuous hyphens in the text, or use the keys on your keyboard - Shift+CTRL+(Hyphen Sign) to remove continuous hyphens.
Also in these settings you can change the width of the word hyphenation zone and the number of consecutive hyphens.
To insert a soft hyphen in the text, click between the words with the computer mouse. Next, change the layout of your keyboard using the keys “Shift+Alt”.
Then, hold down the “CTRL” key once and press the minus (-) button on your keyboard. After this, the result will be visible.
How to hyphenate words in Word in Word 2003 versions
In an earlier version of Word 2003, word hyphenation is done in the same way, only using different settings.
To do this, you need to open the “Service” section in the document. Next, select the “Language” and “Hyphenation” options. Subsequently, we set the parameters for hyphens that are necessary in the text.
How to remove word hyphenation in Word
For various reasons, word hyphenation in the text is not necessary. In this case, they can be removed in several ways.
Select the text in the Word document again. Next, you need to open the “Page Layout” and “Hyphenation” settings category (Screen 5).
Then select the word “No” in the settings. After which, all word hyphens in the text will disappear.
You can also delete all transfers manually. To do this, select the hyphenation in the text with the left mouse button and press the delete button on the keyboard. For example, "Delete".
Conclusion
In the article we discussed simple instructions on how to hyphenate words into syllables in Word. I hope it was useful for you. Because working via the Internet requires new knowledge from a person. Including the ability to work in Word. Perhaps this information will help you write some material with hyphenation of words by syllables. Good luck to you!
- P. _ S You can use other articles for working in Word documents:
- (How to write formulas in Word, handwritten font for Word, what are footnotes in Word, how to insert a picture in Word).
- Best regards, Ivan Kunpan.
Source: https://biz-iskun.ru/kak-v-vorde-sdelat-perenos-slov-po-slogam.html
Recommended (“soft”) transfer
There are situations when Word, as a result of automatic hyphenation, does not very successfully separate some words. The situation can be easily corrected using the so-called “soft” transfer. For example, if the word “lifting” was divided into “lifting” and “emny”, you can insert a soft hyphen after the letter “m” and get a more successful option for dividing the word into “lifting” and “ny”. To insert this hyphen, you need to place the cursor in the appropriate place in the word and press the key combination Ctrl+Hyphen.
Working with the word wrap function in Word
If the default settings are set when typing text, then word wrapping in Word is not carried out. This parameter can work automatically or be performed manually by the user. In this case, manual placement can only be applied to the typed text, and automatic placement can be applied while typing.
In this article we will talk about setting up this function in different versions of Microsoft Word.
How to make hyphens in Word 2003
In Word 2003, the option is located in the window of the same name, which can be called up with the command “Tools / Language / Hyphenation”. In it, check the box next to the required item (in our case, activation). Leave the rest of the settings the same.
How to make transfers in Word 2007 and 2010
- To enable this feature in later releases of Word, go to the Page Layout tab and click on Hyphenation in the Page Setup area.
- It contains nested commands, let's look at them in more detail:
- No – a mode that is enabled by default. If a word does not fit on a line, it will be moved to the next one in its entirety.
- Auto – automatic placement. Words will be hyphenated according to the rules that MS Word works with.
- Manual – after activating this option, a dialog box will open for you to configure transfers yourself.
- Arrangement options – a dialog box with settings for this function.
How to remove word hyphenation
If words are transferred automatically, then to deactivate you should select “No” in the settings. Manual placement is removed in the following way:
- Find the "Editing" section and select "Replace".
- In the new tab, click on the “More” button, and then “Special”.
- O or "Unbroken Hyphen".
- Click Replace All.
Show video instructions
Video instruction
Source: https://office-apps.net/faq-office/301-kak-dobavit-perenos-slov-v-vorde.html
Word 2007 and 2010
Page Layout → Hyphenation->No, Auto, Manual. In Word versions 2007 and 2010, the hyphenation function is located in the “Page Layout” tab. The editor makes it possible to hyphenate using the auto mode (“Auto” item) or perform the operation yourself (“Manual”), independently determining which part of the word remains on the line and which moves to the next one. Words are divided into syllables in a dialog box.
The “RP Parameters” command makes it possible to enable automatic mode settings at your discretion. This can be done using the same parameters that are deciphered above for Word 2003.
Sources used:
- https://www.chaynikam.info/perenos-slov-word.html
- https://lumpics.ru/as-in-word-make-hyphenation/
- https://excelwords.ru/nastrojki/kak-sdelat-perenos-slov.html
How to hyphenate words in Word - Internet
By studying the materials in the “How to use Word” section, you will understand how to work with a text editor from Microsoft Office, and also learn how to edit text in LibreOffice and WordPad. Today, in the next training issue, I will tell you how to hyphenate words in a document manually and automatically.
Featured articles:
- How to make page numbers in Word
- How to create a page break in Word
- How to indent in Word
- How to put a degree in Word
- How to put emphasis in Word
How to hyphenate words in Word
Let me immediately note this point: if you hyphenate manually, then the text should already be completely edited, that is, we have a ready-made article that does not require any changes. In automatic mode, hyphens will be installed gradually as you type.
To change the hyphenation mode in Word, follow the path: “Page Layout” tab -> “Page Options” menu -> select the “Hyphenation” option and in the contextual one, mark the required item “None”, “Auto”, “Manual”.
When making a transfer in Word manually, you will be offered several transfer options. A separate window will appear in which you need to select the most concise transfer option, in your opinion. Then click “Yes” to apply the selected word hyphenation.
It often happens that word wrapping is performed at the end of each line, which does not look very attractive. To avoid this, go to the “Hyphenation” menu and select “Hyphenation Options...”, after which you should specify “Maximum number of consecutive hyphens”.
Don't forget about hyphenated words! If they occur in the text, then hyphenation will break them into separate lines, which violates the literacy of the text and its structure. To avoid getting into this situation, use a stable hyphen: set a non-breaking line using the combination “CTRL+SHIFT+HYPHEN”.
How to hyphenate words in Liber Office
- Liber Office has tools for installing transfers.
- Open the “Tools” tab, then click on the “Language” item and select “Hyphenation...” in the drop-down context menu.
A window will appear in which you perform all word wrapping operations. If you don’t want to bother, then select “Transfer everything”.
Or, gradually, manually adjust each word hyphen to make your printed work look better. Of course, with a large text document it is better to hyphenate all lines at once. Or perhaps it’s better not to do them at all.
How to remove hyphens in Word?
Do you need to remove hyphens? No problem! To do this, in the “Hyphenation” window, click “Delete”.
Interesting posts:
Source: https://medicina-treat.ru/kak-v-vorde-sdelat-perenos-slov/
Non-breaking hyphen
Let's say when writing a phone number, part of the number remains on one line, and the other part is transferred to another line, thus the hyphen violates the integrity.
The room looks rather unsightly and not convenient to use. You can change this situation by using a non-breaking space. To do this you need:
If you turn on “Display all characters” on the “Home” tab, you will notice that the hyphen has been converted to an em dash, and there are no usual spaces between numbers.
In this way, you can solve a problem in tables if any sign or phrase is translated incorrectly.
How to do automatic word wrapping in Word?
How to make automatic word hyphenation in Microsoft Word 2003-2013?
Word wrapping in Microsoft Word is its important feature. After all, hyphenation is often a mandatory requirement for drawing up a particular document. Although this is not at all difficult to do, nevertheless, a large number of users have a question about how to do word wrapping in Word. In this article we will look at this issue using Microsoft Word 2003 and 2007 as an example.
Wrapping words in Word 2003
In Word 2003, word wrapping is activated through its main menu. To do this, select the main menu item “ Tools ” -> “ Language ” -> “ Hyphenation ”.
Go to the menu item in Word 2003 to activate word wrapping
After this, a window will open in which you need to check just one box – “ Automatic hyphenation ” and click “ Ok ” at the bottom of the window.
Enabling word wrapping in Word 2003
After this, you will see that word hyphens have been placed automatically throughout the open documents.
Wrapping words in Word 2007 and higher
In Microsoft Word 2007 versions and higher, hyphenation is carried out in a different way than in Word 2003.
To do this, go to the “ Page Layout ” tab and click on “ Hyphenation ”.
Enabling word wrapping in Word 2007 and higher
- After this, a small menu will open in which you need to check the “ Auto ” item and the words in the text will begin to be transferred automatically in accordance with the rules and regulations of the language in which the text in the document is written.
- In these simple ways you can activate automatic hyphenation in the most popular versions of Word.
The best way to thank the author of the article is to repost it on your page
Source: https://helpadmins.ru/kak-sdelat-perenos-slov-v-vorde/
conclusions
In this simple way we can remove word hyphenation in Word - absolutely nothing complicated! Even though the functionality is very convenient, it is not always in demand. Copying such texts from the Internet or due to recognition of a scanned document can cause a lot of trouble for the user... but now you know how to fix everything.
Very often the work uses texts with clearly aligned edges. This appearance is achieved by aligning the text to the width of the window or page. It happens that the text on a page is divided into 2–3 columns, and each column is aligned along the boundaries of the frame intended for it. If there is no division of the outer words into two lines, then smooth edges are formed only by changing the length of the spaces. The text turns out to be of uneven density, which does not look very nice, and does not always meet certain specific requirements. Therefore, in such cases, moving syllables to the next line is used. These options allow you to remove space extensions and remove text sparseness. However, unless there are any special page layout requirements, this feature becomes a nuisance. Moreover, when copying and pasting such text into another document, all these hyphens turn normal parts of sentences into incomprehensible fragments. To remove this interference, you need to use one of the methods described below.
Setting word wrap in Word
To prepare high-quality documents in the Microsoft Word text editor, you need to be able to hyphenate.
The information presented in the article provides answers to the following questions: • how to enable or disable automatic hyphenation in the entire Word document or in a specific part of it; • how to insert a non-breaking space between two words so that they always remain on the same line; • how to prevent hyphenation of a word containing a hyphen; • how to force a hyphen into a word in the right place.
Turn transfer on or off
By default, automatic word hyphenation in Microsoft Word is disabled. Hyphens are inserted not into words, but into spaces between them (words are not broken into pieces).
Aligning lines to the edges of the document is achieved by uniformly increasing or decreasing the spaces between words within them.
But you can change Word settings and force it to insert hyphens into words. Sometimes it is advisable to do this to achieve a more harmonious appearance of the document.
To enable or disable word wrapping:
1
. Select the section of text that should be changed. If you don't select anything, the changes will apply throughout the document.
2
. In the Word menu, go to the “Page Layout” tab and in the “Page Setup” section, click on the “Hyphenation” item. Then select the desired option in the list that appears (item “No” or “Auto”, see image).
There are often times when Word very inappropriately moves a word to another line. For example, a person's last name remains on one line, but their initials move to the next.
It is very easy to combat this phenomenon. Between words that must remain on the same line, you must put a so-called non-breaking space. Word does not insert hyphens into such spaces under any circumstances.
To insert a non-breaking space instead of just the Space key, you need to press the key combination Ctrl+Shift+Space.
Non-breaking hyphen
In a similar way, you can insert a non-breaking hyphen into the text (Ctrl+Shift+Hyphen).
For example, if you put continuous hyphens instead of simple hyphens in the phone number 222-33-55, this number will always remain on one line (Word will not tear it apart).
Recommended (“soft”) transfer
There are situations when Word, as a result of automatic hyphenation, does not very successfully separate some words. The situation can be easily corrected using the so-called “soft” transfer.
For example, if the word “lifting” was divided into “lifting” and “emny”, you can insert a soft hyphen after the letter “m” and get a more successful option for dividing the word into “lifting” and “ny”.
To insert this hyphen, you need to place the cursor in the appropriate place in the word and press the key combination Ctrl+Hyphen.
Source: https://www.chaynikam.info/perenos-slov-word.html
Non-breaking space
There are often times when Word very inappropriately moves a word to another line. For example, a person's last name remains on one line, but their initials move to the next.
It is very easy to combat this phenomenon. Between words that must remain on the same line, you must put a so-called non-breaking space. Word does not insert hyphens into such spaces under any circumstances.
To insert a non-breaking space instead of just the Space key, you need to press the key combination Ctrl+Shift+Space.