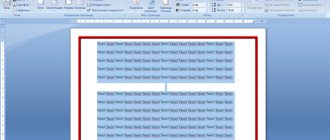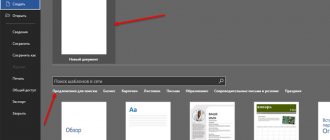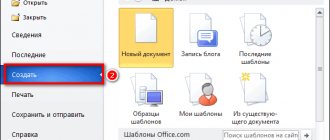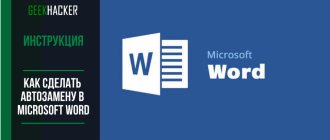Подчеркнуть текст самым быстрым способом
Для этого в Word разработана специальная кнопка. Найти её можно в разделе «Главная»-«Шрифт».
- Набираем нужный текст или выделяем фрагмент для подчёркивания и нажимаем на букву «Ч».
- Чтобы отменить применённый параметр, повторно нажимаем на «Ч».
Пройди тест на тему “Легенды 90-х” вспомни, что из этого было у тебя?
Создание пустой строчки с помощью горячих клавиш
Строка, сделанная первым способом, получается определенной длины, и если вам такое не подходит, например, пряма выходит за поля текста, или за отведенные пределы, тогда воспользуйтесь вторым способом.
С помощью горячих клавиш, можно сделать ее нужной длины, поскольку рисуется она очень маленькими шагами.
Активируйте инструмент «Подчеркивание» и выберите подходящий вид линии. Затем нажмите и удерживайте на клавиатуре «Ctrl+Shift» и нажимайте пробел до тех пор, пока прямая не станет нужной длины.
Первый и второй способы можно объединить. Сначала нарисуйте с помощью «Tab», а потом немного дорисуйте, используя горячие клавиши.
Как сделать подчеркивание в ворде без текста
При решении запроса, как подчеркнуть текст в «Ворде» нередко пользователи хотят нарисовать линию, но оставить её без текста. Такие места нужны в договорах и документах, где нужно вписать какие-то данные, поставить подпись или других случаях. Описанный выше способ не подойдёт – он доступен только при наличии текстовой части. Далее рассмотрим другие варианты создания линии.
Через кнопку нижнего подчёркивания
Самым простым путём создания подчёркивания в Word без слов – использование нижнего регистра.
- Ищем кнопку со знаком тире. В большинстве случаев она находится недалеко от кнопки «0».
- Ставим мышку туда, где нужно нарисовать линию.
- Одновременно нажимаем на «Shift» и «-».
- Продолжаем жать, пока не нарисуем полосу желаемой длины.
Обратите внимание, что в этом случае создать текст над полосой уже не получится. Это неудобно, если нужно вписывать данные в электронном формате. Вы можете просто не заметить, как сместится линия во время набора слов и останется пустое место.
Кроме этого, если вы будете долго жать на эти клавиши и после нажмёте «Enter», у вас получится толстая линия.
Отличишь кринж от краша? Пройди увлекательный тест и узнай это!
Как сделать подчёркивание строки через кнопку Tab
Удобный и быстрый способ создать сплошную линию в нужном месте – использование кнопки «Tab».
- Кликните мышкой, откуда нужно начертить линию
- Нажмите букву «Ч» на главной вкладке, затем начните нажимать кнопку «Tab».
Этот вариант используют, когда в документе нужно создать подряд несколько одинаковых линий.
Минус этого способа – не отличается от предыдущего. При попытке заполнить просветы в электронной версии – линия поедет и останется пустое место. Способ отлично подойдёт, если документ нужно распечатать
Волга или Победа? А ты знаком с советским автопромом? Проверь себя в увлекательном тесте!
Как сделать подчеркивание в word без слов, применяя пробелы
Решить вопрос, как сделать подчёркивание можно с помощью «пробела».
- Нажимаем на знак «Ч».
Нажмите или удерживайте пробел и в конце поставьте любой знак.
В этом варианте, аналогично нужно будет аккуратно вписывать информацию в электронную версию документа.
Как сделать подчеркивание без текста в ворде, используя таблицы
Более оптимальный, но трудозатратный вариант решения вопроса, как подчеркнуть текст в «Ворде» – создание таблицы. В этом случае вам не придётся удалять строки при электронном заполнении. Поэтому, если с вашим документом будут работать в электронной версии – лучше потратьте немного времени изначально.
- Ставим курсор в желаемое место создания подчёркивания. В разделе «Вставка» ищем «Таблица»-«Вставить таблицу».
- Ставите то число строк, сколько линий вам нужно нарисовать. Графа “столбцы” при этом значения не имеет.
- Выделяем фигуру и следуем в строку «Конструктор»-«Границы».
- Убираем поля и горизонтальные полосы.
Какой ты инструмент? Пройди тест и узнаешь
Подчеркнуть без слов, используя “Рисование”
Ещё один путь – рисование нужных объектов, в данном случае линий. Однако, обращаем внимание, что это займёт достаточно много времени и придётся проделать много последовательных операций.
- Заходим в раздел «Вставка»-«Фигуры».
- Находим прямую линию.
- На экране вы увидите чёрный крестик. Потяните его и получите линию.
- Зажатие кнопки «Shift» сделает её параллельной тексту.
- Здесь вы можете поменять цвет, выбрав стиль во вкладке «Формат».
Кто вы в мире Ведьмака?
Границы страниц
Если в Word ввести три звёздочки или три дефиса подряд, они могут стать горизонтальной линией (иногда для этого надо нажать Enter). Это автозамена превращает их в границу страницы. Чтобы создать определённый вид такой линии, надо сделать так:
- Введите три знака равенства (=), чтобы создать двойную полосу.
- Три звёздочки (*) — пунктирную.
- Три дефиса (-) — простую.
- Три нижних пробела (_) — жирную.
Данные границы похожи на обычное подчёркивание. Они занимают всю строку. Их нельзя выделить или отредактировать. Но над ними можно печатать.
Вот как убрать подобную линию:
- Поставьте курсор Word в начало строки с полоской.
- Нажмите Delete.
Если этот способ не поможет, лучше сделать так:
- Раздел «Разметка страницы». Он находится в строке меню наверху окна.
- Кнопка «Границы страниц».
- В поле «Тип» задайте параметр «Нет». Горизонтальная линия пропадёт.
Нижнее подчеркивание в документе для печати
Если при подготовке файла к печати вам нужно оставить линии подчёркивания, прочитайте внимательно нижеприведённую инструкцию.
- Ставим курсор в место подчёркивания. Жмём кнопку «Tab».
- Заходим в раздел «Абзац» и активируем опцию отображения скрытых символов.
- Выделяем полученный знаки и жмём на «Ч» в разделе «Шрифт» вверху страницы.
- Дополнительно можно выбрать стили и цвет полос
- Перед печатью отключите функцию отображения скрытых файлов.
Супер тест на тему “Деньги” и как вы умеете с ними дружить?
Особенности подчёркивания для веб-документа
Немного иначе решается запрос, как сделать подчёркивание в web-документе.
- ЛКМ жмём на желаемое место линии. Во вкладке «Вставка» выбираем «Таблица».
- Задаём следующие параметры – одна ячейка.
- Нажав на неё, входим в параметры работы.
- Выбираем «Границы»-«Границы и заливка».
- Заходим в раздел «Граница» и ставим галочку напротив «нет»
- Затем ставим только нижнюю границу в параметре
Нестандартное подчёркивание текста
Выше мы разбирали, как сделать подчёркивание без текста. Теперь рассмотрим вариант, если нужно вставить нестандартную линию под текст. Для этого:
- Выделяем нужное слово или фрагмент текста.
- Выбираем треугольник в графе «Подчёркивание».
- Здесь вы выбираете нужную линию (двойную, волнистую, тире или тире с точкой).
- Здесь изменяется и цвет линии.
- Кроме этого доступны и другие линии. Переходите в строку «Другие подчёркивания» и ищите интересующий вас вариант.
Делаем пустую строку с помощью автозамены
В Ворде сделать прямую также можно, используя автозамену. Правда в данном случае, в документ будет вставлена линия границы. Давайте разберемся, как это сделать.
Установите курсор под той строкой, которую нужно подчеркнуть. Обратите внимание, линия будет не определенной длины, а от одного поля документа до другого. Затем нажмите на клавиатуре три раза клавишу с изображением дефиса.
После этого, кликните «Enter».
На верхнем скриншоте видно, что дефисы я добавила под строкой со словом «Автозамена», и в итоге, подчеркнулась именно строка, которая была над дефисами. То есть, таким образом, создается линия между текстом, но и сделать пустую линию так тоже можно.
Подчёркивание текста при проверке орфографии
Word имеет внутренний инструмент подчёркивания, который исчезает при печати. Мы сейчас говорим о подчёркивании текста волнистой красной или синей линией. Это подчёркивание появляется, когда в документе допущена орфографическая, пунктуационная или стилистическая (несогласованность) ошибка.
Убрать данное подчёркивание легко – наводим курсор на слово, ПКМ нажимаем на него и смотрим комментарий к ошибке.
Способ 2: Используем расширенные параметры блока «Шрифт»
Меню «Шрифт» вмещает множество настроек и параметров отображения текста на листе текстового редактора. Помимо типа, начертания и размера шрифта юзер может устанавливать цветное или черное подчеркивание одинарной, двойной или жирной волной.
Подчеркиваем волнистой линией в Ворде через «Шрифт»:
- Отмечаем нужное слово или предложение ЛКМ;
- Кликаем в правый нижний угол блока инструментов «Шрифт» или сочетание клавиш Ctrl+D;
- В поле подчеркивания ищем волнистую линию;
- Сохраняем изменения через «ОК».
Чтобы поменять цвет подчеркивающих линий, достаточно выбрать одноименный параметр справа в окне шрифтов.