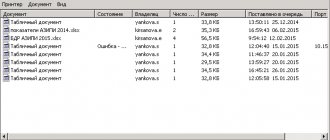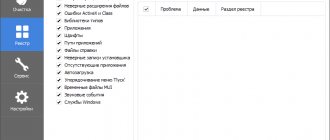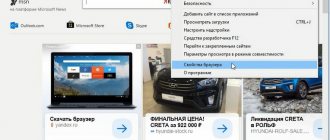You may encounter the error "The local printing subsystem is not running"both when trying to connect a new printer, and when opening the settings of an already configured local printer or when sending any document for printing. This error can appear in both Windows 10 and Win 7 or 8.1.
The text of the error message may vary slightly depending on what action you are trying to perform on objects in the print subsystem. For example:
Windows can't connect to the printer.
The local printing subsystem is not running. Restart the subsystem or restart the computer.
In the English version of Windows, the error may look like this:
First of all, you need to check whether the Print Spooler service is running. If the print service is disabled, you may encounter error 0x000006ba.
- To do this, open the services management console (services.msc);
- In the list of services, find the “ Print Spooler” service;
- Make sure that the service is running (status is “Running”) and the startup type is “Automatic”;
- Restart the service;
- If the service is not running, change the service startup type and start it;
- On the Dependencies tab, make sure that the Print Spooler service depends on the RPC (Remote Procedure Contro) and HTTP Service services. For the print service to work correctly, these services must be running. If the dependencies are not configured, you can restore them with the command: sc config spooler depend= RPCSS
You can also check the status of the print service from the command line by running the command:
sc query spooler
In this example, you can see that the service is running.
If the Print Spooler service is missing or does not start, try clearing the print queue and deleting files in the C:\windows\system32\spool\Printers folder (while the print service is stopped). Then check to see if the Windows printing feature is enabled:
- Go to Control Panel -> All Control Panel Items -> Programs and Features -> Turn Windows features on or off
- In the list of components, find the “ Print and Document Services ” section;
- Make sure services are enabled: Internet Print Client, LPD Print Service And Windows Fax and Scan;
- You can try to reinstall the components: disable them, save the changes, and then enable them again.
If the “Local printing subsystem is not running” error appears when you try to connect a shared network printer from another computer, try connecting the network printer through a local port (the printer address in the format \\PCName1\HP2000 is used as the port name). The procedure for connecting a network printer via a local port is described in detail in the article Printing to a network printer on Windows 10 from XP.
If all else fails, run the Fix Printing Problems Wizard: Settings -> Updates and Security -> Printer (Find and fix printing problems) -> Run the troubleshooter .
restarting the print service
Good afternoon, dear readers of the blog pyatilistnik.org, today I would like to talk about how to restart the print service in Windows 7 - 10, as well as in Windows Server 2008R2 - 2012R2, in English this service is called print spooler. Why you may need to restart the print service, it happens that at some point the printer stops printing and its print queue simply becomes clogged. Can this happen if a client goes to the terminal server, tries to print and something also clogs the spooler, in In this case, you need to restart the service. Below is a picture depicting the print spooler, and in it you can notice an error.
Restarting the print service in Windows -01
There are two ways to restart, graphically and via the command line.
How to restart a Windows service from the command line?
Is there a way to restart a Windows service from the command line? You can use net stop to stop it and net start to start it again basically restarting the service. To combine them, just do this net stop && net start .
Interesting materials:
What are the responsibilities of a passenger carriage conductor? What is included in general and administrative expenses? What is included in the general work experience in Russia? What is included in meals on the U1 train? What is included in the house maintenance fee? What is included in the medical examination? What are included in production costs? What is included in retail? What is included in the maintenance of housing 2022? What does Omega 3 contain?
Causes of the problem
Computers running Windows 10 can interact with any printer model without first installing software or downloading drivers. True, there are times when the connected printing device conflicts with the PC.
Causes of conflicts:
- system files are damaged;
- services responsible for printing are disabled (on purpose or accidentally);
- The OS is infected with viruses;
- problems with specific printer drivers;
- The queue has not been cleared.
After updating Windows 10 OS, it may be impossible to start a previously working printer and print simple text. In this case, in the “This PC” section, all printing devices connected to the PC are displayed. A list of all printers can be seen in another window. However, you will first have to activate the “Control Panel”. Through “Hardware and Sound” you can get to the “Devices and Printers” sub-item. From there you can open the “Properties: Print Server” window for each to view more detailed information.
When trying to print text, the system may display an error: “Windows was unable to connect to the printer. The local printing subsystem is not running." Windows will even tell you how to fix the problem yourself. The system will ask you to restart the printing subsystem or restart the PC.
Important! The most common error is the code "0x000006ba". Reason: The service responsible for printing has been disabled.
Method 2: Built-in troubleshooter
Windows 10 has a built-in error detection and correction tool, but in case of a problem with Print Spooler, it does not always work correctly, which is why we took this method second. If the tool mentioned above is functioning normally for you, try using the installed function, and this is done as follows:
- Open the Start menu and go to Settings.
- Click on the Update & Security section.
- In the left panel, find the “Troubleshooting” category and in “Printer”, click on “Run the troubleshooter.”
- Wait until error detection completes.
- If you use several printers, you will need to select one of them for further diagnostics.
- At the end of the verification procedure, you will be able to view its results. Failures found are usually corrected or instructions for solving them are provided.
If the troubleshooter doesn't find any problems, continue with the other methods below.
Virus scanning
If everything you did earlier did not help, and the system again does not print, then you need to check your PC for viruses that are interfering with the system, which can affect the printing process, slowing down or blocking it. For this check, you need to have an antivirus with the latest system database updates on your computer. Antivirus options include ESET NOD 32, Dr. Web, Kaspersky or any other time-tested antivirus.
There are two ways to initiate a scan of our system. Firstly, you can launch it from your antivirus interface. Secondly, it is possible to check the local drive specifically that interests us, and this is, as a rule, drive “C”, since the operating system and drivers must be installed on it. To check, you need to go to “My Computer”, select the “C” drive and check it by right-clicking and then selecting the item we need in the context menu.
To be as precise as possible, we are interested in the integrity of files and libraries such as sfc.dll, sfc_os.dll, sfc.exe, and sfcfiles.dll, which can be found in the Windows\system32 folder. If the specified files are damaged or missing, you need to find their backup copies, which are located in the Windows\winsxs folder. The next step is to clear the print queue.
Become the owner of Spoolsv
Taking ownership of the executable file that runs the print spooler can also help prevent crashes and other problems with the service.
1. Open File Explorer and go to Local Disk (C:)>Windows>System32.
2. Right-click the file labeled spoolsv and select Properties.
3. Go to the Security tab and select Advanced.
4. Select Change.
5. Enter your Windows user name and select Check Names. If you entered it correctly, you should automatically see the path to your account.
6. Select OK.
7. Make sure you see your username next to the Owner field. Then select Apply, then OK.
8. Restart your computer.
All answers
Is it an HP printer with a USB connection?
Try disabling the Bidirectional communication and/or Advanced printing options in the printer properties.
July 21, 2022 4:40 pm Reply | Quote
If you have several printers, most likely you have a difference in sending print tasks.
1. start trying with which OS version you are unable to print.
If someone else's answer helped you, please remember to click on the "Suggest as Answer" or "Vote as Helpful" button. The opinions expressed here are a reflection of my personal views and not the position of Microsoft Corporation. All information is provided “as is” without warranty of any kind.
July 27, 2022 7:34 AM Reply | Quote
Also try adding one printer at a time on a clean system until the spooler starts to crash
exe starts consuming more CPU resources when you instruct the system to print a file. Again, this is the norm. When printing is complete, the load should drop back to virtual zero.
However, there are times when the Print Spooler is very CPU intensive. No one is immune from this. After all, the system is as imperfect as any other human product, so it can sometimes lag or work incorrectly.
In certain scenarios, the load does not drop and spoolsv.exe begins to heavily load the processor for a long time. Often the reason is hidden somewhere in the Windows printing system, which is quite obvious. The problem may be an excessively large print queue (many files are being printed), buggy printer drivers, or incorrect printer configuration.
First, try using the built-in troubleshooting system. Press Win I and go to Update and Security - Troubleshooting.
In the very first list, find Printer, click on it, and then on Run the troubleshooter. Follow all instructions and instructions from the wizard. After the tool has finished running, monitor the Print Spooler. If it stops loading the processor, then the problem is solved. If not, read these instructions further.
The second option is to check the print queue.
- Open Settings (Win I keyboard shortcut, or any other method convenient for you), and then Devices - Printers and Scanners.
- In the list of available printers and scanners, find the one that is currently connected to your computer (physical printer). Click on it and then on Open Queue.
- Check to see if there are a lot of files in the queue. If yes, then click Printer in the top menu and then Clear Print Queue. Repeat this procedure for all other printers, including virtual printers (Fax, Microsoft Print to PDF, Microsoft XPS Document Writer, and Send to OneNote 2021).
The third option is to restart the service itself. It's possible that the system has simply encountered a bug, so restarting the print service could theoretically fix the load issues.
- Press Win R (Run command) and type services.msc.
- In the list, find the Print Spooler service. Click on it, and then on the left side click on Restart service.
- After restarting the service, open Task Manager and observe spoolsv.exe.
:/> Windows 10 Defender | How do I configure settings and exceptions, and enable or disable Windows Defender?
If the third method does not help, then remove the printer from Windows Settings. To do this, in the Settings – Devices – Printers and scanners section, click on the desired printer and select Remove device.
After that, click on Add a printer or scanner and follow the system instructions to re-add the printer to the system. It also makes sense to try uninstalling the printer driver and installing it back, or installing a previous or newer version.
Perhaps the latest or previous software does not have bugs that cause high CPU load for the Print Spooler.
System Restore
If, after all the obstacles you have overcome, namely, checking your computer with an antivirus and trying to start the “Print Manager” in the active state, you still receive a message that the printing system is unavailable, then the most effective solution would be to perform a system rollback. This is done for the entire operating system up to the absolutely working version. The method helps to return the computer to the state when there were no problems with the printer at all.
System Restore
But this method, alas, is only possible if you have activated the system recovery function. You can check its status like this: click on the “My Computer” shortcut with the right mouse button, after which you will see a context menu. In this section you need to select “Properties”. The next step is to open the “System Protection” tab, and if you have a modified version, then “System Restore”. In the “Status” status we need the “Observation” entry. If the system is “watching”, that is, active, it creates restore points, and rolling back to a working state will be a very simple task.
Method 2: "Service Manager"
You can activate the associated service to resolve the error we are describing through the “Service Manager”.
- Go through “Start” to “Control Panel”. How to do this was explained in Method 1. Next, select “System and Security”.
- Go to “Administration”.
- In the list that opens, select “Services”.
- The "Service Manager" is activated. Here you need to find the “Print Manager” element. For a faster search, arrange all names in alphabetical order by clicking on the name of the “Name” column. If there is no “Running” value in the “Status” column, this means that the service is deactivated. To launch it, double-click on the name with the left mouse button.
- The service properties interface is launched. In the “Startup Type” area, select “Automatic” from the list provided. Click "Apply" and "OK".
- Returning to the “Manager”, select the name of the same object again and click “Run”.
- The service activation procedure is in progress.
- After its completion, the status “Working” should appear next to the name “Print Manager”.
Now the error we are studying should disappear and no longer appear when trying to connect a new printer.
Auto-cleaning and restarting the print server print service
A short but useful script for admins. I have a print server with 34 printers, and it gets stuck in the print queue, usually when a department's printer is sent out for repair, and another department wants to send them a document to a printer that doesn't exist. CPU load rises and can reach 100%.
Having received this situation several times, and discovering that the print server can stand idle with a processor load of 30-50% for a week (!) until the admin sees it. To solve this problem and relieve staff, a small script was sketched out, it is extremely simple and has many analogues, I decided to post it here because it has proven its usefulness again and again.
Three printers in a row broke down for us, we removed them for repairs, and users from other departments continued to send jobs to the queue, as a result, auto-cleaning and overloading of the printing service saved us from work at a time when we were busy repairing physical equipment.
in order to relieve the load on the processor, you need to clear print jobs in the C:WindowsSystem32spoolPRINTERS directory; simply delete all files in the directory when the service is stopped:
Get-Service *spool* | Stop-Service -Force -Verbose Start-Sleep -Seconds 5 $path = "C:WindowsSystem32spoolPRINTERS" Get-ChildItem $path -File | Remove-Item -Force -Verbose Get-Service Spooler | Start-Service -Verbose
For administrative notification, we first save who printed what document, what size and where. At the same time, an example of how to create objects.
# get a list of jobs from all printers in the system at this moment $temp = Get-Printer | Get-PrintJob # create an empty list of objects $Jobs = @() # iterate through all print job objects to form a full-fledged object foreach ( $p in $temp ) { # below the [ordered] property is used, which allows you to fix the order in the properties of the object # usually creates properties in random order # this pointer is not in the old version, so if you get an error just # delete it, it is needed more for people - when you send output to the console # in this case it is needed to fix the order of columns in html letters $props = [ordered] @{ ID = $p.Id PrinterName = $p.PrinterName UserName = $p.UserName DocumentName = $p.DocumentName DataType = $p.Datatype SubmittedTime = $p.SubmittedTime Size = $p.Size JobTime = $p.JobTime PagesPrinted = $p.PagesPrinted TotalPages = $p.TotalPages Status = $p.Status } # create a single object with values from the $props variable $obj = New-Object -TypeName PSObject -Property $props # add to the object list $Jobs = $obj } # the output is full objects $Jobs
When working, it is advisable to create objects.
We want to have diagnostic information at the time of rebooting the spooler; for these purposes, we will add a list of processes with CPU and memory load:
# pull running processes $temp = Get-Process | sort -Property cpu -Descending # declare an empty list of objects $proc = @() foreach ( $p in $temp ) { # fill in the properties of the future object $props = [ordered]@{ Name=$p.ProcessName CPU_total_in_seconds=$p. CPU PhysicallMemory_in_Mb=$p.WS/1mb ProcessID=$p.Id } # create an object from properties $obj = New-Object -TypeName PSObject -Property $props # add it to the list of objects $proc = $obj } $proc
To decide that it is time to reboot the spooler, samples are taken from the processor and if they exceed the threshold within 5 seconds, it is considered that it is time to reboot. This scheme is not optimal, for example, when installing updates, such a load may persist, but for operational work and daily activities it has proven to be sufficient, so I leave it as is:
# load counter, if the load is more than 95 then increment $cfi = 0 for( $i=1; $i -le 5; $i ) { Start-Sleep -Seconds 1 # load the processor load $load = Get-WmiObject win32_Processor | select -Property LoadPercentage Write-Host "CPU load $load" -ForegroundColor Green if ($($load.LoadPercentage) -gt 95) { $cfi = $cfi 1 Write-Host "indicator is $cfi" -ForegroundColor Green } }
The script needs to be added to the scheduler to run every 5-10 minutes.
To send a letter, we use, with minor modifications, the method described here.
Sending mail is included in a separate function, because it is used in other places, you need to change the mail server address 'SMTPServer'='Exchange.domain.ru' to your server in this place:
$params = @{'To'=$MailAddress 'From'=' [email protected] ' 'Subject'=»$Subject $Date» 'Body'=$MailBody 'BodyAsHTML'=$True 'SMTPServer'='Exchange. domain.ru' } Send-MailMessage @params -Encoding $encoding
And change the address
The address to which the administrative notification should go is here:
Send-ToAdmin -MailAddress ' [email protected] ' -Style $Style -Subject 'Print Server - CPU 100% Utilized' -Body $Body -Header1 $header
In the original edition, the script was able to extract DLLs loaded into memory for each process in order to catch a “buggy” driver. in this edition it is removed because generates too much information, was implemented via
ListDll
, but generated a very large list.
Full script code:
$StyleYellowSimple = @' body { background-color:#fffff; font-family:Tahoma; font-size:12pt; } td, th { border:1px solid black; border-collapse:collapse; } th { color:white; background-color:black; } table, tr, td, th { padding: 2px; margin: 0px } table { font-family: "Lucida Sans Unicode", "Lucida Grande", Sans-Serif; font-size: 14px; border-radius: 10px; border-spacing: 0; text-align: center; } th { background: #BCEBDD; color: white; text-shadow: 0 1px 1px #2D2020; padding: 10px 20px; } th, td { border-style: solid; border-width: 0 1px 1px 0; border-color: white; } th:first-child, td:first-child { text-align: left; } th:first-child { border-top-left-radius: 10px; } th:last-child { border-top-right-radius: 10px; border-right: none; } td { padding: 10px 20px; background: #F8E391; } tr:last-child td:first-child { border-radius: 0 0 0 10px; } tr:last-child td:last-child { border-radius: 0 0 10px 0; } tr td:last-child { border-right: none; } '@ function Send-ToAdmin { Param ( [string]$MailAddress = ' [email protected] ', [string]$Subject = 'Test message', [string]$Header1, [string]$Body, [string]$ Style ) BEGIN {} PROCESS { Write-Verbose 'definiting CSS' $head = $StyleYellowSimple $encoding = [System.Text.Encoding]::UTF8 $Date = Get-Date $MailBody = ConvertTo-HTML -head $head -PostContent $Body -PreContent "
$Header1
» | Out-String Write-Verbose “Sending e-mail. Address: $MailAddress" $params = @{'To'=$MailAddress 'From'=' [email protected] ' 'Subject'="$Subject $Date" 'Body'=$MailBody 'BodyAsHTML'=$True 'SMTPServer '='Exchange.domain.ru' } Send-MailMessage @params -Encoding $encoding } END{} } $cfi = 0 for( $i=1; $i -le 5; $i ) { Start-Sleep -Seconds 1 $load = Get-WmiObject win32_Processor | select -Property LoadPercentage Write-Host "CPU load $load" -ForegroundColor Green if ($($load.LoadPercentage) -gt 95) { $cfi = $cfi 1 Write-Host "indicator is $cfi" -ForegroundColor Green } } if ($cfi -gt 2) { # pull processes for info $temp = Get-Process | sort -Property cpu -Descending $proc = @() foreach ( $p in $temp ) { $props = [ordered]@{ Name=$p.ProcessName CPU_total_in_seconds=$p.CPU PhysicallMemory_in_Mb=$p.WS/1mb ProcessID =$p.Id } $obj = New-Object -TypeName PSObject -Property $props $proc = $obj } $temp = Get-Printer | Get-PrintJob $Jobs = @() foreach ( $p in $temp ) { $props = [ordered]@{ ID = $p.Id PrinterName=$p.PrinterName UserName=$p.UserName DocumentName=$p.DocumentName DataType=$p.Datatype SubmittedTime=$p.SubmittedTime Size=$p.Size JobTime=$p.JobTime PagesPrinted=$p.PagesPrinted TotalPages=$p.TotalPages Status=$p.Status } $obj = New-Object - TypeName PSObject -Property $props $Jobs = $obj } # overload the spooler here Write-Host “Overload the spooler” -ForegroundColor Green Get-Service *spool* | Stop-Service -Force -Verbose Start-Sleep -Seconds 5 $path = "C:WindowsSystem32spoolPRINTERS" Get-ChildItem $path -File | Remove-Item -Force -Verbose Get-Service Spooler | Start-Service -Verbose $frag1 = $proc | ConvertTo-Html -As table -Fragment -PreContent '
How do I open the Add Printer Wizard?
Could not open the Add Printer Wizard - how to fix it
- Activate the Print and Document Services functionality. Go to “Add or Remove Programs” (or click on the “Start” button, enter appwiz. cpl in the search bar and press enter). ...
- Now, if you click on “Install printers” again, everything should work;
Interesting materials:
What do they teach in college about hotel management? What does Kyokushin karate teach? What does Chekhov teach us? Whose lines Don't part with your loved ones? Whose band is Rasa? Whose song I can't live without you? Whose song am I planting aluminum cucumbers? Whose wool is the softest? What's white? Which is closer to the Andromeda Galaxy or the Triangulum Galaxy?
We confirm the malfunction
Before you begin troubleshooting, you must verify that the printing error is caused by the specified operating system service. To check the conditions, we will find it among the other components of the list. To do this you need to follow a few simple steps.
- Open the Quick Launch Commands window using the Windows + R combination.
- Enter the command “services.msc”.
- We are waiting for the list of services to open.
- Find “Print Spooler” in the list and double-click it to open it.
Now you need to make sure that it is motionless and not working. Let's look at the corresponding labels in the properties window as shown in the following image. If necessary, switch to the ones you need and force them to run to “restart” the printers. Change the startup type to "Automatic" and click the "Run" button, then "Apply" and "OK".
There is no print service in the list of services
There are times when you cannot find the printing service we need in the long list. So you can search for the name "Printers Spooler" if you are using the English interface of Windows. Even if nothing is found, the situation is quite problematic. This means that the user (you or someone else) accidentally or without knowing it deleted important files in the system folders on the Windows drive. Another reason for the disappearance of the print manager may be the presence of malware or simply viruses on the PC. The solution could be:
- Check the registry, which is the value of the DependOnService parameter in the HKEY_LOCAL_MACHINE/SYSTEM/CurrentControlSet/Services/Spooler branch. It should be equal to "RPCSS http". If changes are inconsistent, you can enter the editor via Quick Launch (Windows + R) and the “regedit” command.
- Clean your “computer” from viruses using a full-fledged antivirus or a one-time free utility.
- Restore a restore point if one was created.
- Completely reinstall the system.
Let's move on to practice
In order not to clutter up the article, I will not provide a bunch of checks (that the computer is accessible, that we have access to WMI, etc.).
So, first we need to find out the path to the print queue, i.e. view the registry value of the remote computer. To do this, we use the .NET RegistryKey class.
In order to connect to the registry of a remote computer, we use the OpenRemoteBaseKey method, passing it the computer name and registry key as parameters:
$ServerKey = [Microsoft.Win32.RegistryKey]::OpenRemoteBaseKey( [Microsoft.Win32.RegistryHive]::LocalMachine, $ComputerName)
$Key = $ServerKey.OpenSubKey('SYSTEMCurrentControlSetControlPrintPrinters')
The $Key variable contains the entire Printers subsection (in the screenshot above). We only need one value from this section:
$DefaultSpoolDirectory = $Key.GetValue('DefaultSpoolDirectory')
The $DefaultSpoolDirectory variable contains the same path to the print spool files:
PS C:> $DefaultSpoolDirectoryC:WINDOWSSystem32spoolPRINTERS
Great! But a new problem appears: this is a local path - we will not get to the remote computer along this path. You need to convert it to a UNC path, i.e. out of the way
C:WINDOWSystem32spoolPRINTERS
get the way
ComputerNameC$WINDOWSsystem32spoolPRINTERS
This can be done by simple string manipulation:
$RemoteDefaultSpoolDirectory = '' $ComputerName ” $DefaultSpoolDirectory[0] '$' $DefaultSpoolDirectory.Substring(2)
Those. We simply add the missing characters to the line (our local path).
Now everything is ready, we can stop the service and clear the print queue.
Stop the print service:
# Get the service$Service = Get-WmiObject Win32_Service @PSBoundParameters # Stop the service$Service.StopService()
Just in case, I’ll explain - in this case, when accessing WMI, splatting is used, if this form seems unfamiliar and intimidating, I recommend reading the corresponding article, or using a more familiar form:
$Service = Get-WmiObject Win32_Service ` -Filter "name = 'spooler'" ` -ComputerName $ComputerName
After stopping the service, you can clear the print queue, but as you know, appetite comes with eating, and I also wanted to look at how much garbage had collected there:
# If there is something in the print queueif ($ContentSpoolDirecrory = Get-ChildItem $RemoteDefaultSpoolDirectory -Force){ # Calculate the size of the directory with the print queue $FolderSize = ($ContentSpoolDirecrory | Measure-Object -Property Length -Sum).Sum / 1Mb # We output “`nIn {0} there are {1} file(s), with a total volume of {2:
In general, the generally accepted “best practice” does not recommend displaying plain text in the script output, but since this was not the purpose of the work, and I was already too lazy to tinker with it, so I just used the –f operator.
All that remains is to start the service:
$Service.StartService()
If you need to restart (stop/start) another service, the actions will be similar; if necessary, you can put the name of the service and the remote PC in the parameters, and start/stop/restart any services on any computers
:/>Windows system: How to change password-Renee Passnow
What to do if the spooler is heavily loading the processor
Many users of different versions of Windows often complain that the “spooler” process heavily loads the processor. The problem becomes more acute when utilization starts to reach the 80 percent mark. This is truly an atypical situation and such loading should not happen. Let's consider the possible causes and their quick independent solution.
- There is a large queue of print jobs or very large files. We simply clear the list of tasks and split the large file into several parts accordingly.
- The list of printers includes many models that are generally or very rarely used. It is better to delete them, since the print service has to constantly “monitor” them, which causes additional load.
- An outdated or broken driver can itself have a negative impact and consume a lot of resources. In this case, reinstallation is inevitable.
It is not possible to reinstall the entire service separately from the operating system. To resume its correct operation, you can only try to perform the above steps.
What was your reason?
- Not clear * 50%, 1 vote 1 vote 50% 1 vote - 50% of all votes
- Drivers 50%, 1 vote 1 vote 50% 1 vote - 50% of all votes
- The service was simply stopped 0%, 0 votes votes 0 votes - 0% of all votes
- Viruses 0%, 0 votes votes 0 votes - 0% of all votes
- Lots of jobs in the print queue 0%, 0 votes votes 0 votes - 0% of all votes