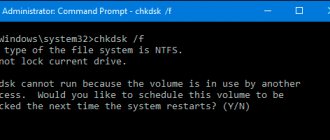"I just upgraded to Windows 10, but when I open my computer today it says no operating system found, what should I do now?" It is true that Windows is still the dominant operating system.
In addition to the errors, glitches, and problems that people may encounter when using a Windows computer, operating system not found messages cause more fear, in part because visions of losing your entire media collection flare up. Luckily, your data is still there and you can fix it. All you have to do is try the guides and suggestions one at a time until you find the one that works for you.
- Part 1. Operating system not found? For what?
- Part 2: Check if the hard drive is detected by BIOS
- Part 3: Check your hard drive
- Part 4: Reset BIOS
- Part 5: Recover Master Boot Record
- Part 6: Set the correct partition as active
- Part 7: Recover Lost Files from Missing Operating System
What does the Operating System not found error mean?
If you look at the message itself, it is not difficult to translate it as “operating system not found.” But the problem is that the user is absolutely sure that it exists. But the computer system does not share such confidence with the user, since it simply does not find the components responsible for loading the system.
In general, such situations most often occur, for example, when the user removed the hard drive and replaced it with a new one. Maybe the hard drive just failed, but you never know.
Part 7: Recover Lost Files from Missing Operating System
After trying all the above methods, you may not be able to fix the “Operating system not found” error. Well, a data recovery software is essential in case important data gets lost during the repair process. Apeaksoft Data Recovery is a powerful program for recovering lost images, documents, emails, audio, video and more from USB drive, recycle bin, hard drive and memory card.
Apeaksoft Data Recovery
4,000,000+ Downloads
Recover lost photos, videos, audios, emails, documents from your computer.
Recovery from a computer, hard drive, flash drive, memory card, digital camera.
Provide deep scan and quick scan modes for operating system errors.
Compatible with Windows 10 / 8.1 / 8/7 / Vista / XP, Mac OS 10.6 and above.
Free DownloadFree Download
Step 1. Start data recovery
Download Data Recovery for free, install and run it on your computer. Check the type of data you want to recover and select the hard drive from which you want to recover the data. Click the "Scan" button to scan the data lost due to missing operating system.
Step 2: Select and View Lost Data
Wait a moment and the program will complete the scan. All scanned data will be presented. You can check the data type folder for more information. If you don't find the lost data you need, you can try the "Deep Scan" mode on the top right corner of the interface.
Step 3. Recover Lost Files
Mark the lost files you want to recover and click the "Recover" button to restore the files to your computer.
Possible causes
If suddenly such an incident occurs, and the system constantly displays the message Operating System not found (Windows 7, 8, etc.), first of all, do not panic. To get started, just check to see if a flash drive is inserted into your computer or laptop, and in the BIOS settings the USB device is the priority for booting.
If the hard drive was removed or replaced with a new one (this applies to desktop computers), it is very possible that when it was reconnected, the corresponding cables were connected incorrectly or loosely. Let's see what can be done in such a situation.
Error correction methods
What should you do first when “operating system not found” appears? You can find out the reason step by step by checking all the components necessary to boot the OS one by one.
Setting boot priority
It’s better to start with the most harmless thing – checking the settings. Most often, this error occurs in cases where the hard drive priority is set incorrectly. For example, a flash drive is inserted into a computer or laptop, and the BIOS sets priority to USB drives. Also, the reason may be an incorrectly connected cable, especially if you changed or reconnected the hard drive the day before.
To check the priority for downloading, do the following:
Reboot the system and check if it helps. If not, move on.
Hard drive problems
In cases where the error “an operating system wasn’t found” is still displayed, or the BIOS does not see the hard drives at all, there may be two reasons:
In the first case, you need to completely turn off the PC and recheck all connections. In the second case, all that remains is to connect the hard drive to another computer and see if the error occurs there.
So, you double-checked everything, but the problem still persists. There is no need to panic, there are a couple more ways to resolve the issue.
Resetting BIOS settings and installing fresh firmware
As we mentioned earlier, a factory reset can help. They are called Default and are available on all versions of BIOS. There are times when the system sees the hard drive and detects it, but does not boot it. The first thing to do is check its status. If there is an exclamation mark next to the hard drive, this indicates that the drive is disabled or not used. Enabling it is simple:
After this, the hard drive should turn on and the computer should start without problems. If this does not happen, we try other methods.
Bootloader recovery
A damaged Windows bootloader can also cause not only an error, but a complete system crash. You can try to restore it using an installation disk or a recovery disk.
If you've tried everything and haven't gotten any results, be sure to diagnose your hard drive. In the case of a laptop, you will have to go to a workshop, since attempts to remove it on your own can aggravate the situation. Try using the HDD Regenerator utility to restore your hard drive, but the success rate is low. Well, the faulty hard drive must be replaced and the entire operating system reinstalled.
We hope you did not have to resort to the help of computer services and managed to fix the problem yourself. Ask any questions you have in the comments.
Similar articles:
What if you don’t go into the BIOS?
I asked a Windows friend to make a seven, climbed and as a result OPERATING SYSTEM NOT FOUND: what is the best thing for me to do??
Source
Basic BIOS settings
The easiest way to change BIOS settings is to reset all settings to factory defaults (Default). Any BIOS version has this setting.
As a last resort, you can simply change the boot priority in the Boot Device Priority or Boot Sequence section, and install the hard drive as the first (main) boot device.
It also happens, however, that the hard drive is detected in the BIOS, but booting still does not occur, and the system issues the Operating System not found warning again and again. What to do in such a situation? First, see if there is an exclamation point next to the hard drive model. It signals that the device in the system, although present, is simply disabled or not used.
As a rule, in most BIOS versions there is a special device help field on the right (Specific Item Help), which contains a key combination that allows you to enable or disable any component. The most likely combination is Shift + 1. But here everything depends on the manufacturer (combinations may be different).
Part 2: Check if the hard drive is detected by BIOS
There are two things to check in the BIOS: the hard drive is detected by the BIOS, and the Windows hard drive is listed as bootable.
Step 1. Restart your computer and press the function key, usually F2, F12 or Del, to enter BIOS Setup. A message appears on the screen indicating the correct key.
Step 2: Select the "Boot" tab on the screen, highlight "Hard Drive" using the up and down keys and press "Enter".
Step 3. Make sure Hard Drive is listed above the other options.
Note: The BIOS menu is the starting point for solving a problem that the operating system did not detect. If the settings in your BIOS menu are fine and you see an error message, go to Part 5 to fix it. On the other hand, if the hard drive is missing from the BIOS menu, try the solution in part 4 after testing the hard drive.
Switching hard drive operating modes in BIOS UEFI
On the other hand, if the Operating System not found warning appears on a laptop where removing the hard drive is quite problematic, you should pay special attention to the settings of the hard drive operating modes. As an example, let's look at the settings of the latest UEFI system, although they can be used without problems in other versions.
In general, there are two main modes in a SATA configuration: AHCI and IDE. During the initial installation of the OS, as well as in the default settings, AHCI mode is enabled. When you switch to the IDE, no matter how hard you try, you will not be able to install Windows on the hard drive.
The same applies to moments when users, at the end of the installation process, either unknowingly or accidentally turn on the IDE mode. As is already clear, the system displays the line Operating System not found. By the way, even if you install another fully functional “screw” at the moment, it will also not work without changing the SATA settings to the initial ones.
Therefore, we should immediately advise users to change such settings only as a last resort, when it is really necessary.
Reset BIOS to factory settings
At the bottom of the BIOS menu, you will see a key for default settings or reset BIOS . On my machine it's F9 . Confirm your decision when prompted and restart your computer.
If you don’t find an example button like F9 to reset the settings to factory settings, then look for the Load Setup Default and reset the BIOS.
Recovering the Windows bootloader
There are also frequent cases when the message “Operating System not found” appears when the Windows bootloader is damaged, which is associated only with errors on the hard drive, for example, due to incorrect shutdown. In this case, as is already clear, the entire system can “fly off”.
In such a situation, you can try to restore the bootloader, and at the same time check the system disk or partition for errors. To do this, it is always advisable to have the original installation disk or system recovery disk at hand.
Here you will need to set the optical drive in the BIOS as the first priority boot device, and then use the recovery console. Please note that in this option there is no question of restoring Windows from a checkpoint. This still won't help, and the Operating System not found warning will appear again.
Here you need to use boot recovery mode or the command line, which is preferable. In it, you need to enter two main commands in sequence: bootrec.exe /FixMbr and bootrec.exe /FixBoot, after each pressing “Enter”. If this sequence does not help, you can also add the bootrec.exe /RebuildBcd command.
Before performing such actions, it is strongly recommended to check the disk for errors and automatically correct them (commands chkdsk /f /r or chkdsk /f /x /r). You can also use the chkntfs /xc checker: provided that there is an NTFS file system on the system partition (drive “C”).
Part 3: Check your hard drive
If you are not sure, you can check and diagnose the health of your hard drive. On most computers, the diagnostic tool is pre-installed in the BIOS.
Step 1. Enter the BIOS menu and go to the “Diagnostics” tab.
Step 2: Run the Primary Hard Drive Self Test command. The diagnostic tool may differ on computers from different manufacturers; You can get information on the manufacturer's website.
Step 3. After completing the testing process, you may decide to replace the damaged drive or continue troubleshooting depending on the result.
Note. Typically, hard drives have bad sectors due to improper operations, viruses, or other factors. But this does not mean that the entire hard drive is dead. You can mark bad sectors using third-party programs and use your hard drive without any problems. If you're preparing to replace a damaged hard drive, you'd better back up your data first.
If all else fails
However, if all the above methods for correcting the situation do not help, then you should definitely diagnose the hard drive. But if removing it is not a problem for desktop computers, then with a laptop you will have to contact the nearest service center or workshop and do not try to remove it yourself.
As is already clear, if the hard drive falls apart, there’s nothing you can do, you’ll have to replace it with new hardware, and then install the operating system again. You can, of course, try the HDD Regenerator utility on it, but it is quite difficult to guarantee one hundred percent success in restoring a hard drive.
One of the most common errors when starting an OS, when Windows or Linux does not boot after an initial check in the BIOS, is a failure with the line Operating system not found appearing on the screen. What to do in this case will be discussed further. In principle, both the error itself and the method for correcting it are almost identical to those used to eliminate a failure when a notification about a lost (inaccessible) operating system is issued (Missing operating system), although the only difference is that the problem is in no way related with the impact of viruses and malicious codes, but more related to the hardware and software part of the computer system itself. As an example, let's take Windows systems, which are more common in our country.
Option 5: Check the status of the hard drive and cable
This item is designed for owners of laptops that can be easily disassembled, as well as regular computers. Modern laptop models are much more difficult to disassemble on your own, and if it is under warranty, then this is even less necessary. It only makes sense to resort to analysis in case of existing difficulties when you have tried all the methods, including the last one in this article, and it is best to entrust this matter to a professional in the service center.
In laptops, SATA drives are connected directly, without a cable, so there is no need to worry about possible damage to it - just unplug the HDD or SSD from the connector and plug it back in, and then check whether this affects the problem. Modern m.2 SSDs are connected like RAM sticks, and it’s even easier to get them for reconnection.
In system units of desktop computers, the culprit may be a SATA cable (there is also an IDE connection, but today it is very rare), coming off one side or being physically damaged. After removing the case cover from a de-energized computer, carefully inspect the wire for the presence of external defects, and check whether it breaks after installation. Be sure to reconnect it to both sides again, swapping places to be sure (connect the side connected to the hard drive to the motherboard, and vice versa). Don't forget to reconnect the cable from the drive to the power supply. There is no way to change the sides, so just check that the ends are firmly in the connectors.
Considering that hard drives are very susceptible to external influences such as falls and strong vibration, there is a possibility that in the presence of such an influence it was damaged, and this can most often be found out in a service center, whose employee will already tell you about possible solutions to the situation. Be that as it may, if there is physical damage, the owner of a laptop or computer will have to replace the drive. The same applies to the failure of any components of this device: magnetic head, board, etc.
Sometimes the hard drive/SSD is not detected in the BIOS, making it even more difficult to fix the problem. If you are faced with the fact that after entering the BIOS you cannot designate the drive as bootable because the device is not in the list, read one of the following guides.
Operating system not found failure on a laptop or desktop PC: what does this mean?
To understand the essence of the issue, you just need to translate the phrase into Russian. It means that the operating system was not found.
In other words, when starting any computer or laptop, all hardware devices in the primary BIOS input/output system are first checked. After the test shows that all components are working normally, the operating system starts loading, for which boot records and the bootloader itself are used. The appearance of a line like An operating system wasn' found just indicates that for some reason access to them is impossible or they are damaged.
This applies no less to hard drives and SSD devices, on which all information is recorded, including the operating system. In some cases, it can be assumed that there is physical damage on the disk or that the failure was associated with software errors.
Boot Record failure
The computer's hard drive has a “Master Boot Record” integrated during the installation of Windows, which, after the BIOS, controls the system boot process of the operating system.
Most laptops are equipped with a “recovery partition”, most often configured on a hard drive, less often on a DVD drive.
When booting from a recovery partition, you need to run the "Automatic Repair" option in the "System Restore" menu, Windows will be able to restore the MBR.
You can also fix the operating system by reinstalling Windows if the "automatic repair" fails to fix the MBR.
Possible reasons for the failure (An operating system wasn't found. Try to…)
But to understand methods for eliminating such an unpleasant situation, you must first find out all the possible reasons that could become the primary source of such misfortunes.
It is believed that the most common are the following:
- disk damage;
- problems with connected cables;
- incorrect boot sequence;
- incorrectly set SATA parameter;
- outdated BIOS firmware;
- Damage to the bootloader and related entries.
As you can see, the reasons are the same as when a notification about a lost OS appears. All the methods below work to resolve both failures.
Adjust download priority
The UEFI Secure Boot security feature not only protects against rootkits, but also prevents the OS from booting if problems occur.
In such cases , it needs to be disabled. UEFI motherboards usually first display a simplified interface in which the boot order is presented as a series of symbols - using the mouse you can drag them and set them in the desired order. The operating system drive should come first - UEFI usually displays "Windows Boot Manager" in the drive name.
If the system drive is not displayed there at all, go to advanced view mode by clicking “Advanced” at the top or bottom of the screen and find the “Boot” entry - here the boot order will be presented in more detail. Under the entry “UEFI Hard Disk Drive BBS”, the priority of your system drive should be set to “Boot Option #1”.
BIOS boot settings and options
So, the user observes the appearance of the line An operating system wasn't found on the monitor screen. The first step is to make sure that all settings of the primary BIOS/UEFI system are set correctly.
One of the most common phenomena is the situation when a user simply forgets to remove a removable device, so to speak, of a non-system type, from a drive or port. That is, the files necessary to boot the OS, as well as the operating system itself, are not on the media, but they themselves have a higher boot priority than the HDD.
The solution is either to remove all removable media and disable removable devices with a subsequent reboot, or to set the hard drive as the first device from which the main operating system will start (this option is called 1-st Boot Device) and is located in the Boot section, in whose name may sometimes have words like Sequence or Priority added). In any case, priority plays one of the most important roles.
The operating system is damaged
The laptop may show an "OS Not Found" error if the OS boot is corrupted. Malware, viruses, and hardware errors can break the code needed to identify and boot Windows.
Installation corruption can be repaired by running an "automatic repair" or "System Restore" tool - this can be found in partition recovery or by booting from the Windows installation disc.
In the worst case scenario, reformatting the hard drive and reinstalling Windows from scratch may fix this problem.
Hard drive problems
Another point when the Operating system wasn't found line appears when the OS starts is due to the fact that the SATA mode is incorrectly set for the hard drive. By default, all devices of this type are assigned the AHCI option in the BIOS, but it is only necessary to be able to install the operating system (this cannot be done in IDE mode). But if you have an installed system, AHCI mode can cause failures like Operating system not found.
The way out of this situation is to set the IDE mode, saving the parameters upon exit (F10 + Y) and a complete restart of the computer or laptop.
But everything described relates more to the software part, and at the same time the hard drive is detected in the BIOS, even if it contains any number of errors. Sometimes the appearance of the Operating system not found error may be due to the fact that the hard drive simply “crumbled” (failed) or was incorrectly connected to the motherboard.
In the first case, you usually have to throw it away, although some experts recommend using the supposedly unique HDD Regenerator recovery utility. In the second case, you can simply check the correct connection of the cables and Master/Slave connectors. It is possible that the cables themselves may be damaged. They will have to be “ringed”, as it is called in electrical engineering.
Disconnecting external USB devices from the computer
If your computer has multiple internal hard drives, external drives, and USB flash drives connected, it is likely that the BIOS is trying to find the operating system in the wrong place . Consequently, not detecting the Windows system, it displays the error “No operating system found.”
- To resolve this issue, you need to unplug all external storage devices connected to the USB ports and try again. We can also check our optical drive to make sure it is not trying to load the wrong DVD.
If after doing this the problem is still not resolved, the next step is to go to BIOS settings.
Resetting BIOS settings and installing fresh firmware
The likelihood of an Operating system not found error appearing due to the settings of the primary input/output system being lost is quite high, but due to the obsolescence of the firmware, it is usually unlikely, although it should not be discounted.
You can try to resolve the failure in the first case (even if you change all the above parameters to the correct ones) by resetting the BIOS settings to factory settings. In any modification you can find a special line like Reset to defaults, Load setup defaults or something like that, which needs to be used.
Outdated firmware, which sometimes may also not recognize individual hardware components, can be replaced with a more recent one. However, this is a separate topic. In addition, it is better not to carry out the process itself if you do not know the essence of the issue.
Windows 10 error - operating system not found.
In this article, I will talk about the error message: Operating system not found, which occurs frequently on PCs and laptops running different versions of the Windows operating system. I decided to write this article after discovering an increase in the frequency of this error and to help those who may be seeing this error on their devices troubleshoot and resolve the issue so that their computers boot well again.
This problem can occur on any version of Windows. However, most of the reports were from Windows 10 users. In many cases, the error is preceded by computer sluggishness, application crashes, freezing and similar problems. In addition, before the error occurs, the system can initiate self-recovery and prompt the user to restart the computer or open additional options. If the PC owner chooses to reboot, the system generates an “operating system not found” error message, which then leads to nowhere.
The problem may be caused by a variety of issues, including:
- Master Boot Record (MBR) corruption
- DOS Boot Record (DBR)
- Boot Configuration Database (BCD)
- Deactivating the system partition.
By the way, it may be that the BIOS system is unable to detect the Windows installation disk, or the BIOS settings may not be set correctly. So, if you get a black screen while loading Windows with the error message operating system not found, then it’s time to take action and fix your OS right away.
What does the error mean: operating system not found?
The error, as the wording suggests, is an error in the Windows OS itself, which tells the user that your computer cannot find the operating system on the hard drive and cannot boot as normal.
How to fix or troubleshoot this error?
To fix this error, select the situation that best suits your situation and follow the instructions below:
Operating system not found after power off
When the computer's power suddenly turns off or when the computer shuts down without warning, it can cause this error to occur. You may receive an operating system not found message or a similar message after you try to boot into Windows when you have power again. This happens mostly with desktop computers, if you're lucky it could be a simple case where the operating system is having trouble figuring out the boot order and may have messed up the boot order from the disk and can't see the operating system disk, very similar to the situation which I had recently.
Solution 1: To fix this error, restart your computer and boot into BIOS/UEFI and go to Settings and System Status or setting similar name depending on your computer's motherboard manufacturer and make sure that all hard drives are detected on your computer. If you have one hard drive, then this applies to that as well. If it is detected, go to the boot settings menu and select the SSD or HDD drive with Windows Boot Manager or operating system installed. Use F10 to save and exit, and your computer should now boot up so it can detect which drive has the working OS.
Solution 2: I hope you don't fall into this group, but if you boot into UEFI/BIOS and go to settings and status and don't see the operating system drive or primary drive, then that indicates something is physically wrong with the drive. I suggest you open your computer, inspect the drive and reconnect it using the new port, and try turning on the PC again to make sure the drive is detected by the computer.
If the drive is not detected, you may need to replace the hard drive or SSD with a new one and reinstall the Windows operating system from scratch when you install the new drive.
Recommendation: Install a backup battery or UPS. In the event of a power failure in the future, power will not be suddenly cut off from your PC, which will prevent this error from happening again.
Operating system not found
If you suddenly and without warning find that the operating system is not detected and your laptop or computer refuses to boot, try the following:
1. Similar to the above, boot into BIOS or UEFI and check the status of your hardware to make sure it is detected, then look at the boot order of your drives, especially if you have multiple drives installed on your computer.
2. If the drive was not detected, then be sure to check the drive, even if this means connecting it to another computer, reinstalling it and try to detect it again.
3. If no matter what you do, especially on a laptop, the drive is not detected, you will need a new HDD or SSD and will need to install Windows again.
3. New or upgraded hard drives or solid state drives
If you have installed a new hard drive due to a necessary repair or upgrade, or even after creating a completely new computer that boots for the first time, you will need to install the operating system, or you will receive the above error when you try to boot, so in such a case, do not forget to install working OS from scratch to get rid of the problem or error described above.
I hope you found the above helpful and you were able to fix the error and get your computer booted and back to your desktop again. If not, describe your situation in the comments, and I will give feedback so that you can solve your problem too. Also please share this article and subscribe to my blog.
Bootloader recovery
Finally, in almost every second case of an Operating system not found failure, the cause is HDD errors or bad sectors, which leads to damage to boot areas and the bootloader itself.
This problem can be resolved with just four basic commands that are written on the command line, but you will only have to call it when loading an external device (for example, from an installation disk, a recovery disk, or their USB analogs). Please note that a standard system recovery tool launched from a removable device usually does not give the desired effect, so you should not use it in the first place.
The command console itself is called up by pressing the Shift + F10 keys or from the recovery menu. First of all, you need to check the hard drive for errors, and as an addition, set the automatic correction attribute chkdsk c: /x/f/r (/f/r/x, /r/x/f - you can combine as you like, these are not roles plays).
After this, the recovery lines for the bootloader and the corresponding sectors are entered: bootrec.exe /fixmbr and bootrec.exe /fixboot. Then you can try to restart, but the removable media must be removed.
If the Operating system not found error appears after this, you will have to completely rewrite the bootloader in the same command console, which is done using the combination bootrec.exe /rebuildbcd. In theory, if everything is really fine with the hard drive, the error will disappear.
Option 6: Software testing of the hard drive
When the hard drive is displayed in the BIOS, but even after all the previous recommendations, the “Operating system not found” error does not disappear, you can try to check its status with special programs. They detect the presence of bad blocks, and if they are software in nature, they correct them, and if they are physical, they reassign their address. To do this, again, you need an additional drive from which you will need to boot. If you have a flash drive with an operating system, you can run the built-in utility through its recovery environment to scan and repair your hard drive. In addition, there are special third-party applications and utilities for creating bootable flash drives and then running them on a damaged PC to fix a particular problem. We will look at both methods since they are not interchangeable.
Method 1: Bootable USB flash drive with Windows
This operating system has a built-in utility that scans the hard drive and corrects some of its errors. Sometimes this is enough to restore the drive’s functionality and correct the error. You can run the utility from the recovery environment using Windows on a USB flash drive, and here's how to do it:
Method 2: Bootable USB flash drive with third-party software
It is not always possible to fix errors on the HDD using a system utility, so it is recommended to use third-party solutions, which are often more effective. In addition, their use is simpler - there is no need to download a Windows image weighing many gigabytes and burn it to an external device.
Most often, users use applications such as MHDD, Victoria, more advanced ones install collections of useful software such as Hiren's BootCD, which includes the programs we have already listed, as well as other tools for working with HDDs and more, and this is what we will consider next. You can choose a similar program that is suitable and proven by people’s experience if this option does not suit you.
To record a program and thus create a bootable flash drive, the application must be in ISO format, similar to the image of the operating system being recorded! It is not possible to create a boot device with an EXE file.
Note: sometimes after such a fix the bootloader crashes and will need to be restored. We talked about how to do this in Option 4.
Method 3: Self-test of the hard drive with a laptop
Some laptops, for example HP, Dell, have hard drive self-diagnosis utilities. They can be launched in different ways, and it depends on the specific brand. So, for example, in HP, for this you need to open the BIOS (most often using the F10 key), select the “Tools” tab and the “Hard Drive Self Test” item. The utility can perform quick (“Quick”), comprehensive (“Comprehensive”) and intelligent (“SMART”) scanning.
On Dell, to launch the “Boot Manager”, use the F12 key, then select “Diagnostics” > “Hard Drive” from the menu.
The test results will help you understand whether there is a problem in the hard drive itself or whether it has nothing to do with it. As a rule, after an unsuccessful scan, further information is displayed on the screen about what the user needs to do to fix the problem.
It is worth considering that not every device has such utilities, and you can find out about this via the Internet or by contacting a company representative in your country. But it’s better not to waste time on this, but simply use the two alternatives discussed above.
What to do with the Operating system not found error
Why does this problem occur? The main culprit of the problem is related to the hard drive and for most, although rarely, the cable simply came off from the connection port on the motherboard or the HDD itself. The second point is that the BIOS parameters are set incorrectly. For example, your hard drive is not in first place, but in last place, or some other options have been changed. Also, any faulty component, be it a power supply or something else, can affect the appearance of this error.
Now on a contract basis. Check the BIOS for incorrectly set options. On the Boot or Advanced , make sure that the hard drive (HDD) is in first place. If this is not the case, then rearrange using the arrows or the F5 and F6 keys, depending on the BIOS version. If the settings are all correct, then simply reset the BIOS. This will not make it worse, but the error may disappear.
But what if the hard drive is not displayed at all in the BIOS? There are two options. I said at the beginning that the disk could have been disconnected by an unknown force, or the cable could have simply come loose. You need to completely turn off the computer and check all the wires to see if they are connected tightly. The second option is that the hard drive is faulty. There is nothing left to do but check its functionality from another PC.
When operating system not found appears on a laptop, there is a very low probability that wires and cables will come loose, since everything is tightly and compactly located there. Most likely your disk is simply faulty, or there is a problem in the BIOS.
Option 2: Check BIOS settings
Sometimes the normal start of the OS is prevented not by the changed priority, but by other BIOS parameters set incorrectly by the user himself or as a result of an error or reset of the settings of this firmware. Therefore, you need to check the following points by going to the “Boot” or “Startup” tab:
Additionally, there is a small chance that the SATA mode has been changed, so switch to the "Advanced" tab (if there is nothing SATA-related there, look through the other tabs) and find the "SATA Mode" / "Configure SATA as" option. When one device is installed, the value should be “AHCI”; much less often, if there are paired SSDs combined in RAID, the mode, as is already clear, “RAID” is required. The “IDE” mode has not been used in laptops for a long time, and is only relevant for old desktop PCs.
Press the F10 key to save the settings and restart the laptop.
Software solutions
Above, we looked at physical solutions, and now let’s see how this can be fixed programmatically.
Another and common problem is that another one could be installed on the hard drive where the operating system is installed. More precisely, try to do it. As a result, the boot record of the old OS was overwritten by the new one, but it so happened that more than one OS did not boot and the operating system not found error appeared. To fix this problem you need to restore the Windows bootloader.
The last solution, although it is not a software solution, I’ll add it here in the end - replacing the power supply. It could either be completely faulty (although I doubt that the computer would start after that) or partially faulty.
- Reset BIOS settings;
- Move the hard drive with the system to the first place in the list of devices;
- Check the cables and wires connecting to the HDD to see if everything is tightly connected;
- If the disk is faulty, make sure of this. Connect to another PC (the disk may not be detected in the BIOS);
- Replacing a faulty power supply;
- Repair bootloader
Now you know about the basic solutions to the operating system not found error. I indicated the necessary links, otherwise I would have to rewrite what already exists. I hope this helps you and good luck! By the way, I wrote another article about the An operating system wasn’t found error. Read it, maybe the instructions there will help you too.
Option 1: Change boot priority
Quite often, the computer refuses to boot due to a change in the BIOS priority among boot devices. In other words, the PC does not understand why it needs to start the operating system, and if the boot status of the hard drive or SSD is lost, the user will need to specify it independently. This usually happens after booting, for example, from a flash drive or external hard drive, and sometimes the setting is reset for some reason without human intervention.
In some situations, on the contrary, after connecting a specific drive via USB, the computer may begin to try to boot from it, and not from the disk on which the OS is installed, and if there is no system on the external device, the user will receive the error “Operating system not found” . Then you just need to disconnect the device from your laptop or PC, wait for it to start normally, and only then reconnect the external device.
If there is no such word, use the method of elimination: for example, other items should have distinctive names and contain something like “DVD-RW”, “Floppy”, etc., which, of course, has nothing to do with the hard drive . In addition, knowing the disk manufacturer (Toshiba, Samsung, WD, etc.), it will also not be difficult to determine the line required for selection.
If the disc does not appear in the menu
If the system drive does not appear as a boot option, open the UEFI extended menu and set it as the first boot device.
If the drive does not appear in the menu at all or appears occasionally, the hardware itself is likely damaged. But before you throw away the drive, connect it via a different data cable and power cable and try a different SATA port on the motherboard to rule out the possibility of a defect in these components.
Connect the temporarily failed disk with the boot partition using a USB adapter to your work computer
If none of the attempts is successful, you will have to connect a new drive and reinstall the system. Then you can connect the old drive via SATA or in an external drive enclosure via USB to your work computer to try to rescue the files that were stored on it using the Recuva or Testdisc/Photorec tools.
Our articles will help you solve problems with Windows:
- How to recover damaged Windows system files
- Windows fails to start - what to do?
Photo: manufacturing companies