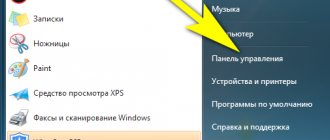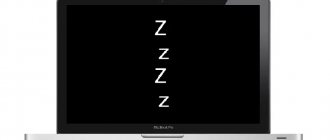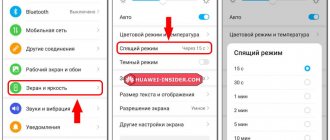Для каждой системы предусмотрено состояние, в котором система уходит в так называемый сон, при котором все активные процессы останавливаются до пробуждения. Спящий режим в Windows 7 такая же неотъемлемая часть системы, как включение и выключение. В данной статье мы разберем основные моменты этой функции — как включить или выключить спящий режим в Windows 7, основные ошибки и проблемы.
Ошибки
Рассмотрим самые распространённые ошибки, отсутствие режима сна в списке выключения, когда компьютер не выходит или наоборот не засыпает, а также причины, которые могут мешать этому.
Отсутствует сон в параметрах выключения ПК
Иногда, на чисто установленной Windows, пользователи могут не найти режим сна или гибернации в общем списке выключения. Данная ошибка может быть связана с отсутствием драйвера видеокарты, который отчасти отвечает за сон вашего устройства.
Чтобы исправить эту ситуацию, следует выполнить следующие действия:
- Откройте сначала «Диспетчер устройств» — далее найдите пункт Выполнить (Win+R) и напишите devmgmt.msc, далее кликните на OK.
- Раскройте список видеокарт – выберите дискретную видеокарту (на некоторых устройствах имеется 2 видеоадаптера – встроенная и дискретная, дискретная обычно мощнее и работает в приоритете).
- Нажмите по ней ПКМ и выберите «Обновить драйвер»
- Система Windows должна автоматически найти свежий драйвер в центре обновления, если, конечно, его предоставил производитель этой видеокарты. Если присутствует несколько видеоадаптеров, обновляем для всех устройств.
- Если свежих драйверов не было найдено или просто не помогло, необходимо обновить драйвера самостоятельно. Для этого пройдите на сайт производителя устройства и выполните поиск по модели вашего видеоадаптера.
Официальный сайт Nvidia
Официальный сайт AMD
После чего выполните установку драйвера. В случае ошибок или сбоев, рекомендуется выполнять чистую установку драйвера. Или через настройки установщика (пункт чистая установка, при которой старый драйвер полностью удаляется и устанавливается новый) или через утилиту Display Driver Uninstaller, которая также может удалить и очистить драйвер видеоадаптера для последующей установки.
- После установки нового драйвера перезагрузите ПК и убедитесь в том, что режим сна (спящий) теперь активен.
Важно! Если указанные выше советы не помогли, и спящий режим всё так же отсутствует, необходимо установить драйвер чипсета, который отвечает за планы электропитания устройства. Для некоторых материнских плат, есть отдельный драйвер электропитания ACPI, который уже должен быть включен в драйвер чипсета
Скачать драйвер чипсета или ACPI можно с сайта производителя материнской платы или ноутбука.
ПК не выходит из сна
Бывали случаи, когда Windows 7 не выходил из спящего режима, при нажатии на клавиатуру или мышь. Разберём этот случай подробнее.
В первую очередь проверьте, а может ли клавиатура и мышь выводить устройство из сна. Чтобы это понять, откройте «Диспетчер устройств» — потом окно Выполнить (Win+R) и введите devmgmt.msc, затем нажмите OK.
Для начала проверим клавиатуру. Раскройте список «Клавиатуры», нажмите ПКМ по клавиатуре и выберите Свойства. В открывшемся окне пройдите во вкладку «Управление электропитанием». Убедитесь, что стоит галочка напротив пункта «Разрешить устройству выводить ПК из ждущего режима».
Таким же образом проверяем и мышь.
Важно! Часто причиной данной ошибки может быть конфликт драйвера и включенного быстрого запуска, который отсутствует в Windows 7. Но в Windows 8 и выше, ошибка «лечится» отключением этой функции и обновлением драйвера ACPI.
Как включить спящий режим на компьютере
Хотя все программы и сохраняются открытыми после спящего режима, все же рекомендуется сохранить последние совершенные изменения, на всякий случай. Может возникнуть перебой в электропитании, или в ноутбуке разрядится батарея (в спящем режиме хоть и малое потребление энергии, но оно все же присутствует). По заявлениям разработчиков, в случае отключения питания в спящем режиме все последние изменения автоматически сохраняются. Но лучше не рисковать.
Для включения спящего режима в Windows 7 и Vista, необходимо нажать на Пуск, далее нажимаем на стрелку возле Завершение работы, из открывшегося списка выбираем Сон.
В Windows XP спящий режим включается похожим способом: Пуск – Выключение – Ждущий режим.
Чтобы перевести компьютер в спящий режим в Windows 8, нужно воспользоваться кнопкой питания, либо кликнуть по Пуск, потом по стрелке возле Завершение работы и по пункту Сон.
В Windows 10 «сонный» режим включается так: правой кнопкой по Пуск – Завершение работы или выход из системы – Спящий режим.
Если вы пользуетесь ноутбуком, то при закрытии крышки он по умолчанию переводится в спящий режим (если не были изменены настройки электропитания).
Я лично пользуюсь комбинацией клавиш Alt+F4, предварительно свернув все окна, и кликнув мышью по пустому месту на рабочем столе. Появляется окно завершения работы, в котором и выбираю пункт Спящий режим – это гораздо быстрее, чем лезть в Пуск и искать там нужный пункт.
Выводы
Итак, мы научились убирать спящий режим с помощью простых приёмов работы. Для его восстановления просто проделайте те же операции в противоположном порядке. Если вам всё ещё мешает активный режим сна — попробуйте использовать файл PowerSettings.reg. Найти его в свободном доступе не составит труда.
Если у вас есть другие вопросы — вы можете найти ответы на них на нашем сайте. Возможно, не нашли того, что искали? Оставляйте комментарии к статьям, а наши опытные читатели постараются дать ответ на любые интересующие вас темы.
В чем разница
Исходя из полученных знаний и описания обоих процессов, можно сделать несложный вывод о разнице двух этих режимов и какой выбирать между спящим и гибернацией.
И во время сна, и во время гибернации работа ПК приостанавливается, однако гибернация — это процесс более длительный и глубокий, во время которого электричество практически не затрачивается а энергия вашего ноутбука полностью экономится, при этом, как и в случае со сном, абсолютно все данные о работе, которая совершалась до активации одного из режимов будет сохранена с возможностью восстановления после полного включения и пробуждения компьютера. Разница лишь в глубине сна и в количестве процессов, которые при этом самом сне в компьютере отключаются для экономии большего количества энергии.
Вот и вся необходимая информация, для того чтобы вы умели дать определения двум этим незамысловатым процессам, которые являются очень важными в работе любого компьютера. Теперь вы знаете о своем компьютере чуточку больше. Вы можете заниматься другими делами, в то время как ваш компьютер будет мирно спать или ждать вас в режиме гибернации.
Зачем менять активный режим?
- Увы, но при использовании Windows выход из сна может сопровождаться чёрным экраном. Эта особенность сохраняется в семействе систем Windows уже давно. Вероятно, её появление зависит от используемого аппаратного обеспечения.
СОВЕТ. Кстати, похожие помехи наблюдаются в функции «Ждущий режим» ОС Linux. Перед повседневным использованием функции «Спящий режим» нужно тщательно протестировать её. - Возможно, вы сталкивались с тем, что при установке «тяжёлых» программ, требующих для инсталляции более получаса, компьютер уходит в сон. По возвращении вы, скорее всего, обнаружите сбой установки. Бороться с этим можно, только убрав принудительный сон или поменяв его настройки.
- Гибридный режим поддерживается не всеми устройствами и не во всех дистрибутивах Виндовс. Если у вас нет такой функции, предпочтительно пользоваться настройкой гибернации.
Изменение настроек BIOS
Вышеперечисленные методы должны избавить от возникшей неполадки с ПК. Однако если этого не произошло, имеется еще один способ:
- Нужно зайти в настройки BIOS. Для этого пользователь должен при включении компьютера нажать «Delete» или «F2». Откроется главное меню, стоит выбрать «Power Management Setup».
Заходим в настройки BIOS, при включении компьютера нажимаем «Delete» или «F2»Примечание! При данных действиях у пользователя могут возникнуть сложности, так как в различных версиях Биоса эта настройка может отличаться в названии. Лучше всего опираться на свои знания английского языка.
- Нажав на те настройки клавишу «Enter», появится список параметров. Первый в списке называется «ACPI Suspend Type», который и стоит выбрать.
Выбираем «ACPI Suspend Type» - Благодаря ему можно узнать, как сильно компьютер погружается в состояние спящего режима. За это отвечают два параметра. Если галочка стоит возле «S1», то в данном состоянии будет отключен монитор и жесткий диск. А вот «S3» подразумевает отключение всех устройств, за исключением оперативной памяти. Если галочка стоит возле первого параметра, то ее можно изменить на второй, и наоборот. При этом важно проследить за состоянием компьютера, который будет переходить в состояние спящего режима.
Следим за состоянием компьютера при изменении параметров с «S1 (POS)» на «S3 (STR)»
Вышеперечисленные методы довольно универсальны и подходят для пользователей с любой ОС. Вначале необходимо обращать внимание на исправность драйверов, так как зачастую именно из-за них возникает подобная проблема и ряд других неприятностей.
Специалисты крайне не рекомендуют использовать в работе нелицензионное ПО, которое разработали неизвестные производители. Это может привести не только к сложностям выхода из спящего режима, но и к другим проблемам всей системы.
Как убрать спящий режим на компьютере или изменить время срабатывания
Спящий режим не всегда помогает, особенно если он настроен на включение каждые 15 минут. Сходил сделать чай, возвращаешься, а компьютер уже уснул. Если вас не устраивает такое поведение компьютера, то нужно, либо увеличить время бездействия, либо вовсе убрать спящий режим на Windows. Для этого открываем панель управления, нажимаем на кнопку Электропитание.
Если ее нет, меняем отображение значков на Мелкие значки.
Откроется окно, в котором нужно кликнуть по Электропитание, после чего появятся настройки электропитания. В Windows 7 нажимаем на Настройка плана электропитания.
Видим следующие опции:
Здесь вы и может изменить время, после которого компьютер «заснет» и после которого погаснет дисплей. Тут можно убрать спящий режим в Windows 7 вообще, если он вам не нужен.
ПК не переходит в сон
Если по прошествии назначенного времени компьютер на засыпает, значит надо сделать пару настроек. Для начала надо проверить работает ли сама функция, попробуйте отправить компьютер в сон через “Параметры выключения”.
Если все в порядке переходим в настройки, где мы задавали время перехода в сон. Там ищем пункт “Разрешить таймеры пробуждения”. Ставим значение “Отключить”.
- Ищем настройку доступа мультимедиа и указываем “Запретить переход…”.
Если эти настройки не помогли, возможно потребуется обновить драйвера видеокарты и ACPI, о чем мы говорили выше.