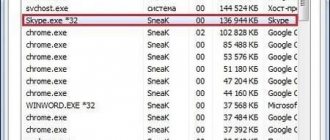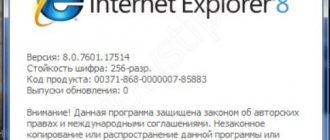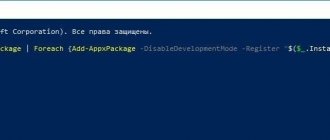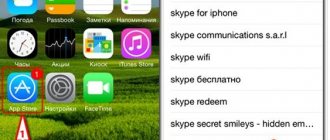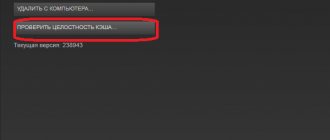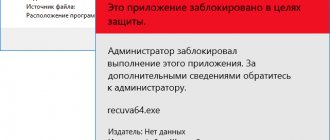On most computers with a built-in sound card, the audio chip manufacturer is Realtek. It also produces proprietary software for sound control, which is not included in the Windows distribution. Many users, especially music lovers, prefer to use this utility with a full-fledged graphical interface, because it provides the possibility of advanced sound settings. But in some cases, Realtek HD Manager does not start when the OS boots. In this article we will talk about the causes and ways to resolve such problems.
We are engaged in “repairing” Realtek HD Audio Manager
Many personal computers and laptops have sound cards from Realtek installed, and therefore such useful and convenient software as the Realtek HD manager is usually available on them too. Often this dispatcher works as it should, without a hitch, however, some users claim that it flatly refuses to start for them.
What's the big deal? Realtek HD Manager does not open due to the fact that the corresponding drivers are damaged or incorrectly installed on the user’s computer. Try the following series of steps...
Step #1 Check if the Realtek HD manager is really unavailable
- Press the Win+R to open the “Run” window;
- paste into the empty line C:\Program Files\Realtek\Audio\HDA\ and press Enter;
- Find the executable file (.exe) of Realtek HD Audio Manager and double-click on it.
If the Realtek HD Manager opens without any problems, then you are simply unlucky to have stumbled upon a bug in the system or software - now everything should work fine. If nothing happened or an error occurred, then move on to the next step.
Step No. 2 Use system tools to troubleshoot problems
Perhaps Realtek HD Audio Manager does not open due to some minor problems in Windows. We recommend that you use the system troubleshooter. To get it running, you need to do the following (on Windows 10):
- right-click on Start and select “Settings”;
- open the “Update and Security” section;
- go to the “Eliminate tabs” subsection;
- select “Play sound” and click on the “Run troubleshooter” button;
- then follow the instructions on the screen.
When the tool finishes working, restart your PC and check if Realtek HD Manager starts. Move on with the article if nothing has changed.
Step #3 Reinstall Realtek drivers
Let's say that there is something wrong with the Realtek drivers that your PC is currently running. The typical solution is reinstallation, which is very easy to do through the task manager. Try this:
- press Win+R ;
- enter the value devmgmt.msc and press Enter;
- open the section with sound devices;
- right-click on the “Realtek High Definition Audio” item and select “Remove device”;
- then restart the PC or run a hardware configuration update in the device manager (monitor icon with a magnifying glass).
The system will automatically find the latest version of drivers on the network and install them. In addition, after removing old drivers, you can try installing fresh sound drivers yourself from the official Realtek website or from the website of your equipment manufacturer (for example, ASUS, Acer, Gigabyte, etc.).
Step #4 Roll back drivers to the previous version
Realtek HD Audio Manager stopped opening after installing the latest audio drivers? Then you can try to roll back to a previous version that did not have this problem.
- Win+R→devmgmt.msc→Enter;
- right-click on “Realtek High Definition Audio” and select “Properties”;
- open “Driver” and click on the “Roll Back” button;
- wait for the rollback and restart your PC.
System failures
Registry corruption or other system failures are common. In this case, you need to scan your computer for their presence and restore the registry. This is done using special software (for example, CCleaner). After completing all the necessary steps, restart your PC and check again that Realtek HD starts correctly. You can also try logging into the system in safe mode while loading network drivers. If the dispatcher works, then you need to look for and download a suitable driver.
Sources used:
- https://ocomp.info/dispetcher-realtek-hd.html
- https://pc-consultant.ru/rabota-na-komp-yutere/dispetcher-realtek-hd-dlja-windows-10-net-v-paneli-upravlenija/
- https://it-doc.info/ne-zapuskaetsya-dispetcher-realtek-hd/
Causes
In most cases, application crashes are due to faulty drivers. They may be damaged during an update or as a result of a virus infection. There are also cases when, after installing them automatically from Windows Update, the manager stops opening.
To resolve the issue, first update your system by installing all pending packages. Sometimes this is enough to solve the problem.
If you want to find out where the executable file is located and run it from the file manager or Explorer, follow these steps.
Press Win +R and type C:\Program Files\Realtek\Audio\HDA.
Find and double-click on the executable file (.exe).
After this, the Realtek HD Manager window should open. If the launch is successful, right-click on the *.exe file and select “Create shortcut”. Save it to your desktop.
Method 3: Using Nahimic (MSI laptops only)
If you are the owner of a new (2018 or newer) laptop from the MSI company, then your case lies in the peculiarities of interaction with the “Realtek HD Manager”. The fact is that MSI has moved all the sound settings in its laptops to an application called Nahimic. It can be launched from a shortcut on the “Desktop”, and if there is none, from a folder in the “Start” menu.
If this application also does not start, it is recommended to reinstall it.
Lesson: Reinstalling apps in Windows 10
Driver Update
Realtek HD often fails to open due to faulty or corrupted drivers. Thus, removing and reinstalling them will solve problems with the dispatcher.
Open the Run window (Win + R keys), type the command devmgmt.msc and confirm it with Enter.
Expand the “Sound, Game and Video Devices” tab. Right-click on Realtek High Definition Audio, select “Uninstall” and confirm any additional prompts.
In the top menu, go to the “Action” tab, click “Update hardware configuration”.
This way, the drivers will be reinstalled and the failure to launch the manager may be eliminated.
If the problem persists, after uninstalling, instead of taking the “Update hardware configuration” action, simply restart your computer. During the next boot, when the system detects the audio hardware, the driver will be loaded automatically.
You can also update Realtek HD manually. To do this, download the latest version of the software to your computer from the official website.
Run the downloaded file and follow further instructions. After rebooting, the problem with the audio manager should go away.
Realtek is missing or the Manager does not start
If there is a system error when starting Realtek HD, no messages appear in front of the user. The user understands that something needs to be done when the sound when watching videos or listening to music begins to disappear or is played with interference. Also, the built-in audio equipment may not support any actions (using various musical instruments, microphones, online viewing, some games). If Realtek HD Manager is not in the Control Panel on a desktop computer or laptop, you need to install it, and if there is software, quickly eliminate interference in its operation.
Restoring the Sound Manager
If the sound settings do not open, then try restoring Realtek HD from the Control Panel.
Display the Run panel using the Win + R keys, enter appwiz.cpl , confirm with Enter.
Right-click on Realtek High Definition Audio Driver to open the context menu and select "Repair". If this option does not appear, click Remove/Change.
A window will open with a recovery option available. Follow the instructions on the screen. After recovery, check if Realtek HD settings open.
Driver rollback
If the Realtek HD Audio Manager stops opening after updating the driver, then the error is due to incompatibility or the installation failed. There is an option in Device Manager that allows you to roll back to a previous version.
Open the “Run” line, enter devmgmt.msc to enter the “Device Manager”.
Expand "Sound, Game and Video Devices". Double-click on the card, go to the “Driver” tab and click “Roll Back”. If this button is not active, then uninstall and let Windows install it automatically.
Installing codecs
Codecs are installed in order to obtain a deeper and more pleasant sound. In this case, you won’t have to download anything, since the dispatcher will provide good sound to any audio or video format.
Install the codec with the “Mega Codec Pack” version
If you wish, you can still download the K-Lite program, which includes a wide variety of codecs. Experts recommend choosing the Mega Codec Pack version.
Installing drivers from Microsoft Update
If problems with Realtek HD Manager began after updating Windows, try reinstalling the drivers from the Microsoft Center catalog.
Go to the Microsoft Update Catalog website. Enter “6.0.1.8328” in the search bar and download the appropriate version.
Right-click on the downloaded file, select "Extract". Click Browse and select an empty folder where you want to extract the contents of the file.
Now you need to turn off the Internet. This is due to the fact that when we remove the current drivers, Windows can automatically replace them with standard ones.
Open a Win + R window, enter the command ncpa.cpl , confirm its launch with Enter. Right-click on the active connection and disconnect.
Then press Win + R again and enter devmgmt.msc. Expand "Sound, Video and Game Devices". Right-click on the sound card to open the menu, click on “Delete” and confirm all additional requests.
Restart your PC, then open “Device Manager” and expand the “Sound, video and game devices” tab.
Right click on Realtek High Definition Audio and update the driver. Then click on the second option “Search this PC.”
Click on “Browse” and specify the folder where you unpacked the drivers. Follow the instructions until installation is complete. After reboot your PC, connect back to the Internet. Check if the dispatcher opens.
Where can I download?
You can download the Realtek HD dispatcher program on the official website by following the link: www.realtek.com.tw.
We agree to the terms by checking the box next to I accept to the above. And click the “Next” button.
We get to the program download page, which can be downloaded from any of the six servers. Download Realtek HD.
Launch the previously downloaded file. The program installation process has begun.
Where necessary, click the “Next” button.
Once the Realtek HD installation is complete, the wizard will ask you to restart your computer. Click the “Finish” button.
After the computer has rebooted, we see if Realtek HD appears. To do this, go to the address: “Start - Control Panel - Hardware and Sound”, at the bottom there should be “Realtek HD Manager”.
To open or launch the Realtek HD manager, you need to go to the above address and double-click on the corresponding inscription. The dispatcher will start.
The appearance of the dispatcher may differ (the photo above is the dispatcher on my laptop, and at the beginning of the article - on the computer), but in general the program menu is the same.
Selecting drivers from the list of installed ones
This solution will allow you to install drivers from the list of those installed on your computer.
Display the Run window (Windows + R), type the command devmgmt.msc.
Expand the “Sound, Game and Video Controllers” tab, right-click on the audio card, select “Update”.
Go to “Search this PC,” then click “Choose from a list of already installed ones.”
Check Realtek HD Audio, click Next. Once completed, restart your computer and check if Realtek HD opens.
Method 1: Reinstalling the driver
The most often considered failure occurs due to problems in the operation of Realtek software. In such a situation, the solution would be to reinstall it.
- Launch "Device Manager" using any suitable method - for example, through the "Run" tool (pressing the Win + R combination), in which enter the request devmgmt.msc, and then click "OK".
In the list of equipment, find the category “Sound, gaming and video devices” and expand it. Next, find the entry “Realtek High Definition Audio” or something similar in name inside it, highlight it, right-click and select “Delete device.”
In the warning window, be sure to check the “Remove driver programs for this device” option and confirm the removal.
What are the advantages
There is another reason why many users prefer this particular software. With its help, the hidden capabilities of sound cards are supported. If you install a standard set of drivers, it will be impossible to use them.
Realtek program
There is a whole list of advantages of using:
- The user no longer has problems setting up different sound formats. Now he no longer needs to install various additional programs and search for playback errors;
- the sound becomes more “clean”, its quality noticeably improves;
- if the user resorts to voice search or messages, and also often records his voice, then it will sound clearer and recognition will improve;
- This is a real godsend for gamers who play games with surround sound. Using this software gives you complete immersion in the atmosphere;
- all devices that have the “Plug&Play” standard are no longer a problem for the user.
Method 2: Adding Legacy Hardware
If you own a laptop or PC based on motherboards that were released before Windows 10, the glitch may be that the latest version of Microsoft's OS does not correctly recognize this supposedly outdated hardware. The solution to the problem is to use the “Add Old Devices Wizard”.
- Open “Device Manager” and use the “Action” - “Install old device” items.
In the first “Wizards...” window, click “Next”.
Here, select the “Search and automatically install hardware” option, then click “Next”.
Wait while the scanning process occurs. During this, the Wizard will notify you that the component has been detected and will offer to install compatible drivers for it.
When the operation is complete, close the application.
If this method did not help you, read on.
Possible startup problems and methods for solving them
The most common problem with the application is when the utility does not appear on the Panel and does not start. After the installation process is successfully completed, there is no icon on the taskbar. This error may occur after reinstalling Windows or installing updates. The problem is solved in several ways.
Enabling autorun
The autorun feature ensures that applications are loaded along with the operating system at startup. Some users disable the option to make the PC boot faster. If Realtek does not start, then it needs to be added to this functionality.
Step-by-step instruction:
- Right-click on the Taskbar.
- Select "Task Manager".
- Click on the “Startup” tab.
- Select the utility you are looking for and enable autoloading.
The user will only have to reboot the system, the program will automatically launch from Windows. If this method does not work, you should use the next method.
Reinstalling the driver
There is another problem why the Realtek program does not open. It is associated with outdated or incorrectly installed drivers. You can fix the problem by reinstalling the components:
- Go to Start.
- Select "Options".
- Go to the “Applications” section.
- Find the utility, double-click on it.
After this, the process of preparing to uninstall the software will begin. The user will only have to confirm the action. When finished, install the new driver.
Realtek High Definition is not listed in Device Manager
If you cannot find a Realtek sound card in the system hardware manager, this means that the device is not recognized. There may be two reasons for this: there are no suitable drivers or the device is physically out of order. The algorithm for checking and eliminating the failure is as follows:
- Check to see if there are any entries named "Unknown Device" in the components list. If one is found, right-click on it and select “Properties”.
Lesson: Example of installing drivers for a sound card Additionally, you may need to update the drivers for the motherboard: in some cases, the sound chip is a component of the motherboard chipset and only works in conjunction with it.
We told you what to do if Realtek HD Manager stops opening on a computer running Windows 10.
conclusions
As you can see, there is nothing complicated about installing the Realtek HD manager for Windows 10. I hope everything worked out for you... but if suddenly none of the methods helped you, describe your problem in as much detail as possible in the comments. Let's figure it out together!
Today, a large number of users use sound cards from. Some of them are aware that for proper configuration it is recommended to install the Realtek HD manager. It is imperative to understand what kind of software this is, what the main rules for setting it up are and whether it is needed at all. There are many problems with this manager, the most common situation is when the program cannot be found in the control panel.
Realtek HD Manager for Windows 10 is not in Control Panel