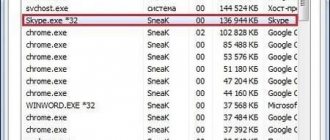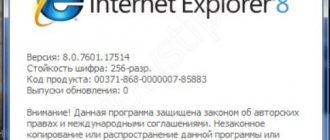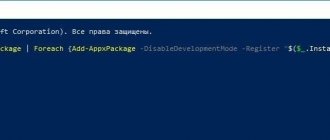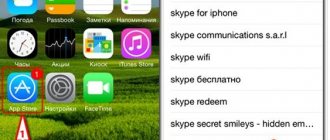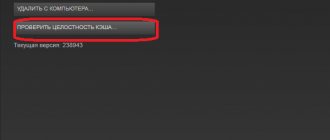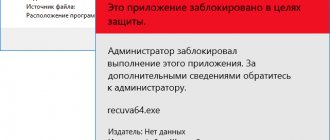На большинстве компьютеров со встроенной звуковой картой производителем аудиочипа является компания Realtek. Она же производит и фирменное ПО для управления звуком, которое в состав дистрибутива Windows не входит. Многие пользователи, особенно меломаны, предпочитают использовать именно эту утилиту с полноценным графическим интерфейсом, ведь она предоставляет возможность расширенных настроек звучания. Но в некоторых случаях Диспетчер Realtek HD не стартует при загрузке ОС. В этой статье мы расскажем о причинах и способах устранения подобных неполадок.
Занимаемся «ремонтом» Realtek HD Audio Manager
У многих в персональных компьютерах и ноутбуках установлены звуковые карты от компании Realtek, а поэтому и такое полезное и удобное ПО, как диспетчер Realtek HD и них тоже, как правило, имеется. Зачастую данный диспетчер работает как надо, без сучка и задоринки, тем не менее некоторые пользователи утверждают, что у них он наотрез отказывается запускаться.
В чем же вся загвоздка? Диспетчер Realtek HD не открывается из-за того, что на компьютере пользователя повреждены или некорректно установлены соответствующие драйвера. Попробуйте выполнить следующий ряд шагов…
Шаг №1 Проверяем, действительно ли диспетчер Realtek HD недоступен
- Нажмите комбинацию Win+R для вызова окошка «Выполнить»;
- вставьте в пустую строку C:\Program Files\Realtek\Audio\HDA\ и нажмите Enter;
- находим исполняемый файл (.exe) Realtek HD Audio Manager и дважды нажимаем на него ЛКМ.
Если диспетчер Realtek HD откроется без каких-либо проблем, то вам просто не повезло наткнуться на баг в системе или ПО — теперь все должно работать нормально. Если же ничего не произошло или возникла ошибка, то переходим к следующему шагу.
Шаг №2 Используем системные средства по устранению проблем
Возможно, Realtek HD Audio Manager не открывается из-за каких-то мелких неполадок в Windows. Мы рекомендуем вам воспользоваться системным средством устранения неполадок. Чтобы запустить его в работу, вам нужно сделать следующее (на Windows 10):
- нажмите ПКМ на Пуск и выберите «Параметры»;
- откройте раздел «Обновление и безопасность»;
- перейдите в подраздел «Устранение вкладок»;
- выберите пункт «Воспроизведение звука» и кликните на кнопку «Запустить средство устранения неполадок»;
- дальше следуйте указаниям на экране.
По окончанию работы средства перезагрузите свой ПК и проверьте, запустится ли диспетчер Realtek HD. Двигайтесь дальше по статье, если ничего не изменилось.
Шаг №3 Переустановка драйверов Realtek
Допустим, что с драйверами Realtek, которые в настоящий момент работаю на вашем ПК, что-то не так. Типичное решение — переустановка, которая очень легко производиться через диспетчер задач. Попробуйте сделать вот что:
- нажмите Win+R;
- пропишите значение devmgmt.msc и нажмите Enter;
- откройте раздел со звуковыми устройствами;
- нажмите ПКМ на пункт «Realtek High Definition Audio» и выберите «Удалить устройство»;
- далее перезагрузите ПК либо запустите обновление конфигурации оборудования в диспетчере устройств (значок монитора с лупой).
Система автоматически найдет актуальную версию драйверов в сети и установит их. Кроме того, после удаления старых драйверов вы можете попробовать установить свежие звуковые драйвера самостоятельно с официального сайта компании Realtek либо с сайта производителя вашего оборудования (например, ASUS, Acer, Gigabyte и т.д.).
Шаг №4 Откат драйверов до предыдущей версии
Realtek HD Audio Manager перестал открываться после установки последней версии звуковых драйверов? Тогда вы можете попробовать откатиться до предыдущей версии, на которой такой проблемы не наблюдалось.
- Win+R→devmgmt.msc→Enter;
- нажмите ПКМ на «Realtek High Definition Audio» и выберите «Свойства»;
- откройте «Драйвер» и кликните на кнопку «Откатить»;
- дождитесь отката и перезагрузите ПК.
Системные сбои
Нередки повреждения реестра или другие системные сбои. В этом случае нужно просканировать компьютер на их наличие и восстановить реестр. Делается это при помощи специального софта (например, CCleaner). После проведения всех нужных действий перезагрузите ПК и снова проверьте корректность запуска Realtek HD. Также можно попробовать зайти в систему в безопасном режиме с загрузкой сетевых драйверов. Если диспетчер работает, значит, нужно искать и скачивать подходящий драйвер.
Используемые источники:
- https://ocomp.info/dispetcher-realtek-hd.html
- https://pc-consultant.ru/rabota-na-komp-yutere/dispetcher-realtek-hd-dlja-windows-10-net-v-paneli-upravlenija/
- https://it-doc.info/ne-zapuskaetsya-dispetcher-realtek-hd/
Причины
В большинстве случаев сбой приложения связан с неисправными драйверами. Они могут быть повреждены в ходе обновления или в результате вирусного заражения. Также бывают случаи, когда после их автоматической установки из Центра обновления Windows диспетчер перестает открываться.
Для решения проблемы сначала обновите систему, установив все ожидающие пакеты. Иногда этого бывает достаточно, чтобы решить проблему.
Если хотите узнать, где находится исполняемый файл, и запустить из файлового менеджера или Проводника, сделайте следующие шаги.
Нажмите Win +R и наберите C:\Program Files\Realtek\Audio\HDA .
Найдите и дважды кликните на исполняемый файл (.exe).
После этого должно открыться окно диспетчера Realtek HD. В случае успешного запуска кликните правой кнопкой мыши на файл *.exe, выберите «Создать ярлык». Сохраните его на рабочий стол.
Способ 3: Использование средства Nahimic (только ноутбуки MSI)
Если вы – владелец свежего (2018 года выпуска и новее) ноутбука от компании МСИ, то ваш случай заключается в особенностях взаимодействия с «Диспетчером Realtek HD». Дело в том, что MSI в своих лэптопах переместила все звуковые настройки в приложение под названием Nahimic. Его можно запустить с ярлыка на «Рабочем столе», а если таковой отсутствует – из папки в меню «Пуск».
Если же данное приложение тоже не запускается, его рекомендуется переустановить.
Урок: Переустановка приложений в Windows 10
Обновление драйверов
Realtek HD часто не открывается из-за неисправных или поврежденных драйверов. Таким образом, удаление и повторная их установка позволит решить неполадки с диспетчером.
Откройте окно «Выполнить» (клавиши Win + R), наберите команду devmgmt.msc и подтвердите ее на Enter.
Раскройте вкладку «Звуковые, игровые и видеоустройства». Кликните правой кнопкой мыши на Realtek High Definition Audio, выберите «Удалить» и подтвердите все дополнительные запросы.
В верхнем меню перейдите на вкладку «Действие», щелкните «Обновить конфигурацию оборудования».
Таким образом, будут переустановлены драйверы и возможно устранен сбой с запуском диспетчера.
Если проблема остается, после удаления вместо действия «Обновить конфигурацию оборудования» просто перезагрузите компьютер. В ходе следующей загрузки, когда система обнаружит звуковое оборудование, драйвер будет загружен автоматически.
Также можно обновить Realtek HD вручную. Для этого загрузите с официального сайта последнюю версию программного обеспечения на компьютер.
Запустите загруженный файл, следуйте дальнейшим инструкциям. После перезагрузки проблема с диспетчером звука должна исчезнуть.
Реалтек отсутствует либо Диспетчер не запускается
При системной ошибке с запуском Realtek HD перед юзером не появляется никаких сообщений. Пользователь понимает, что необходимо что-то предпринимать, когда звук при просмотре роликов или прослушивании музыки начинает пропадать либо воспроизводится с помехами. Также встроенное звуковое оборудование может не поддерживать какие-либо действия (использование различных музыкальных инструментов, микрофонов, просмотр онлайн, некоторые игры). Если Диспетчера Realtek HD нет в Панели управления на стационарном компьютере или ноутбуке, необходимо его установить, а если софт есть – скорее устранить помехи в его работе.
Восстановление диспетчера звука
Если не открываются настройки звука, то попробуйте восстановить Realtek HD с Панели управления.
Выведите на экран панель «Выполнить» клавишами Win + R, впишите appwiz.cpl , подтвердите на Enter.
Правым щелчком мыши на Realtek High Definition Audio Driver откройте контекстное меню и выберите «Восстановить». Если этот пункт не отображается, нажмите «Удалить/Изменить».
Откроется окно, в котором будет доступен вариант восстановления. Следуйте инструкциям на экране. После восстановления проверьте, открываются ли настройки Realtek HD.
Откат драйверов
Если диспетчер Realtek HD Audio перестал открываться после обновления драйвера, то ошибка связана с несовместимостью или произошел сбой при установке. В Диспетчере устройств есть опция, которая позволяет откатить его к предыдущей версии.
Откройте строку «Выполнить», впишите devmgmt.msc для входа в «Диспетчер устройств».
Разверните «Звуковые, игровые и видеоустройства». Дважды кликните на карте, перейдите во вкладку «Драйвер» и нажмите «Откатить». Если эта кнопка не активна, тогда удалите и разрешите Windows установить его автоматически.
Установка кодеков
Кодеки устанавливают для того, чтобы получить более глубокий и приятный звук. В данном случае ничего скачивать не придется, так как диспетчер обеспечит хорошим звучанием любой аудио- или видео-формат.
Устанавливаем кодак с версией «Mega Codec Paсk»
При желании все же можно скачать программу «K-Lite», в составе которой имеется большое разнообразие кодеков. Специалисты рекомендуют остановиться на версии «Mega Codec Paсk».
Установка драйверов из Центра обновления Microsoft
Если неполадки с диспетчером Realtek HD начались после обновления Windows, то попробуйте переустановить драйвера из каталога Центра Майкрософт.
Перейдите на сайт Каталога Центра обновления Майкрософт. В строке поиска введите «6.0.1.8328» и скачайте подходящую версию.
Кликните правой кнопкой мыши на загруженный файл, выберите «Извлечь». Нажмите «Обзор» и укажите пустую папку, куда хотите извлечь содержимое файла.
Теперь нужно отключить интернет. Это связано с тем, что когда удалим текущие драйвера, Windows может автоматически заменить их стандартными.
Откройте окно Win + R, впишите команду ncpa.cpl , подтвердите ее запуск на Enter. Кликните правой кнопкой мыши на активное соединение и отключите.
После опять нажмите Win + R, введите devmgmt.msc. Разверните «Звуковые, видео и игровые устройства». Правым щелчком мыши по звуковой карте откройте меню, нажмите на «Удалить» и подтвердите все дополнительные запросы.
Перезагрузите ПК, после откройте «Диспетчер устройств» и раскройте вкладку «Звуковые, видео и игровые устройства».
Щелкните правой кнопкой мыши на Realtek High Definition Audio и обновите драйвер. Затем щелкните на второй вариант «Выполнить поиск на этом компьютере».
Нажмите на «Обзор» и укажите папку, куда распаковали драйвера. Следуйте инструкциям до завершения установки. После перезагрузите ПК, подключите обратно интернет. Проверьте, открывается ли диспетчер.
Где скачать?
Скачать программу диспетчер Realtek HD можно на официальном сайте, перейдя по ссылке: www.realtek.com.tw .
Соглашаемся с условиями, установив галочку напротив I accept to the above. И жмем кнопку «Next».
Попадаем на страницу загрузки программы, которую можно скачать из любого из шести серверов. Скачиваем Realtek HD.
Запускаем скачанный ранее файл. Пошел процесс установки программы.
Там, где нужно нажимаем кнопку «Next».
По окончанию установки Realtek HD мастер попросит перезагрузить компьютер. Нажимаем кнопку «Finish».
После того как компьютер перезагрузился, смотрим появился ли у нас Realtek HD. Для этого переходим по адресу: «Пуск — Панель управления — Оборудование и звук», внизу должен быть «Диспетчер Realtek HD».
Чтобы открыть или запустить диспетчер Realtek HD нужно перейти по выше указанному адресу и двойным щелчком мыши нажать на соответствующую надпись. Запуститься диспетчер.
Внешний вид диспетчера может отличаться (фото выше — это диспетчер у меня на ноутбуке, а в начале статьи — на компьютере), но в целом меню программы одинаковое.
Выбор драйверов из списка установленных
Это решение позволит установить драйвера из списка установленных на компьютере.
Выведите на экран окно «Выполнить» (Windows + R), наберите команду devmgmt.msc .
Разверните вкладку «Звуковые, игровые и видео контроллеры», правой кнопкой щелкните на аудио карте, выберите «Обновить».
Перейдите в пункт «Выполнить поиск на этом компьютере», затем щелкните «Выбрать из списка уже установленных».
Отметьте Realtek HD Audio, щелкните «Далее». После завершения перезагрузите компьютер и проверьте, открывается ли Realtek HD.
Способ 1: Переустановка драйвера
Наиболее часто рассматриваемый сбой проявляется вследствие проблем в работе программного обеспечения Реалтек. В такой ситуации решением будет его переустановка.
- Запустите «Диспетчер устройств»любым подходящим методом – например, через средство «Выполнить»(нажатие комбинации Win+R), в котором введите запрос devmgmt.msc , а затем нажмите «ОК».
В перечне оборудования найдите категорию «Звуковые, игровые и видеоустройства» и раскройте. Далее найдите внутри неё запись «Realtek High Definition Audio» или похожее по названию, выделите, нажмите правую кнопку мыши и выберите «Удалить устройство».
В окне предупреждения обязательно отметьте галочкой опцию «Удалить программы драйверов для этого устройства» и подтвердите удаление.
В чем преимущества
Есть еще одна причина, по которой многие юзеры отдают предпочтение конкретно этому ПО. С его помощью осуществляется поддержка скрытых возможностей звуковых карт. Если устанавливать стандартный набор драйверов, то ими пользоваться будет невозможно.
Программа Realtek
Есть еще целый перечень преимуществ использования:
- у пользователя исчезают проблемы с настройкой различных звуковых форматов. Теперь у него отпадает потребность в установке различных дополнительных программ и поисках ошибок воспроизведения;
- звук становится более «чистым», заметно улучшается его качество;
- если юзер прибегает к голосовому поиску или сообщениям, а также часто делает запись своего голоса, то она будет звучать четче, улучшится распознавание;
- это настоящая находка для геймеров, которые играют в игры с объемным звуком. Использование данного ПО дает полное погружение в атмосферу;
- все устройства, которые имеют стандарт «Plug&Play», больше не являются проблемой для юзера.
Способ 2: Добавление устаревшего оборудования
Если вы владелец ноутбука или ПК на базе материнских плат, которые были выпущены до появления Windows 10, сбой может заключаться в том, что новейшая версия ОС от Microsoft некорректно распознаёт это якобы устаревшее оборудование. Решение проблемы – использование «Мастера добавления старых устройств».
- Откройте «Диспетчер устройств»и воспользуйтесь пунктами «Действие»– «Установить старое устройство».
В первом окне «Мастера…» нажмите «Далее».
Здесь выберите вариант «Поиск и автоматическая установка оборудования», затем кликните «Далее».
Подождите, пока произойдёт процесс сканирования. Во время этого Мастер уведомит вас, что комплектующее обнаружено, и предложит установить для него совместимые драйвера.
По окончании операции закройте приложение.
Если этот метод вам не помог – читайте далее.
Возможные проблемы с запуском и методы их решения
Самая распространенная проблема с приложением, когда утилита не появляется на Панели и не запускается. После успешного завершения процесса инсталляции на Панели задач нет значка. Такая ошибка может возникнуть после переустановки Виндовса или установки обновлений. Решается проблема несколькими методами.
Включение автозапуска
Функция автозапуска обеспечивает загрузку приложений вместе с операционной системой при запуске. Некоторые пользователи отключают опцию, чтобы ПК загружался быстрее. Если Realtek не запускается, значит, его необходимо добавить в данный функционал.
Пошаговая инструкция:
- Кликнуть ПКМ по Панели задач.
- Выбрать «Диспетчер задач».
- Щелкнуть по вкладке «Автозагрузка».
- Выбрать искомую утилиту, включить автозагрузку.
Пользователю останется перезагрузить систему, программа автоматически запустится с Виндовс. Если этот метод не работает, стоит воспользоваться следующим способом.
Переустановка драйвера
Существует еще одна проблема, по которой программа Realtek не открывается. Связана она с устаревшими или неправильно установленными драйверами. Устранить проблему можно переустановкой компонентов:
- Зайти в «Пуск».
- Выбрать «Параметры».
- Зайти в раздел «Приложения».
- Найти утилиту, щелкнуть по ней два раза ЛКМ.
После этого начнется процесс подготовки к деинсталляции софта. Юзеру останется подтвердить действие. По завершению установить новый драйвер.
В «Диспетчере устройств» нет Realtek High Definition
Если в системном менеджере оборудования вы не можете найти звуковую карту Реалтек, это означает, что устройство не опознано. Причин этому может быть две: отсутствуют подходящие драйвера либо девайс физически вышел из строя. Алгоритм проверки и устранения сбоя следующий:
- Проверьте, нет ли в списке компонентов записей с именем «Неизвестное устройство». Если таковое будет обнаружено, кликните по нему правой кнопкой мыши и выберите «Свойства».
Урок: Пример установки драйверов для звуковой карты Дополнительно может потребоваться обновление драйверов для материнской платы: в некоторых случаях звуковая микросхема является компонентом чипсета «материнки» и работает только в комплекте с ним.
Мы рассказали вам о том, что нужно делать, если перестаёт открываться «Диспетчер Realtek HD» на компьютере с Виндовс 10.
Выводы
Как видите ничего сложного в установке диспетчера Realtek HD для Windows 10 нет. Надеюсь у вас все получилось… но если вдруг ни один способ вам не помог — опишите как можно подробнее в комментариях свою проблему. Разберемся вместе!
На сегодняшний день большое количество юзеров пользуется звуковыми картами от . Часть из них осведомлена в том, что для правильной настройки рекомендуется устанавливать диспетчер «Realtek HD». Необходимо обязательно разобраться, что это за программное обеспечение, каковы главные правила его настройки и нужно ли оно вообще. С данным диспетчером возникает много проблем, наиболее распространенной ситуацией является та, когда программу нельзя обнаружить в панели управления.
Диспетчер Realtek HD для Windows 10 нет в «Панели управления»