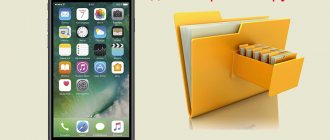Apple's iPhone X and 11 lineups of phones are capable of taking high-quality photos, but the company upped the ante with the latest iPhone 12 lineup. Specifically, iPhone 12 Pro and iPhone 12 Pro Max include three rear cameras for telephoto, wide, and ultra-wide shots, as well as a LiDAR (Light Detection and Ranging) sensor that helps you take photos in a variety of challenging environments, including low lighting. conditions, both near and far.
Before you begin, make sure you are using the latest version of the operating system to get the latest software features for your camera; iOS 14.3, for example, introduces ProRAW, which lets you shoot in RAW format. Go to Settings > General > Software Updates and allow the latest update to be downloaded and installed when needed.
Camera Specifications
The ultra-wide camera on iPhone 12 Pro and iPhone 12 Pro Max has a 13mm focal length, /2.4 aperture, and a 120° field of view. The wide-angle camera has a focal length of 26mm and an aperture of /1.6. The telephoto lens on the iPhone 12 has a focal length of 52mm and an aperture of /2.0, while the camera on the 12 Pro Max has a focal length of 65mm and an aperture of /2.2.
The iPhone 12 Pro has 2x optical zoom, 2x optical zoom, 2x optical zoom, 4x optical zoom range and up to 10x digital zoom, while the iPhone 12 Pro Max has 2.5x optical zoom, 2x optical zoom, 5x optical zoom range. and digital zoom up to 12x.
The wide-angle and telephoto lenses are equipped with dual optical image stabilization to compensate for shake during shooting. iPhone 12 Pro Max takes this to the next level with sensor-shift optical image stabilization for even better image quality.
Photo mode
Open the Camera app and you'll find several options for taking photos, with Photo mode open by default. In photo mode, you can easily zoom out to 0.5x, zoom in to 2x or 2.5x depending on your phone, or stay in the normal range by tapping the appropriate button on the screen.
If you need to adjust the zoom more precisely, spread your fingers apart or pinch them together to move in smaller increments, or tap one of the three zoom ranges to reveal a dial you can move. You can fully digital zoom up to 10x on iPhone 12 Pro and up to 12x on iPhone 12 Pro Max.
Using the controls at the top, you can set the flash to auto so it turns on when the scene is too dark for natural light, or you can turn it off to use only available light. If the flash is set to auto and the flash icon changes to yellow, the flash will turn on.
With QuickTake, you can quickly shoot video in photo mode without having to switch to video. Press and hold the shutter button to immediately start shooting video. To release your finger without stopping the video, slide the shutter button to the right and then release it.
The iPhone 12 Pro and Pro Max can also use the phone's three cameras to capture beyond the current frame. Set your phone to portrait or landscape mode. Zoom in past the 0.7x mark. The screen shows the area outside the frame you are shooting. This feature is designed to help you decide whether you need to rethink the shot or switch to a different camera lens to get the shot you want.
Show full notifications on screen while locked.
If iPhone 12 is your first experience with Apple's Face ID technology, you'll notice that you can't see the content of new alerts and notifications on the screen while locked. For example, instead of seeing who sent you a text message and what it said, you'll only see a general "Messages" alert.
By default, all iPhones with Apple's Face ID technology will hide the content of alerts until you pick up your phone and unlock it by looking at it. It's a privacy feature that can be annoying.
To change the way notifications appear on your screen, go to Settings > Notifications > Show Previews and select Always. Conversely, you can select Never if you want the contents of your notifications to always be hidden on the screen when you lock.
Night mode
Night mode added for iPhone 11 allows you to take high-quality photos in low-light conditions. You don't even have to do anything to activate night mode; If iPhone detects low light, a moon icon will appear on the screen to indicate that Night Mode is turned on.
To take photos in low light conditions, the phone takes the shutter a few seconds longer than usual. This ensures that the lens lets in the right amount of light to produce the best image. The number next to the icon indicates how long you need to hold the phone in place before the camera takes a photo.
Tap this icon and a night mode scale will appear at the bottom, allowing you to manually set exposure. Draw a vertical line on the scale to adjust the exposure time, usually from one to three seconds. However, you can get exposure times of up to 30 seconds if your iPhone is on a tripod.
HDR and live photos
In the top right corner is the HDR (High Dynamic Range) icon. When enabled, your phone takes multiple photos at once and stitches them together to identify the best opportunities. Click the HDR button to turn it on or off. Next to HDR is a Live Photos option that records 1.5 seconds before and after you take a photo to quickly record a video clip. Turn this feature on or off with one touch.
Scene 7: Cloudy weather
Before
After
What we see: I don’t want to say that this is some kind of “problematic” photo, but I want to add some atmosphere to it. To do this, you need to lighten the foreground a little and darken the sky, making it more dramatic.
Camera options
To see more controls, tap the up arrow at the top middle of the screen. From the panel at the bottom you can control the flash, night mode and Live Photos. Click the aspect ratio button to change the photo's aspect ratio to square, 4:3, or 16:9.
By pressing the +/- button, you can increase or decrease the camera's exposure by scrolling the dial. Press the timer button to set the timer to three or 10 seconds before taking images.
Tap a color icon to apply a filter to your photo, such as Vivid, Bright Warm, Cool Cool, Dramatic, Dramatic Warm, Dramatic Cool, Mono, Silver, and "Noir". The HDR button allows you to turn this feature on or off.
Time-lapse mode
In slow motion mode, you can shoot video that speeds up the action as it plays back. For example, capture storm clouds rolling in, your hair styling progress, or driving down a winding road. You'll likely want to keep your phone stable and supported, so a tripod is best for long shoots.
You can zoom out to 0.5x, stay at 1x, or zoom in to 2x or 2.5x using the rear cameras by pressing the appropriate button. Tap the arrow at the top to display the exposure scale at the bottom if you want to adjust it. And then tap the rotate icon in the bottom right corner to switch between front and rear cameras. Tap the shutter button to start the process, then tap it again to stop.
Slow Mode
Slow-Mo mode can be used on the front and rear cameras to slow down the action. You can zoom out to 0.5x, stay at 1x, or zoom in to 2x or 2.5x using the rear cameras by pressing the corresponding button, or zoom in up to 6x by spreading your fingers on the screen.
Tap the number in the top right corner to toggle the frame rate for Slow-Mo between 120 and 240 fps. Tap the rotate icon in the bottom right corner to switch between the front and rear cameras. Press the shutter button to start and stop the video, or move the button to the right to lock it in place.
Scene 2: dusk, street, bright lights
Before
After
What's here: the smartphone balanced the scene too much and the buildings lost detail. What we do: we apply almost similar settings to the previous case, but do not touch the color enhancers, since everything is in order with the color saturation in this frame.
Portrait mode
Portrait mode lets you take studio-quality portraits, capturing a detailed image of the foreground subject while keeping the background softer and out of focus. As you frame your shot, the app will offer recommendations and suggestions to help you frame your subject better.
You'll be able to zoom in and out by pressing the corresponding buttons or by moving and pinch your fingers on the screen, moving from 1x to 2x or 2.5x. Adjust flash, night mode, and HDR as needed. Tap the F stop icon in the top right corner to adjust the depth of field using the scale at the bottom to determine how blurry you want the background to appear.
Tap the up arrow to display the panel at the bottom. Here you can control the flash, exposure, timer, filters, depth of field and HDR. You can also scroll through the different filters before taking a photo.
When to shoot in ProRAW and when not to
The most significant impact of using ProRAW will be seen when shooting in the most extreme scenarios - those where conventional algorithms cannot do all the work required. This includes situations such as mixed indoor lighting (cool and warm), extremely low light (such as star shots), and ultra-high dynamic range images (such as a dark foreground with a lit subject in the background).
It is important to understand the need for ProRAW and when to use it. ProRAW isn't just a magic switch that lets you improve your photos. In fact, a non-ProRAW file initially looks much better than a ProRAW file. So shooting in ProRAW only really makes sense if you're going to spend the time fine-tuning the image for publication.
Enable ProRAW shooting when you're shooting in any extreme conditions (extremely low light, extremely high dynamic range with very bright highlights and dark shadows, mixed light temperatures, etc.). Also, use ProRAW if you plan to enlarge your images (on screen or in print).
And try turning on ProRAW every time you shoot and something in the photo looks unnatural. For example, while Smart HDR has gotten a lot better, we've all seen how skin tones sometimes appear weird or clouds turn pink. Any time you see something unnatural or inaccurate, switch to ProRAW. This will reduce the amount of calculations your iPhone does to process a photo, but give you maximum control over it.
♥ ON TOPIC: Weak Wi-Fi protection on iPhone: what does it mean and how to fix it?
Panoramic mode
With Pano mode, you can take a panoramic photo by slowly moving the phone across a wide scene at 0.5x, 1x, or 2x speed. When you're ready to take a panoramic photo, press the shutter button, then slowly move the phone as many degrees as necessary to capture the full image. Make sure you are holding the phone level and steady, keeping the arrow as straight as possible on a horizontal line. Everything is then combined into one extended photo.
Lifehack two: wait for the moment to take the best photo
Compare the two photos below and realize the importance of choosing the right time of day to take photos. If possible, visit the same place several times throughout the day, preferably at sunset or dawn. And then you can achieve amazing results.
Camera formats
You can change the format your camera uses to capture images in Settings > Camera > Formats under Camera Capture. High Efficiency uses the HEIF format (aka HEIC), which is more versatile, uses less space, and offers more editing options. However, it is not as widely supported by third-party software, so selecting the Most Compatible option will capture in JPG format.
If you're using iOS 14.3 or higher, you can also choose Apple ProRAW, which saves your photos in RAW format to preserve their original quality, although it requires more storage space.
Using ProRAW to Shoot in Difficult Lighting Conditions
Apple boasts 14 stops of dynamic range when using ProRAW, which rivals today's professional cameras. This range is very useful for scenes with bright sunlight and shadows. This helps preserve detail instead of washed out highlights and washed out shadows.
Below are three photos for comparison.
Photo taken in HEIC format (unprocessed)
Photo taken in ProRAW format (unprocessed)
Photo taken in ProRAW format (with processing)
♥ ON TOPIC: Tap on the iPhone cover - take a screenshot: how to assign actions to touching the back of the iPhone case.
Camera Controls and Composition
There are several settings under Settings > Camera that change the controls and composition of the Camera app. You can turn on the Volume Up for Burst option to use the Volume Up button on the side of your phone to quickly take a burst of photos.
In the Composition section, you can turn on a grid display to help you line up your frames. Turn on the mirror front camera to flip the image you take with the front camera onto yourself or another subject, duplicating how you would see yourself in the mirror. View Out of Frame enables an option to see the area outside the frame you are cropping.
Enable/disable frame correction
To get more natural shots, I need the lens correction feature. An important feature of the iPhone camera is the ability to correct photos taken with the front or ultra-wide camera to ensure there is no barrel distortion at the edges. Luckily, iOS offers an easy way to control this important camera feature.
Go to Settings on your iPhone -> Camera and then turn on/off the Lens Correction switch.
Photo settings
Under Photo Capture in Settings > Camera, the Scene Detection option uses image recognition to better capture familiar objects and scenes. Turn on Faster Shooting Priority to preserve image quality when shooting in Burst mode. Lens Correction corrects distortion that appears on the front and ultra-wide cameras. Enabling Smart HDR automatically takes every photo with HDR enabled.