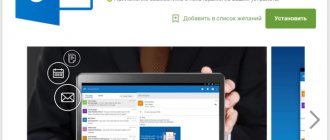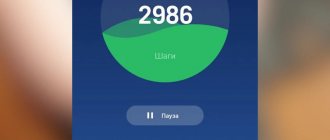Skype is one of the oldest and most popular means of Internet communication in the world. Using the program, users can exchange text and voice messages, as well as make calls. Initially, the application was only available on the computer, but since the purchase of the service by Microsoft, it has improved and appeared on mobile platforms. It may seem that installing Skype on your phone is simple, but even here there are a few nuances that are worth talking about.
Mobile version of Skype: functionality, difference from the desktop version, price
Mobile versions of instant messengers for different platforms (Android, iOS, Windows Phone) are no different from the PC versions of the program. They are only adapted for small phone screens (the interface is more compact). The mobile program will use your phone's microphone and camera to communicate. The functionality remains the same:
- Completely free chat with sending text, photos, videos, documents.
- Free video calls and voice calls (if, for example, there is no camera or weak Internet).
- Favorable calls and SMS to mobile numbers. This option is already paid, but usually the cost per minute is lower than that of mobile operators.
- Video mail is the ability to record and send a video message or congratulations to a user who is currently offline.
Adviсe
Tip #1
You should download the Skype file from a third-party site to install the APK with extreme caution. Trust only well-known, trusted software sources. Otherwise, there is a high probability of malware getting into your smartphone.
Tip #2
To use the messenger, you must have an account on the server. If you have not previously registered an account on another device, you can complete the procedure from the start page of the Skype application. Follow the link “Create an account”. Fill in the information fields offered by the system: phone number, e-mail, first name, last name, login, gender, country of residence. Create a password and activate your account, following the instructions sent by the service to the specified email address.
Tip #3
To communicate on Skype you need contacts. On a smartphone, the following manipulations are recommended to add as a friend:
- Log in to the application.
- Go to the Contacts tab.
- Click on the "Add People" button.
- In the search bar, enter the first and last name, account nickname and email address and other information you know about the Skype user.
- Click on the “Add” button opposite the desired contact when the system displays the found options.
- Send a friend invitation. Wait for confirmation from the invited friend.
Skype's minimum technical requirements for phones and tablets
For an Android smartphone, the requirements are as follows:
- Android version no less than 4.0.4.
- Free memory space - 32 MB.
- Processors ARMv7 and higher. If you have ARMv6 (Samsung Galaxy Ace, HTC Wildfire and others - look in the documentation for your phone), you will be able to use Skype, but only without video calling.
If you have iOS, you must have an OS version of at least 10. If you have an iPhone with iOS 9, you will only be able to work with Skype version 8.34.0.72. The messenger will not be able to update. If you delete the messenger from your phone, you will no longer be able to install the new version.
What's the situation with Windows Phone? You need Windows 10 Mobile version 1607 and higher. Skype no longer works on Windows Phone 8, Windows Phone 8.1 and Windows 10 Mobile 1511.
Installing an application through the app store
Each mobile OS has a built-in application store for downloading and installing various programs on the device. This is a reliable, official source from where you can safely download Skype in Russian for free without the risk of contracting a virus. Depending on the mobile platform, the application store is called Google Play Market or Apple Store.
Instructions for Android gadgets
To download the Russian version of Skype to your smartphone, follow these steps:
- Open the Google Play Market application on your device. The shortcut to enter the application store is located in the list of applications installed on the phone by default. Direct link: https://play.google.com/store/apps/details?id=com.skype.raider&hl=ru&gl=US
- To search for a program, use the search bar, which is located at the top of the application start window. Enter Skype or Skype and initiate a search.
- The system will offer a priority option for downloading. Click on the “Install” button.
- Wait for the download and installation to complete and click on the “Open” button.
Important! Skype will ask for a number of permissions—to make calls, access contacts, and others. You must give permission by clicking on the “Allow” button, otherwise not all functionality of the messenger will work.
The proposed algorithm can be used on smartphones Samsung Galaxy, Nokia and many other popular brands with Android OS on board.
Instructions for iPhones
You can download Skype to your phone in Russian for an Apple mobile phone in a similar way:
- enter the application store;
- find through the Skype search system;
- click the “Install” button;
- after installation, click the “Open” link;
- give the permissions required by the system.
The only difference is in the design of the interface. The App Store icon is different, and the search query is activated by clicking on the magnifying glass shortcut located at the bottom of the screen.
Direct download link: https://apps.apple.com/ru/app/10
Installation via APK file
The messenger can be installed by installing the APK file. The procedure is as follows:
- Using a browser, go to the official website of the developer (https://www.skype.com/ru/).
- Select the desired distribution to install.
- In the window that opens, click on the “Install” button.
- The system will ask for a location for installation. You need to select a phone.
- Wait for the installation to complete.
Important! Before installing the program, you should make sure that there is enough free space in the device memory during the installation process. You will need at least 32 MB.
On the official website, the developers present only the latest version of the messenger distribution for each version of the operating platform. If necessary, earlier versions can be found on third-party thematic sites.
Why Skype won't install or doesn't work
Problems with installing the program or problems with its operation may arise for the following reasons:
- Your device does not meet the requirements. Once again, compare the list of requirements with what you have. If your operating system is out of date, update it.
- The installation file downloaded with an error. Try uninstalling the program and installing it again. In Android, this can be done through the settings - in the Applications menu. Find “Skype” in the list, open it and click on “Delete”. Then we repeat the installation procedure.
- Your device is low on memory. Free it up: remove unnecessary programs, clean up the system memory, for example, with the CCleaner application (it can be installed through the same program store through which we downloaded Skype).
How to disable protection
By default, Android has protection against programs downloaded from third-party sources enabled. Thus, the company has in advance protected people who are new to the operation of a smartphone. To disable it, you need to go to the internal settings of the phone. Lower the top notification shade and click on the gear icon, or find the application labeled “Settings” in the list of applications.
Scroll down the menu that opens and select the “Security” section. In it we find the item “Unknown sources” and activate it by clicking on the slider. After this, Android will allow you to install any downloaded APK.
@how-to-install.rf
Option 2: Manual installation using APK
The Android system uses APK files as executable files. And if for some reason you cannot use Google Play, then you can install the application using such a file. But it will take a little longer.
In addition, such an installation process cannot be called safe. First you need to find and download the APK file of the messenger. You can find it at this link. After downloading, you can begin installation.
- If you downloaded the file on your computer, you need to connect the device to the PC and move the downloaded item to a memory card or internal storage.
- Then you can begin installation. Launch Explorer on your smartphone.
- We move to the directory that contains the desired APK.
- Click on the file itself.
- The system will issue a warning that installing such applications is dangerous. Click on "Continue".
- We are waiting for the application installation to complete.
- Close all windows on your smartphone.
That's all. A Skype shortcut will appear on the device's home screen. It will be enough to tap on it to launch, enter the login and password for the account and you can start working. Just remember to give the program all the necessary permissions.
Where should I download Skype from?
A very common problem associated with downloading any programs onto a smartphone is where to actually download them from? There are two main ways to install applications, namely:
- Downloading from the official application store about Google called Google Play (or Play Market);
- Download the apk file of the program from any third-party site and install it through Explorer.
The method with the official application store is much more reliable, faster and easier, so we highly recommend using Google Play rather than third-party sites. It is worth downloading Skype from various sites only if you do not have Google Play on your smartphone. Only if this store is not available in applications, you will have to use third-party sites.
Before choosing a method, check your smartphone for a program such as Google Play (or Play Market). This application is usually found on the desktop with a triangle icon. You may have once used the services of this application, since almost all games and programs are downloaded from there. Most smartphones already have Google Play installed out of the box, so you should have it too. But sometimes this store is not there. Carefully search the list of all Google Play (or Play Market) applications; if it is not there, scroll through the article to the second method; if Google Play (or Play Market) is there, then feel free to use the first method of installing Skype for free.
This is interesting: The magnificent five file managers for Android
How to download and install Skype on Android
There are actually several download methods, we will look at the three most popular.
Install the program via the official website skype.com
- Step one: go to the website;
- Step two: download Skype from the Google Play store;
- Step three: wait for the download to complete and start using it.
Download Skype directly from the Google Play store
- First step: go to Google Play;
- Find the application;
- Using the prompts, install the program.
Through specialized sites
In this case, it is better to use the services of a resource that you trust. As a rule, the application here is offered to download as an apk file under the appropriate name, copy it to the memory card of your Android smartphone, and when you open the APK, the program is installed automatically.
Setting up automatic downloads and video calls
Attention! The function of automatically downloading the program along with downloading the device itself (meaning downloading a phone based on Android OS) is convenient for those who use only one account and are sure that no one else will log into the messenger from their phone.
To configure the automatic download function, you need to do this:
- Go to Skype and log in.
- Click on the Skype control menu.
- Now you need to check the box next to “Automatic authorization” in the settings.
To set up the ability to receive calls while simultaneously broadcasting video of your interlocutor online, you need to:
- Go to the Skype control menu.
- Select "Settings".
- Next, find and select the “Voice and video calls” field.
- Check the box “Display video calls”.
To check and configure the camera, exit Skype and find camera (camera) controls in the menu or settings of your Android device and go there. Next, you need to check the box next to the front camera, and also select the desired camera quality. Please note that the higher the resolution, the more traffic the phone will consume during an online video broadcast.
Adding contacts
1.Open the “Contacts” menu in Skype.
2.Click “Add Contact” (“Add People”).
4.Press “enter” (“OK”, “Enter”...).
5.Click on the avatar of the found person to open a window requesting to be added to contacts.
6.If necessary, change the standard text of the request to be added to your own unique one, and click the confirmation button again.
After all the steps taken, all you have to do is wait until your new Skype friend sees your request and confirms it by adding you to their contacts. After this, you will be able to send him text and video messages, call him by video or voice, and also see his status.
To add mobile phones and landline numbers to the messenger contact list, you need to follow the instructions:
- Click in “Contacts” (second menu, counting from the left) “Add...”.
- Fill in the required fields in the window that appears: phone number, first name, last name (when filling out the phone field, do not forget to select the country in which this person is located and its code from the drop-down list).
- Click Add.
What is it and what is this program for?
Skype is one of the most popular and oldest instant messengers that provides a versatile service for free communication between people on the Internet via personal computers or smartphones.
Skype, as a means of communication between people, has many possibilities, the description of which is worthy of a separate article. Let us note the most significant of them:
- providing free communication with any users of the Skype network via voice or video communication;
- free, almost instantaneous exchange of text or video messages between subscribers, even in the absence of an established direct connection;
- organizing communication with several subscribers simultaneously (conference calling);
- transferring files between subscribers in any format (there is a limit on the volume of a one-time transfer of 300 MB, but many manage to transfer files of much larger sizes);
- providing communication with subscribers not included in the Skype network on a paid basis, but at affordable rates, much lower than with regular mobile communications;
- customizing the list of contacts according to your preferences, the ability to set the status of your availability for communication.
Brief history of creation
Skype, as a software product, was developed back in 2003 by the Northern European company Skype Technologies, registered in Sweden, founded by a Swedish citizen, Niklas Zennström, and a Danish citizen, Janus Friis. Estonian programmers Ahti Heinla, Priit Kazesalu and Jaan Tallin took an active part in the development.
Skype, as one of the very first similar free means of communication, immediately became extremely popular due to its unusual capabilities at that time.
Subsequently, the network was continuously improved, new functions and capabilities were added, and in its main current form it was formed around 2008-2009.
Since 2011, Skype has been owned by Microsoft Corporation, which acquired Skype Technologies from its creators for $8.5 billion, and is constantly modernizing this software product for the benefit of its many users, the number of which is approaching 1 billion people by 2022.
How to use Skype
After registration you are taken to the user screen. There are a lot of functions and capabilities, but how to use it all? Nothing complicated! This is what the screen for working with Skype looks like:
This is interesting: Logging out of your Google account on Android: deleting, changing your password or resetting your settings?
It has four main points, which we have highlighted with arrows in the screenshot above. Let's look at each point separately.
First point: account
The first item in the photo displays your account avatar. Yours will be different. Clicking on this avatar will open user information and the ability to set up an account. You can view your date of birth, find out your login, take a closer look at your avatar, and so on. But, in addition to this, in the account settings you can change the name indicated in the profile (not login), change the avatar, change the password and other data about you.
An important part of your account is “contacts” - a list of people with whom you are friends on Skype. People in your contact will be able to text you, call you, and conduct other social interactions. Add the right people to your contacts if you regularly establish contact with them via Skype. Read about how to do this in point four.
Second point: choosing a working environment
Opening the three main working tools: chats, moments and camera. Everything is simple here, you switch between working tools. In moments you make entries in your profile, chat and make video calls, in the camera you take photos and video messages on your account.
Third point: chats
This is the most important point that you will work with most of the time you spend on this wonderful social network. The chat shows all the users you've ever started chatting with on Skype. The chats feature both text conversations and video calls. You can select any user from this list and write something to him or even call him if he is online. And to find out if he is online, look at his avatar; the corresponding green circle should be depicted at the bottom right. If this circle is present, the user is online; if the circle is red, the person’s status is “online, but do not disturb.”