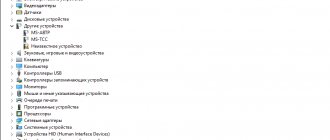One of the most common problems that a Steam user may encounter is the inability to launch the game. Amazingly, nothing can happen at all, but an error window will be displayed when you try to launch the game. There are other possible manifestations of this problem. The problem may depend on both the game and incorrect zoning of the Steam service on your computer. In any case, if you want to continue playing the game, you need to solve this problem. What to do if a game does not launch on Steam, read on.
Files are damaged
Almost the most common reason. If the application's files are damaged or deleted, the application will not function. And this is not always the user's fault. For example, if a virus has erased important components of the program. Or they did not “load” during installation.
To download individual game files, you do not need to reinstall it. Everything is much simpler.
- Open your Steam library.
- Select the utility with which you are having problems.
- Right-click on it.
- “Properties” item.
- "Local Files" tab.
- Button “Check integrity” or “Recalculate cache”.
- The client will find damaged components and download them again.
- The verification time depends on the size of the program.
"Executable file not found"
If the game does not start and the message “Executable file not found” appears, most likely the antivirus has malfunctioned. He mistook the application for malware. After checking the cache, the error will repeat because the defender will delete the component again. So add it to the exceptions. Each antivirus has its own settings. The help or manual usually says how to do this. There is a universal way:
- Right-click the icon.
- Hover your cursor over the name of the “defender.”
- There should be something like "Add to Exceptions" or "File Options".
To enter the program directory:
- In the Steam library, right-click on the utility.
- "Properties - Local Files".
- “View” or “Open folder” button.
Through third party programs
If the above methods do not help, use special programs. They come in two types: windowed mode and operating system emulators. An old and proven utility is the free D3DWindower program, it is available for download on the official website.
To open the game in windowed mode using D3DWindower, you must follow the steps in this order.
- Download, install and run the program.
- In the window that opens, click on the “Plus” icon and specify the file that you want to run in the window.
- When the game is added, the window options will open. In them, manually enter the screen width and height parameters. The expansion of modern monitors is usually higher than Full HD, so 1920*1080 will already be windowed mode. Check the box next to these options. At the bottom of the window, find the “DLL” item, opposite it is an empty field and the “Open” button. Click on it and in Explorer, specify the file D3DHook.dll, which is located in the program folder.
- Save your settings.
- Press the “Run program” key, it is shown as a monitor at the top of the program.
The second category of programs with which you can open the game in windowed mode are operating system emulators. These are complex programs that are needed to install one OS inside another. One of the popular emulators is the Windows Virtual PC program. To open an application in a window this way:
- install the emulator on your computer;
- inside the emulator, specify the location of the operating system installation file, having first downloaded it to your computer;
- wait until the operating system is installed in the program;
- install the game inside the software;
- open it from the OS emulator.
Note that launching through an emulator consumes a lot of computer resources, because, in fact, the hardware has to simultaneously support the operation of two full-fledged OSes and the game. Therefore, this option should be used only as a last resort.
Compatibility
Another common problem is that the application is not designed for your version of the operating system. But you can configure it to work in compatibility mode.
- Right-click on the executable file. The game starts from there. It is located in the main directory of the utility and has an .EXE extension. The name is the same as the name (short/full) or abbreviation of the program.
- “Properties” item.
- Compatibility tab.
- Check the "Run in compatibility mode for" box.
- If you don't know which system to install, try several options.
Lack of required libraries
Most interactive computer entertainment requires special programs to function. Most often this is DirectX, Framework, and so on.
Of course, you can install everything yourself. But to avoid unnecessary installations, the following is recommended:
- Find the game folder.
- Find a directory in it called “_CommonRedist”.
- Go to it and install all the required components.
The process is stuck
The application has frozen. You closed it, but the system “thinks” that it is still running. You can restart your computer. But there is an easier way:
- Using the keyboard shortcut Ctrl+Shift+Esc, open the “Task Manager”.
- Processes tab.
- Find the program process in the list. Its name matches the name of the executable file.
- Highlight this item.
- Click Finish.
Disabling a frozen game process
Setting up the nVidia video adapter
If your PC uses just such a video card (or any other manufacturer - Palit, EVGA, but GeForce), then you can try to make adjustments using the nV control panel > link.
After completing the installation process, open the program, go to the “Games” section, wait until the application finds all the gaming software on the PC. After that, select the desired element and make the necessary adjustments to the settings.
Steam cache
Clear your Steam cache. It may conflict with the utility. In addition, “garbage” accumulates in it.
- Log out of your account. To do this, click on your login (it’s on the top right) and select “Change user”.
- Now close Steam.
- Go to the client folder. If you don't remember where you installed it, right-click on it. In the properties in the “Object” field there will be a path.
- There are directories “appcache” and “cached”. The latter is located in the [Path]\Steam\Steam subdirectory.
- Delete both folders. But before that, save copies of them. Just in case.
- Restart your computer.
The client will download the missing components upon startup. But there will no longer be “extra” files in the cache.
Running a program offline
Sometimes you can fix the problem by running the game offline. There may be some inconsistencies in the online configurations and you will need to run the game at least once offline to get them back to working order.
To do this, expand the Steam menu item, click on the “Go offline” item and confirm the transition by clicking on the corresponding button.
Then go to the library and launch the game. If it opens correctly, exit offline mode. Now it should start without errors.
Steam itself crashes
If Steam crashes along with the game, try the following:
- Check your system with an antivirus.
- Uninstall and reinstall the client.
- Clean your registry. Third-party utilities like CCleaner or Vit Registry Fix are suitable for this.
Cleaning the registry in CCleaner
- Download important system updates. Go to Start - Programs - Windows Update, run a search. Install the components found.
- Disable your antivirus and firewall. The latter can be deactivated in the menu “Control Panel - Security - Firewall”.
- Clear your Steam cache.
- Update your drivers. Either manually or using special software (for example, “Driver Booster”). NVIDIA video cards have their own application through which updates are downloaded.
If the bug appeared after a Steam update, it may not be debugged. Please wait until Valve resolves the issue. Or contact support: describe the error in detail, tell us when it appeared and what you did.
Suboptimal mode
If you see a message on the monitor that “input is not supported” or “Out of range,” then I recommend that you first look at a detailed overview of how to troubleshoot such a problem.
Other problems
If you don't know why the program won't start:
- Try everything suggested in the previous chapter.
- Go to the "Community Center" of the Steam utility. In the Discussions section, users describe problems they have and offer solutions. The "Manuals" section contains guides and FAQs.
- If the application crashes with an error, copy its code into a search engine. So you will see what it means.
- There may be a problem with the operating system. Then you need to reinstall it. Or even find a different version. It’s better to have a licensed one - pirated ones often have bugs.
- It is possible that the utility initially contained broken files.
Errors that prevent your game from launching on Steam can be fixed. They are usually associated with damaged components, cache and settings. And for complex and unusual problems there is a “Community Center”.
Solving problems launching games on Steam
If you are wondering why GTA 4 or any other game on Steam does not start, then first you need to identify the cause of the error. You need to carefully look at the error message if it appears on the screen. If there is no message, other measures may need to be taken.
Method 1: Checking the game cache
Sometimes game files can become corrupted for one reason or another. As a result, in most cases an error appears on the screen, which prevents the game from starting correctly. The very first thing to do in such situations is to check the integrity of the cache. This procedure will allow Steam to re-check all game files, and if errors are detected, replace them with a new version.
Previously, we talked in a separate article about how to correctly carry out the mentioned procedure. You can find it at the following link:
Read more: Checking the integrity of the game cache on Steam
If you have checked the integrity of the cache, and the result is still negative, then you should move on to other methods of solving the problem.
Method 2: Installing the necessary libraries for the game
The problem may be that you are missing the necessary software libraries that are required to run the game properly. Such software is the SI++ update package or the Direct X library. Typically, the necessary software components are located in the folder in which the game is installed. Also, they are often suggested to be installed before the launch itself. Moreover, they are usually installed automatically. But the installation may be interrupted due to various reasons. So try installing these libraries yourself again. To do this you need to open the game folder. This is done as follows:
- Go to your game library using the top menu of the Steam client. There, right-click on the game that does not start and select “Properties”.
- The properties window for the selected game will open. You need the Local Files tab. Select a tab, and then click the "Browse Local Files" button.
- The folder with the game files will open. Typically, additional software libraries are located in a folder called "CommonRedist" or something similar. Open this folder.
- This folder may contain several software components that the game needs. It is advisable to install all components. Let's say in this example, in the folder with additional libraries there are “DirectX” files, as well as “vcredist” files.
- You need to go to each of these folders and install the appropriate components. To do this, it is usually enough to run the installation file, which is located in the folders. You should pay attention to the bit depth of your operating system. You need to install a system component with a similar bit capacity.
- When installing, try to select the latest version of the software component. For example, the "DirectX" folder may contain many versions that were released during the year, indicated by dates. You need the latest version. It is also important to install those components that are suitable for your system. If your system is 64-bit, then you need to install a component for such a system.
After you have installed the required libraries, try running the game again. If this does not help, then try the next option.
Method 3: Duplicate game process
If launched incorrectly, the game may not start, but the game process itself may remain in the “Task Manager”. In order to run the game, you need to disable running game processes. This is done through the already mentioned “Task Manager”. Press the key combination “Ctrl+Alt+Delete”. If the “Task Manager” does not open immediately after this action, then select the appropriate item from the proposed list.
Now you need to find the process of the frozen game. Usually, the process has a name similar to the name of the game itself. After you find the game process, right-click and select “End task”. If confirmation of this action is required, then complete it. If you cannot find the game process, then most likely the problem is different.
Method 4: Checking system requirements
If your computer does not meet the game's system requirements, the game may not run. Therefore, it is worth checking whether your computer can run a game that does not start. To do this, go to the game page in the Steam store. At the bottom there is information about the requirements of the game.
Check these requirements with your computer hardware. If your computer is weaker than the one specified in the requirements, this is most likely the cause of problems running the game. In this case, you can also often see various messages about low memory or a lack of other computer resources to run the game. If your computer fully satisfies all the requirements, then try the next option.
Method 5: Error Specifics
If, when starting the game, some error or a non-standard window pops up with a message that the application is closed due to a specific error, try using search engines in Google or Yandex. Enter the error text into the search bar. Most likely, other users have also encountered similar errors and already have solutions for them. Once he finds a way to solve the problem, use it. You can also look for a description of the error on the Steam forums. They are also called “discussions”. To do this, open the game page in your game library by left-clicking on the “Discussions” item in the right column of this page.
The Steam forum associated with this game will open. There is a search bar on the page, enter the error text in it.
The search results will be those topics that are related to the error. Read these threads carefully; most likely, they contain a solution to the problem. If there is no solution to the problem in these topics, then write in one of them saying that you have the same problem. The game developers pay attention to the large number of user complaints and release patches that fix the game's problems. As for patches, here you can move on to the next problem, due to which the game may not start.
Method 6: Critical developer errors
Software products are often imperfect and contain errors. This is especially noticeable at the time of the release of a new game on Steam. It is quite possible that the developers made critical errors in the game code that prevent the games from running on certain computers, or the game may not launch at all. In this case, it would also be useful to go into discussions of the game on Steam. If there are many topics related to the fact that the game does not start or produces any errors, then the reason is most likely in the code of the game itself. In this case, all that remains is to wait for a patch from the developers. Typically, developers try to eliminate critical errors in the first few days after the start of sales of the game. If, even after several patches, the game still does not start, then you can try to return it back to Steam and get your money back. You can read about how to return the game to Steam in our separate article.
Read more: Refund for a purchased game on Steam
The fact that the game does not start for you means that you have not played it for more than 2 hours. Therefore, you will be able to get your money back without any problems. You will be able to buy this game later, when the developers release several more patches. You can also try contacting Steam technical support. We also mentioned how to do this earlier.
Read more: Correspondence with Steam Support
In this case, you need an item related to a specific game. The support forum can also provide answers to common problems with the game.