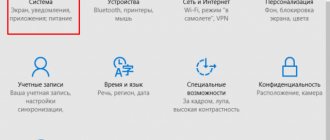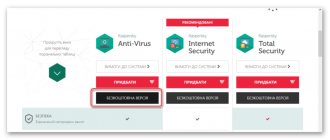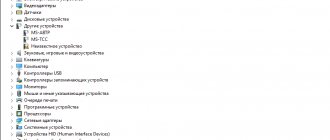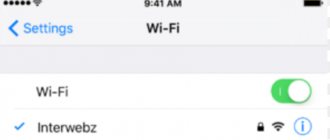When you run some programs in Windows 10, you may encounter a User Account Control message: This app has been blocked for security purposes. The administrator has blocked the execution of this application. Contact your administrator for more information. At the same time, the error may appear in cases where you are the only administrator on the computer and User Account Control is disabled (in any case, when you disable UAC using official methods).
This instruction provides details on why the “This application has been blocked for security reasons” error appears in Windows 10 and how to clear this message and run the program. Please note: if you see a message about blocking an application or program, but nothing about security purposes, this may be another situation for which there are separate solutions described in the guide: This application has been blocked by your system administrator - what to do. See also: How to fix the “This application cannot run on your PC” error.
Note: Typically, the error does not appear out of nowhere and is due to the fact that you are running something truly unwanted, downloaded from a dubious source. Therefore, if you decide to proceed with the steps described below, you do so taking full responsibility upon yourself.
Reason for blocking the application
Typically, the reason for the message that an application has been blocked is a damaged, expired, counterfeit or prohibited in the Windows 10 settings digital signature (located in the list of untrusted certificates) of the executable file. The error message window may look different (on the back left in the screenshot - in versions of Windows 10 before 1703, on the right below - in the Creators Update version).
At the same time, it sometimes happens that the launch ban occurs not for some truly potentially dangerous program, but for, for example, old official hardware drivers downloaded from the official website or taken from the included driver CD.
Disabling User Account Control
User Account Control helps prevent changes made to your computer (operating system) by potentially dangerous programs. For example, as most often happens, the drivers of an old printer or microphone, which are necessary for the normal operation of devices, may be blocked.
Changing Group Policy
Control Panel
Registry Editor
After this, you will need to restart your computer for the changes to take effect. Here you can no longer do just by restarting Explorer in Windows 10
Ways to remove “This application is blocked for security purposes” and fix the program launch
There are several ways to run a program for which you see a message that says, “An administrator has blocked the execution of this application.”
Using the Command Line
The safest method (which does not open up “holes” for the future) is to launch the problematic program from the command line, running as an administrator. The procedure will be as follows:
- Run Command Prompt as Administrator. To do this, you can start typing “Command Prompt” in the Windows 10 taskbar search, then right-click on the result found and select “Run as administrator.”
- At the command prompt, enter the path to the .exe file that reports that the application has been blocked for security purposes.
- As a rule, the application will be launched immediately after this (do not close the command line until you stop working with the program or complete its installation if the installer did not work).
Using the built-in Windows 10 administrator account
This method to fix the problem is only suitable for an installer that has problems launching (since turning the built-in administrator account on and off every time is not convenient, and keeping it constantly turned on and switching to run the program is not the best option).
The essence of the actions: enable the built-in Windows 10 Administrator account, log in under this account, install the program (“for all users”), disable the built-in administrator account and work with the program in your regular account (as a rule, the already installed program will launch no problem).
Disabling Application Blocking in the Local Group Policy Editor
This method is potentially dangerous because it allows untrusted applications with “corrupted” digital signatures to run without any messages from User Account Control as an administrator.
You can perform the described steps only in the Professional and Enterprise editions of Windows 10 (for the Home edition, see the method with the Registry Editor below).
- Press Win+R keys on your keyboard and type gpedit.msc
- Go to the section "Computer Configuration" - "Windows Configuration" - "Security Settings" - "Local Policies" - "Security Options". Double-click the option on the right: “User Account Control: All administrators run in Administrator Approved Mode.”
- Set it to Disabled and click OK.
- Restart your computer.
After this, the program should start. If you only needed to run this application once, I strongly recommend that you reset your local security policy settings in the same way.
Using Registry Editor
This is a variant of the previous method, but for Windows 10 Home, which does not provide a local group policy editor.
- Press Win+R keys on your keyboard and type regedit
- In Registry Editor, navigate to HKEY_LOCAL_MACHINE SOFTWARE Microsoft Windows CurrentVersion Policies System
- Double-click the EnableLUA option on the right side of the Registry Editor and set its value to 0 (zero).
- Click OK, close Registry Editor and restart your computer.
Done, after this the application will most likely launch. However, your computer will be at risk, and I strongly recommend returning the EnableLUA value to 1, as it was before the changes.
Deactivating an antivirus program
MMC exe can be blocked by the Windows 10 administrator if Windows 10 is not working correctly. Therefore, it is recommended to temporarily deactivate the third-party antivirus to check if the problem has been resolved.
To disable the antivirus program, you need to hover the mouse cursor over the system tray and right-click. If this option is not available or inactive, you can do this directly in the program settings or add an exception. To do this, in the “Check” section, find and go to the “Add exception” section, then “Add folder”.
How to temporarily pause the antivirus program on Windows 10
As you can see, there are many ways that allow you to bypass the restrictions of the Windows 10 Protection Center. All of them are easy to implement, even a novice user can handle it, the main thing is to strictly follow the instructions described above.
Causes and solutions
Error 0xc0000428 for the mmc.exe application appeared only on Windows 10, when the UAC service - User Account Control - gained the ability to not only ask for permission to install, but also block the application or publisher proactively. In this case, Windows 10 will display various errors and prompt you to contact your computer administrator.
Technically, there are only two reasons for the error to appear:
- The digital signature of the file is invalid; the system considered it dangerous and blocked it.
- The certificate has expired. For security reasons, such files are also blocked.
There are five steps that can help when Windows 10 locks apps or your console for security reasons. This should be enough to solve the problem at least with a specific application.
Run as administrator
If the program does not open with a regular double-click, you can use the simplest method: try running the .exe as an administrator.
- Open Explorer and find the file you need.
- Right-click on it.
- Select "Run as administrator".
- In the window that appears, confirm the launch of the program.
If the method helps, the problematic software may still work. If not, the screen will again display an error or a message from User Account Control “This application has been blocked for security purposes. The administrator has blocked the execution of this application. Please contact your administrator for more information."
Using the Command Line
You can get rid of errors and blocking by the system if you run the problematic application through the command line. The program is launched via the command as follows:
- Open Start.
- Select "Command Prompt (Administrator)".
- Enter the full path to the file along with the extension.
- Press "Enter".
You can view the full path to the file in Explorer. You must specify .exe or another extension. If the file path contains problems, then it must be placed in quotes. If everything was done correctly, the program will start.
Disabling UAC
If other solutions do not help, you can completely disable User Account Control that is causing the errors. To effectively block the UAC service, you should use the Registry Editor.
How to disable User Account Control in Windows 10:
- Click "Start" or "Windows Search".
- Enter regedit from the keyboard.
- Sequentially open the path HKEY_LOCAL_MACHINE Software Microsoft Windows CurrentVersion Policies System.
- Find EnableLUA.
- Double-click on the right side of the window (the “value” column) in the EnableLUA parameter line.
- In the window that opens, enter the value 0 (zero).
- Click "OK".
After completing these steps, the system will prompt you to restart your computer for the changes to take effect. You can take advantage of the offer, or restart the computer yourself. After Windows restarts, the UAC service will be disabled.
With the service disabled, you should try to restart the application or install the problematic program. Regardless of whether you managed to install the necessary software this way or not, User Account Control should be turned back on for security purposes. To do this, you need to re-edit the registry entry, just replace the value 0 with 1, and then restart the computer.
Built-in administrator account
This method should be used if disabling User Account Control for some reason did not help. The built-in administrator account helps you get rid of the error without disabling UAC.
To enable the built-in administrator account in Windows 10, you need to:
- Open Start, find and open cmd.exe command prompt.
- Type “net user administrator /active:yes” without quotes for the English version of Windows or “net user administrator /active:yes” and press Enter.
- Set a password by entering “net user administrator” or “net user administrator” without quotes for the English and Russian versions of the system, respectively, and press Enter.
After this, you can close the console and log out of your current account to log in under the activated built-in administrator account.
- Log in using the newly installed account.
- Launch or install the desired program. This account has very broad rights, so the console should not interfere with the installation process.
- Complete the installation process and log out of the administrator account.
After completing all actions, you should log in using your main account and disable the administrator account back. You should absolutely not work under a built-in account in everyday mode, as this exposes your computer to a number of dangers.
Removing a digital signature from a file
User Account Control blocks the operation of only those files whose certificate/digital signature has expired or the digital signature is invalid. This method should be guaranteed to solve the problem if all other methods have failed. The problem is that you cannot delete or change file signatures using standard Windows 10 tools, so you will have to turn to software from third-party developers.
Command line
To launch a “doubtful” application (driver) for Windows, you can use the command line. According to system administrators, this is the safest method and has fewer consequences for future use of the OS.
Open the command line as administrator (here you will find detailed instructions). In the line we simply write the path to the executable exe file.
Do not close the command line before installing the application.
One thought on “Solution: mmc.exe error when starting the application 0xc0000428”
Disabling the educational records control service will help, but doing this permanently is not very convenient. Personally, removing the digital signature helped me. In general, this error seems to have been corrected in subsequent Win10 updates.
When trying to run the installer for a particular program, a Windows 10 user may see a red and gray system window with a message that the administrator has prohibited the file from running and has blocked it. Why did this happen and what should the user do in this situation?
Let's take advantage of the opportunity to remove the digital signature of the problematic file
The exclusiveness of this method is the use of a third-party application, such as FileUnsigner.
1. Download it from the developer’s website at https://www.fluxbytes.com/downloads .
Having gone to the page, simply click on the archive icon with the name FileUnsigner and wait until the application finishes downloading.
2. The resulting file should be unpacked using the integrated Windows 10 or third-party archiver.
3. Execute FileUnsigner.exe, having previously deactivated the active protection of the antivirus program.
4. Using the drag&drop function, drag the file that you want to launch into the FileUnsigner window and do not release the left button until the inscription “Open with...” appears.
5. We wait until the message “Press any key to exit” appears in the window that appears (the program is a console program - it does not contain an interface).
6. Press any keyboard key to terminate the application and then close the console window.
7. Call the program with which the problem started and click “Yes” in the dialog known back in Windows 7.
As a result, the application will start and function normally.
The advantages of the method are: there is no need to change the operating system settings twice, and the disadvantage is the use of a third-party utility. In order to avoid the negative consequences of launching the program, it should be downloaded only from the developer’s official resource.
When trying to run the installer for a particular program, a Windows 10 user may see a red and gray system window with a message that the administrator has prohibited the file from running and has blocked it. Why did this happen and what should the user do in this situation?
What is the reason for the startup blocking?
This startup error has a simple explanation: the program that the user is trying to install has an expired or damaged digital signature (if we are talking, of course, about a safe application whose code contains no viruses).
A digital signature is a certificate issued by Microsoft Corporation. It guarantees that the application is safe. Developers of new software constantly apply for this certificate. Software manufacturers are also required to update it regularly when updating their software or upon expiration of the signature period.
This option is possible: the user downloaded an old version of the program from the official website or from a CD that is already many years old. Of course, in this case, “ten” will suspect the file of having a virus, since the signature has already expired.
It is also possible that the utility itself contains a threat to PC security (malware). In this situation, the digital signature may be fake - this is your “ten” and they will suspect it by placing a block on the launch. The signature may be completely absent or prohibited in the Windows 10 settings (that is, it may be on the list of certificates that cannot be trusted).
Thus, blocking startup by the administrator does not always mean that the file (application) poses some kind of threat. The error can be bypassed, but only if you are completely confident in the security of the utility.
If you have a version of ten below the Creators Update, you will see a message in the old white window
Solving the problem in Windows 10 Enterprise and Professional
In the “dozens” Enterprise and Proffesional variants, if a block occurs, you must try to run the file with administrator rights or deactivate the block altogether through the “Local Group Policy Editor” system window.
Running utilities as administrator
You can open the program with administrator rights as follows:
- Right-click on the executable file with the exe extension with the right mouse button once - in the menu that appears, select the “Run as administrator” option.
In the context menu of the locked file, click on “Run as administrator” - If this method does not work, we use the built-in administrator account in “ten”. First we need to open the Command Prompt console, which has administrator rights. The first way to launch is through the “Search” panel. We write the command cmd or “Command line” in the line.
In "Search" enter the cmd command - Right-click on the classic utility and select to open the interface with administrator rights.
Launch the console with administrator rights - Click on “Yes” to allow the system utility to change the parameters of your “OS”.
Click on "Yes" to allow the system to make changes to the system - Another way to start is through the “Run” window. Hold R and Win and type the same cmd command. We perform it using simultaneously pressed Ctrl + Shift + Enter keys.
In the Run window, paste and execute cmd - In the dark console window, enter or paste the code net user Administrator /active:yes. If you have an English version of the OS, write Administrator. Click on “Enter”.
In the Command Prompt window, paste net user Administrator /active:yes - The command will be executed almost immediately by the system. Close the console window and open the locked file.
When the command is completed, close the console and run the program
Disabling application blocking in the Local Group Policy Editor
The method described below is effective, but quite dangerous. It involves completely disabling the function: all applications will open without first checking the signature. Follow these simple steps:
- We call a universal window to launch a utility called “Run” via R and Win - type the code gpedit.msc. Click on OK.
Paste the code gpedit.msc into the panel and click on OK - In the editor, go to the first large directory “Computer Configuration”.
Open the first directory "Computer Configuration" - Now we open the nested sections one by one: “Windows Configuration” - “Security Settings” - “Local Policies” - and again “Security Settings”.
Go to the "Security Options" section - In a large list, we are looking for a line in the policy on account control regarding administrators. Double click on it.
In the list of policies, look for the item “User Account Control: all administrators...” - In the first tab, set the value to disable and click on the “Apply” button in the lower right corner.
Set it to "Disabled" and save changes - Close all windows and reboot the operating system. After successfully launching the file and installing the program, it is advisable to set the described policy to “Enabled” again, since otherwise you risk the security of the system.
Let's use the functionality of the local security policy editor
1. Call the main menu of Windows 10 and call the Control Panel through the corresponding Start icon.
You can launch the Control Panel using any convenient method.
2. In the “View” field, click on the “Category” inscription and switch the method of displaying panel icons to “Small icons”.
3. Go to the “Administration” section.
4. Follow the link “Local Security Policy”.
After launching the tool, do the following.
5. Expand security “Settings” in the local policies section.
6. Using the context menu of the “User Account Control: all administrators are working...” parameter, go to its editing menu.
7. Select “Disabled” and click “OK”.
8. The “Application is blocked to protect Windows 10” window will no longer appear after the PC is restarted, the system will notify you about it, so we reboot.
After turning on the PC, the problem will be solved.
Please note that without a functioning Account Control service, the Windows Store and some other integrated features will not function.
If you only needed to launch the program once (for example, to install an application or driver), after completing the plan, it is strongly recommended to turn the service back on.
Solving the problem in the home version of Ten
If you have the Home version of Ten on your device, you need to use Registry Editor or Command Prompt (to open a prohibited document through it) to solve the problem.
Disabling UAC using Registry Editor
Since the home version does not have an editor with policies, you need to turn off the check option through another system window - “Registry Editor”. In it we will deactivate the account control service (UAC):
- To open the “Registry Editor” we use the same “Run” window - write the regedit command in the “Open” line and execute it. We agree to make changes.
Paste the regedit command and click OK - First, let's create a copy of the registry just in case - this will be a precaution. If something goes wrong, you can always recover using the created file. Click on the “File” menu, and then on the export function.
Select the export option from the File menu - We give the file any name and save it in any folder - you can also use the “Desktop”.
Choose a name and location for the backup, and then save it - Expand the third directory in the left zone - HKEY_LOCAL_MACHINE. Open the SOFTWARE folder in it.
In the third branch, open the SOFTWARE directory - We launch nested blocks with the following parameters: Microsoft - Windows - CurrentVersion - Policies - System.
Go to the System folder - We find the EnableLUA entry in the final directory - double-click on it. In the gray box, set 0 as the value. Click OK and close all windows and interfaces. Reboot the PC and open the previously blocked file.
Change the value of the EnableLUA parameter - put 0 in the line - As in the case of the editor with policies, it is recommended that after successfully launching the file, return everything to its place - set the value 1 for the EnableLUA parameter in the editor.
Editing the registry
This method, as we said above, is suitable for the version of Windows 10 Home, which does not have a local policy editor. Open the registry editor (here you can read how to quickly do this).
Go to the editor along the path indicated in the screenshot. In the last folder “System” we find the EnableUA parameter. We double-click on it with the left mouse button and set the value to 0. Click “OK”, exit the editor and restart the computer.
Again, after installing the problematic program, go to the editor again and change the parameter value to 1 - for the security of your computer.
Universal methods for any version of “tens”
There are ways to bypass the blocking that work for all versions of Windows 10: disabling User Account Control, removing the digital signature using a special utility, and deactivating scanning by booting the PC in safe mode.
Deactivating User Account Control
This method is the fastest, but not always effective. In just a few clicks you can get rid of the appearance of the red-gray window:
- In the Windows 10 search bar, enter the query “Change control settings...”. Click on a single item in the results.
Start writing the request “Changing control parameters...” - In the window that opens, you will see a slider, moving which changes the level of interference of the UAC service in the activities of potentially dangerous programs. Drag the slider to the bottom "Never notify" position.
Disable window notifications - Save the changes with the OK button.
Apply and save your changes - Confirm the action on behalf of the administrator with the “Yes” button. Now the protection is disabled, and the user will never receive a warning notification from the OS. After disabling UAC, you can install the application you are interested in. After installing the program, enable control in the same way. In this case, UAC will not start checking already installed software.
Removing the digital signature of a launched file
You can use a third-party application that removes the certificate from a suspicious file if suddenly none of the methods described above helped. For example, this could be the FileUnsigner utility from the development company FluxBytes:
- We open the official resource of the developer - immediately a page with a list of available downloads. Click on the FileUnsigner link.
Follow the FileUnsigner link - Open the downloaded archive and unpack it to any folder (to the “Desktop” or to the root directory of the system drive, etc.).
Unpack the archive to a location convenient for you - Now we find the file of the blocked utility and drag it with the mouse onto the executable document of the FileUnsigner program.
Drag the executable file onto the downloaded utility file - We are waiting for the message “Successfully unsigned” to appear in the black editor.
The message Successfully unsigned will mean that you have successfully removed the digital signature from the blocked program
You can use the downloaded utility in a slightly different way:
- We save the FileUnsigner application file and the locked document on the system local drive (on which the OS is installed).
- Call the black editor through the “Search” or “Run” panel (run with administrator rights). In the console we write the code cd until in the editor window you get to the directory of the system local disk (the English letter c will be written simply).
- After that, type FileUnsigner.exe /f, followed by the name of the prohibited file. Click on “Enter” and wait for the same message about the successful completion of the operation.
Type FileUnsigner.exe /f followed by the name of the file that is being blocked from running
Disabling scanning through booting in safe mode
You can open a prohibited utility if you boot your PC in safe mode:
Open the “Start” menu, press the power button and, while holding Shift on the keyboard, click on the “Restart” button.
Press the “Reboot” option and Shift simultaneously
The second option is to launch through the “System Configuration” window. Open the Run system utility and enter the msconfig command.
Paste the msconfig command into the Run window
- Next, in the “Boot” tab, check the “Safe Mode” checkbox and apply the changes.
Select "Safe Mode" and click on "Apply" - In the Secure Boot menu, click on “Troubleshooting”.
Open the Troubleshooting section - In the next list, click on “Advanced options”.
Click on "Advanced options" - Now go to the “Boot Options” subsection.
Select the Boot Options tile - The marked line indicates that after a reboot, the signature verification system will be disabled. Click on "Reboot".
Click on “Restart”
Video: how to get rid of application launch block in different ways
File execution blocking can be successfully bypassed in several ways, but this should only be done if the file is absolutely safe. For the home version, you can use the “Registry Editor” and use the application launch through the console with a dark background. If you have an Enterprise or Professional version, turn off one of the settings in the editor with group policies or try to open the file in an administrator account. For all versions of Ten, the method of removing a certificate from a prohibited file using the FileUnsigner program is suitable.