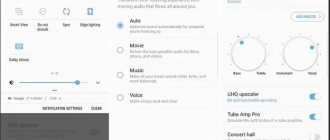When an error occurs in the Camera application, Android users have a question - what is causing this problem? Is the problem with the camera or is it a system glitch? Maybe this error only happened with the application? To sort this out, let's look at troubleshooting methods that will allow you to find out why it occurred and directly remove it.
The camera error can be solved both by software and hardware
Software glitch
In this case, it means some kind of failure that occurred in the firmware, as a result of which the camera may not work or, say, show a black screen. The first thing the user must do is reboot his smartphone - this simple procedure helps to cope with a huge number of all kinds of errors and problems that arise in mobile devices.
Shooting in RAW on a modern smartphone
First, it’s worth understanding what this format is. RAW makes it possible to capture information in its original form. Those. you will be able to get untouched pictures as output, which can be edited in special programs, as expected. Therefore, it is better to take important photos in it. They allow you to correct inaccurate parameters that were specified during shooting. Of course, these frames take up more space, and therefore it is worth using the RAW format only for those frames that are important. Increasing the memory capacity is possible using memory cards. Choose and buy a memory card for your smartphone. This can be done in any store that sells modern mobile devices.
It is important to note that in order to take truly high-quality photographs, it is important to have not just a camera, but also the hands and skills of the person who takes the photo. Therefore, if there is no opportunity to buy a device with cool camera characteristics, then you can learn how to configure it manually. The mobile device will delight you with good photos.
Application incompatibility
We are going progressively. Think about which applications you might have installed recently. They may be conflicting with the camera app. This is especially true if you decide to use a replacement for the default camera app.
What to do? You need to find the source of the problem, and this can be done by uninstalling applications installed over a certain period of time.
Setup for shooting
Go to the application, which is indicated by a special icon. Select settings for a specific mode. There are several options. We will talk about auto, infinity and macro. If this is the first case, then it is suitable for creating unique frames when there is no time to change parameters manually. There is also an infinity option, which allows you to learn to photograph objects at a long distance. But for photographing objects as close as possible, you should choose Macro.
The photography mode itself should be chosen depending on the location where the photography is taking place. It could be a snowy plain, a beach, a landscape, etc. It is possible that this is the time of day, for example, you choose when the photo is taken - night or day.
The size of photographs is presented in pixels. The size is standard 640x480, which allows you to take photos in excellent quality. It is designated VGA. The quality of the image must be determined in view of the file size for saving. The color effect is also selected. It can be sepia, negative, monochrome, etc.
The exposure option is equally important. Due to this, you can determine the number of light rays that pass through the lens. If you increase the exposure on the lens, more light will enter. The photos will be bright and clear.
To improve the quality of your photos, there is a “White Balance” option. Thanks to it, it is possible to adjust the color depending on the lighting option. It can be an incandescent lamp or daylight, sunny or cloudy weather, natural lighting. There is also automatic adjustment of the light balance.
You can also set the option to record the location where the photo was taken. This is accomplished through the use of GPS. But it is likely that you will want to remove this function.
There is also the ability to customize the flash mode. If you don’t know at what point you need to use it, you should set the “Auto” mode and then the device will turn on the function if necessary.
It is also important to note the image stabilization option. This option will not only allow you to ruin the picture if you move the phone due to uneven breathing or shaking hands when taking pictures.
Digital zoom allows you to zoom in from 1x to 2x.
It should be noted that all options are regulated separately. It is possible to track the results on the display. The “Back” button will serve to exit the section.
Check your device for viruses and Trojans
Unfortunately, there are a huge number of viruses, Trojans and other malware for the Android operating system. The most interesting thing is that in many cases the user himself is to blame for infecting the device - it is enough to install an application from a third-party source (not from the Play Market) that contains a malicious file.
Thus, viruses can also affect the operation of the camera. In this case, it is worth using an antivirus; fortunately, their selection in the same Play Market is quite large, and most of these applications can be downloaded completely free of charge.
How to fix the camera of my HUAWEI P30?
Now we will start the second section of this article with solutions to problems with your camera. Even if most of these problems come from the same source, we will try to provide you with all the tips available so that you can use the camera normally again.
Clean the camera of your HUAWEI P30
In case of blurry or poor quality photos, the first thing to do is clean the camera lens. Use a soft cloth for cleaning. Be sure to clean the entire back or front surface (depending on the device you're having trouble with) to make sure you also clean the focusing sensors.
Reboot your HUAWEI P30's camera.
This solution is effective if the camera stops working or does not want to start. In this context, exit the application, use the task manager to ensure that you have terminated any associated process, wait a few tens of seconds before restarting the application.
Restart HUAWEI P30
A slightly more complex solution, but we usually leave our smartphones always in standby mode and never turn them off, even though sometimes restarting the phone does it well and clears up any errors that might have occurred.
Clear cache files from the camera of your HUAWEI P30
A bit more complicated, but it will reset your apps and avoid errors! In this context, follow this procedure:
- Open your smartphone's Settings | change phone
- Go to the "Applications" section and on some versions of Android you need to click "Application Manager".
- Click Camera or Camera.
- "Forced stop"
- Then "Clear cache"
Update the Android version of your HUAWEI P30
One of the other possible solutions to your problem is to update your version of Android. This may not seem important, but some versions may have bugs that prevent some applications from working properly.
- Open Settings
- Go to "Software Updates"
- And “Manual download of updates”
Firmware update and installation of new firmware
If you updated the firmware version, after which the camera stopped working, the problem is either in the firmware itself, or that something went wrong during the update. In the first case, you need to wait for the manufacturer to update the software, and in the second, install the firmware again, but this time yourself.
If you install custom firmware, it is not surprising that the camera does not work, because the most stable firmware is stock, that is, from the manufacturer. Various ports and customs often have many disadvantages. Here you have to either accept it or roll back to the factory firmware.
Factory reset
Failures in the system lead to incorrect operation of the equipment. Sometimes to restore you need to reset to factory settings. This is done as follows:
- Go to System Settings.
- Open the Backup & Reset menu.
- In the window that appears, select the “Reset settings” function - you will see a warning that all data will be deleted, after which the system will return to the configurations in accordance with the factory settings.
There is another way to set the initial settings of the device: enter the combination *2767*3855# in the number entry window, after entering the system will return to the factory settings without additional requests.
Incorrect photo saving settings
Another issue may be that the file saving settings are incorrect. As you know, on smartphones you can choose where photos and videos will be saved - in the device’s memory, or on a flash drive, if available. Accordingly, if a flash drive is indicated in the settings and it has been removed, there may be problems with saving files, although the system in this case should automatically select the available memory of the device for storing pictures. Usually in such situations the camera works, but does not allow you to take pictures.
Fixing a bug with the camera in Android
Try simply rebooting your device first if you haven't already. This error may have appeared due to a conflict in the installed software. If it appears periodically when you use a video or camera, then this may be happening in your Android device due to a virus. You need to download and install antivirus software. Then run a device scan.
If antivirus software does not find viruses on the device, and rebooting does not give the desired results, you should try to boot the device in safe mode. This mode allows you to turn on the smartphone only with the most necessary set of programs. If you manage to log in without failures in this mode, then the error “Unable to connect the camera" is caused by some additional installed software.
To enter Safe Mode on Android:
- Turn off your smartphone in the usual way - press the power button until a menu appears, usually consisting of two items;
- Press "Power off" and hold until the window to enter safe mode appears;
- To confirm the transition, click “Ok”.
At the bottom of the window it will be written “safe mode”. Open the camera app. Also open the created images and view several of them. To exit safe mode, simply restart your smartphone again. This may be useful: What is Gboard?
Camera on Android via a third-party application
Today there are many high-quality applications for using the camera on Android; their functionality is often much richer than a standard camera. If the Camera app is not working, you can install one of the third-party apps and use the camera using it. Here are a few applications that have already earned recognition among Android users:
- Camera Zoom FX
- LINE Camera
- Camera MX
- Camera FV-5
- Camera360 Ultimate
There are many more worthy camera apps on Android; you can always find one that suits you on the Play Market. Also read the article Applications for photo processing on Android.
Did these tips help you? Write questions in the comments!
After the fall
One of the most common causes of front camera failure occurs after a fall or impact that affects the front notch. In this case, it is very possible that the camera app does not open, blurs the focus, or immediately shows in black. It is also possible that colors are not displayed correctly and that video calls cannot be made.
In these cases, the symptoms are enough to contact a specialist to check our sensor. This could be a simple discrepancy, but it is also likely that the sensor needs to be replaced. If we are faced with the second case, the price of replacing the front camera can be around 70 euros . A simple lens adjustment is cheaper and its price can be around 30 euros.
Installing Google Camera
The app creators are deliberately restricting other device owners so that people will buy Google Pixel because of GCam. You will not find the program for your HTC U11 Eyes through the Play Store, so you will have to act in a more cunning way.
No. 1. Check compatibility
The increase in quality when using GCam is provided only on devices that support the Camera 2 API. Therefore, first you need to check your HTC U11 Eyes for compatibility:
- Install the Camera2 API Prob app from the Play Store and then open it.
- Review the information provided next to the “Hardware Support Level” item.
- Here you should see the values "FULL" or "LEVEL_3" highlighted in green.
If the specified parameters are highlighted in red, then Google Camera will either not provide a sufficient increase in quality or will not launch at all. But it's still worth a try.
No. 2. Download the appropriate GCam build
After making sure that your phone supports GCam, you can proceed to download the distribution. It can be found on various resources, but we recommend downloading Google Camera on HTC U11 Eyes using the site celsoazevedo.com, where a huge number of GCam builds and mods are presented. To download you will need:
- Open the page located at www.celsoazevedo.com/files/android/google-camera/.
- Go to the “Suggested Versions” section.
- Open the tab corresponding to the Android version, as well as the latest version of GCam.
- Tap on the name of the assembly you like and confirm the download.
Now all that remains is to install the application on your smartphone. If you have never installed programs without the Play Store, then read the final part of the material.
Causes
First, you need to understand why the camera on your Honor phone does not turn on, because in most cases such failures are common. Let's highlight the main reasons:
- The presence of viruses in the software and on the device in general.
- Mechanical damage to internal elements.
- There is a conflict between different applications in the Honor 10 Lite phone, including cloned ones.
- Lack of free memory.
- Errors in settings, which leads to blocking of work.
- Problems with the memory card, for example, problems with formatting.
The following are common reasons why the camera on the Honor 10 Lite does not work. When it comes to focusing problems, the most common cause is contamination, incorrect settings and other circumstances, which we will discuss in more detail in the article.
Doesn't focus in low light
When you focus your camera, you determine the distance of the subject you are photographing by analyzing relevant details and contours. In dimly lit areas, the camera takes longer to perform these calculations, so focusing speed is affected. For this reason, in some cases it may not be possible to focus properly.
In these cases, it is recommended to take photos in places with good lighting, but if this is not possible, you should try to focus several times and click on an area with high color contrast to perform manual focusing.