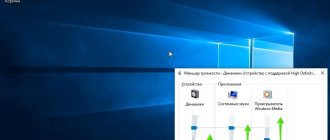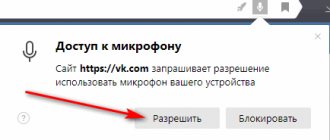If after installing the program or while using it you have problems, the microphone in Skype does not work, you can fix it yourself by following simple instructions. If you have a laptop, the microphone is already built-in and you don’t need to connect it, but you need to configure it correctly. Any microphone that can be connected is suitable for a computer. Now let's talk about the microphone settings in Skype if it is already connected to the connector on the computer.
If the microphone does not work, set it up again by following the steps in this instruction. But first, make sure that the latest version of Skype is installed (you can download the latest version from the link), and let’s also see how to check whether all the speakers work on the computer.
Easy diagnosis of microphone problems in Skype
To get started, try the official sound test service “Echo / Sound Test Service”, which can be found in your contacts list. If it is not there, then simply open the Skype search engine and enter “Echo”, this service will appear as the first option.
To check your microphone, call this bot. First he will explain that after the beep you should start speaking into the microphone. After the second signal, it will play the recorded signal, if you hear yourself, then there is no problem with your microphone.
Incorrect program update
In some cases, updates in the system may become incorrect. There are many reasons for this. User settings, virus activity, connection loss during update. In this case, some functions may not work. In this case, it is recommended to reinstall the communication program.
- Open " Control Panel ".
- In the list, right-click on the Skype program and select “ Uninstall ”.
- Follow the removal wizard's prompts. Afterwards it is recommended to restart your PC.
- To install Skype, go to the official website to download the working version of the program.
- Double-click on the downloaded file to initiate the installation procedure.
- Then log in to your account.
Now check if the microphone is working.
Driver problems
If microphone device drivers have been lost on your PC due to virus activity or critical errors, they need to be reinstalled.
What to do if my interlocutor can’t hear me on Skype:
- Right-click on the “ Start ” button and select “ Device Manager ” from the drop-down list.
- Expand the branch "Sound, gaming and video devices" Look at the software list, if there is a warning sign on the microphone driver, then the driver is damaged.
- If it is not there at all, then it needs to be installed. The computer simply cannot detect that a new device has been connected.
- In this case, go to the official website of the microphone manufacturer to download the appropriate software.
- Or if you don’t know what software you need to download, use the DriverPack Solution or Driver Booster programs. And with their help, update or install the latest drivers, and restart the PC. Then check the microphone functionality in Skype.
Naturally, the device itself must be in good working order and there should be no viruses on the PC.
Wrong microphone in Skype settings
If you do not hear yourself after the second beep, then your microphone may have been incorrectly identified in the settings. To check this, follow a few simple steps:
- To the right of your account there is an additional menu button, click on it;
- In the menu that opens, click on “Settings”;
- Among the items on the left, find “Sound and Video”;
- Try to make some sound, and if the circles (see screenshot) begin to turn blue, you can understand that the microphone is working;
- If the circles are not colored, instead of “Default communication device”, select your microphone, and then make a sound again and look at the circles, then take the Echo test again.
There is no sound in Skype, what should I do?
- We also make sound settings in the menu where and microphone, we can choose which device to play the sound and adjust the volume.
- This step is for those who are having trouble with sound on Skype. Go to your computer's sound card settings and check if the device is working correctly.
- Update the sound card driver for your computer if required.
- Click on “Make a follow-up call on Skype.” This way you can accurately check your speakers or headphones.
- If the test was successful, congratulations! You were able to connect your microphone and speakers to Skype. We also recommend an article on how to set up a webcam in Skype.
Incorrect drivers
If you do not see your microphone among communication devices, then this may be a problem with the drivers.
Download the automatic driver installer or find the drivers for your microphone on the manufacturer's website by entering the full model name. You may also need drivers for the motherboard, in particular connector drivers; they can be installed if installing microphone drivers did not help.
Install the microphone drivers yourself and follow the setup steps again.
Why I can’t be heard on Skype: the main reasons
Situations when your interlocutor cannot hear you during a conversation on Skype can occur for a variety of reasons, and this is not always a consequence of a device failure. Often the reason is incorrect settings or actions of the user himself. In this article we will analyze all possible situations so that you can find a way out for yourself.
Wrong speakers/headphones in settings
Skype's automatic setup may not have selected your output device correctly. To check and resolve this issue, follow these steps:
- On the right side of the profile, find and click on the button to call the additional menu;
- In the additional menu that opens, select “Settings”;
- In the window that opens, find the “Sound and Video” item on the left;
- In it, at the bottom, look at the highlighted speaker volume slider, which should be at least at 1. If it is completely white, then this is the reason for the lack of sound - it is simply disabled in the settings. Set the slider to a value greater than 1;
- If everything is fine, instead of "Default communication device", select your headphones/speakers, and then test the sound in the call.
If your device is not there, then incorrect drivers may be to blame. Download the drivers for the motherboard connectors (or south bridge) and your headphones from the official website of the manufacturer, then install them and do the same steps with the settings.
Causes of the problem
There are many factors why the computer does not see the microphone during the Skype connection setup process.
But most often the following reasons come to the surface:
- lack of connection of the microphone to the PC (on a desktop computer the cable could fail, and on a laptop the connecting cable could fall off);
- incorrect input device settings;
- outdated hardware drivers;
- Skype crashes;
- Insufficient rights to access the microphone.
With the exception of the first problem, none of them seem critical. If the failure occurs due to equipment malfunction, then the only way out of the situation is by replacing the microphone. But, in most cases, a failure still occurs in the software part, and problems are resolved by updating the software or changing settings.
A common problem is mechanical damage.
If all the previous solutions did not help you, then you should prepare for the worst - possible mechanical damage to the devices.
Diagnosing mechanical damage to a device is simple - connect it to a known-good gadget or PC and test the device on it. If everything works, the device is working properly and the problem is in the computer; if not, take the microphone or speakers to a computer technician.
Diagnostics of computer connectors is just as simple, try connecting a working microphone and speakers to the connector, and then, if you connected devices to the case, then connect them to the motherboard connectors or vice versa. After this, try to test the working devices again; if the working connector works, but the one to which you previously connected does not, then you should take the computer to a specialist.
Outdated version of the program
Skype is one of the oldest and most popular programs for audio and video calls, conferences and much more. Developers keep up with the times and often release updates that bring improvements, vulnerability fixes and other interesting goodies. Installed Skype on your PC is updated automatically by default. But if you previously disabled automatic updates in the settings, then if you use an outdated version of the program for a long time, various failures and problems may occur. As a rule, in these cases it is enough to update the version of Skype to the latest one and the problems will disappear.
To update Skype:
- For Window 7 and 8 - launch the messenger and go to the " Help " - " Check for updates " section.
- For Windows 10, download the update from the Microsoft Store.
- You can also download the update from the official website https://support.skype.com/ru/faq/FA34438/kak-obnovit-skayp - click the "Update now».
- Download and double-click the current version of the installer and update by following the prompts in the installation wizard.
The update process in this way is similar to a regular program installation. In fact, the installer will update the files in the user's folder and when you start the program, you will see an already updated interface or new functions, if they were not there before. You usually do not need to log in again.
FAQ
Can I use the web version of Skype on a Windows 7 computer for voice communication?
There is a possibility that the messenger will work on devices running Windows 7, 8, 8.1, but only some of the functions will be available for use.
What should I do if I can't find Skype in the list of apps in my privacy settings?
At the bottom of the page there is a section called “Allow classic apps to access your microphone.” The messenger may be listed there if it was downloaded from the developers' website.
Checking the application version
If the previous methods do not resolve problems with sound playback, check the version of Skype itself. To do this, in the menu you need to open the Help - About Skype item.
It's also worth checking the audio settings in the app. For this:
- Open the program.
- In the menu, go to Tools – Settings – Sound Settings.
- Select "Test Speakers". If all sounds are heard normally, the device is working. To make it louder, use the mouse slider. If you can't hear anything, you may have selected the wrong headset.
During the conversation itself, you can use the special voice quality icon to adjust the sound.
How to solve the problem with the microphone not working
Most problems with the microphone not working in Skype can be solved without the involvement of specialists. If the problems are related to mechanical defects in the audio equipment, you will have to seek help from a specialist.
Reconnecting the device
The motherboard of any computer has ports for connecting audio devices. On desktop PCs they are marked with the appropriate color, and on laptops they have icons. The audio recording device uses pink markings.
If there is no signal from an external accessory (headphones), it is worth checking that the connection is correct. Perhaps the plug is inserted into the wrong port, so the system refuses to respond to it.
A microphone connected to the wrong jack will not work.
Device selection
To activate an audio device in Skype version 8 and higher, you need to do the following:
- Click on the “More” tab, indicated by the ellipsis icon, and find the “Settings” item.
- Go to the “Sound and Video” section.
- Find the “Default communication device” button, which is located opposite the “Microphone” tab.
- From the list provided, select the name of the microphone connected to the computer.
- Close the settings window by clicking on the cross in the upper left corner.
After such manipulations, the signal from the microphone should appear.
Setting up the sound driver
Often problems with the microphone are explained by incorrect driver settings on Windows 7/10. Because of this, the ports are reassigned, so the audio jack is assigned the functions of speakers.
To check the settings you need to perform the following operations:
- Open the “Start” tab and go to “Control Panel”.
- Find the icon with audio equipment settings (VIA HD Audio, Realtek HD, etc.).
- In the window that opens, see which port is assigned the audio recording function.
- If there are errors, change the settings and check the status of the device.
If the changes made do not improve the situation, you should restart the PC.
Setting up Skype settings
Sometimes the application does not see the microphone due to incorrectly selected parameters in the settings.
It's not difficult to fix this. First, you should open the sound settings tab and go down to the microphone item. If several devices are connected to the computer, you should select a priority one and adjust the signal level. Next, you should save the settings and check the functionality of the equipment. If after completing these steps the problem still bothers you, you need to reinstall Windows or evaluate the condition of your sound card. It may have burned out as a result of wear or improper use.
Troubleshooting Windows
In some cases, problems with audio hardware affect the operating system configuration. Sometimes not only the signal from the microphone disappears, but also the sound from the speakers, which is associated with the Windows Audio service not running. To check the component, right-click on “My Computer” and find the “Manage” menu.
After this, you will see a window with PC settings, where there is a “Services” tab. In the list that opens, you need to find the “Windows Audio” item. By default, the value is “Running” and the startup type is “Automatic”.
If the service is deactivated, you need to enable it and restart the system.
You can use the Windows Troubleshooter to detect software glitches. This standard utility will search for possible errors and offer effective options for eliminating them. It can be found through the search bar on the taskbar (in Windows 10) or through the “Control Panel”. The user needs to follow the instructions of the tool and monitor the verification status in the corresponding window.
Reinstalling the program
If after these steps the microphone refuses to work, you should try uninstalling the current version of Skype. Install a newer release in its place. You should also recommend this method to your interlocutor.
One option to restore microphone functionality is to update Skype.
Granting microphone access rights
To allow apps to connect to your computer's audio hardware, you need to change individual privacy settings.
Windows 10 automatically restricts the access of third-party software to various hardware components, so the lack of response from the microphone in Skype may be due to this reason. To grant rights, it is necessary to carry out the following manipulations:
- Go to the Start menu.
- Click on “Options”.
- Select the “Confidentiality” section.
- Scroll down to Microphone.
- Activate the “Allow apps to use my microphone” button.
After restarting your computer, the problem should go away.
Connecting to a different connector
If there are no positive results after using the previous methods, you should try connecting the microphone to a different connector. But this only applies to external gadgets connected via a 3.5 mm or USB port.
Also, to diagnose equipment, you can connect it to another PC, smartphone or laptop with the appropriate interfaces. If the accessory works without problems on a third-party device, then the problem is related to your computer.
Changing settings in the OS
The last method comes down to changing the operating system settings. Often, due to software glitches or an unscheduled power outage, the settings of PC components may be reset. To troubleshoot sound problems, use the “Control Panel” and the “Sounds” section.
All activated microphones will be displayed in the window that opens. A green checkmark icon should appear next to the device that is selected by default.
There should be a green checkmark next to the activated device.
If we are talking about a laptop, then the name of the device should correspond to the driver application, for example Conexant Smart Audio or Realtek HD. If the microphone is not activated, you should right-click on it and find the “use as default” button. To save the changes, just click on “OK”. The correctness of the corrections is verified by a test call.
Have you encountered microphone problems when using Skype? What actions helped you solve the problem? Leave your response.
Checking connections
No matter how trivial it may sound, very often the microphone does not work in Skype due to a poor connection. Make sure that your headset is correctly connected to the audio jack, that the volume is not turned down anywhere, and that there are no breaks in the wire. If you are working on a laptop, make sure that the hole through which you are recording is not blocked by anything. Remember: if the microphone is faulty, the interlocutor cannot hear, and the interlocutor cannot be heard, there are problems with sound. Also tell the other person to check their settings. It's possible that the sound is lost on him, not you.
What could be the reason
If no actions lead to the interlocutor starting to hear you, then there may be several options why this happens:
- your microphone is faulty, has a manufacturing defect, or is simply broken;
- you have old drivers installed that do not support this device, in which case you should update them;
- do not try to download a microphone to your computer for free, if it is not built in initially, then you will have to go to the store and purchase this device;
- the microphone works, but the quality leaves much to be desired, extraneous sounds appear on the air - you should again go to the “Settings” menu and allow the program to automatically configure the microphone (Fig. 7).
“Playing” with microphone settings
And what do we see in the “Sound Settings” submenu? Several drop-down lists and interesting sliders. But what interests us most is the microphone settings. Pay attention to the “Allow automatic microphone setup” checkbox. If you don't have it installed, try clicking it. Because Skype is a pretty smart program. And he has been able – for quite some time now – to set up the microphone for you. In general, if the checkbox is not checked, check it and go straight to the section of our article “Checking the microphone with a test call.”
If, after checking the box, you made a test call and still can’t hear you, then on the contrary, now uncheck the box. And drag the slider that appears to the “Loud” position. Then make a test call again.
If it doesn’t help again, then return the automatic settings checkbox to its place.
Typically, automatic audio settings in Skype are better than manual ones. In most cases, you don’t even need to configure anything, and if there are any problems, they may well be related to a malfunction of the microphone or poor quality of the Internet connection.
Now let's try something different. In the Microphone drop-down list, set different options. And after choosing each new one, make a test call.
If it doesn’t help again, then most likely your microphone is faulty. Or there is a problem in the operating system. For example, the driver may not be installed correctly if you are using the microphone built into the webcam. And there could be a lot more. But such complicated situations are a topic for a separate article. In a nutshell, if all else fails, call a computer technician or a computer technician you know at home.
How to set up a microphone in Skype on Windows 10?
Setting up Skype
- Open Skype and select “Tools” - “Settings”.
- Go to the "Sound Settings" category.
- Open the drop-down list with all connected recording devices and select the one you need.
Interesting materials:
The battery-powered wall clock is lagging, what should I do? The coat has lost its shape, what should I do? Overpayment of penalties, what should I do? My luggage is mixed up at the airport, what should I do? The plugin is blocked, what should I do? How long to do a plank for the press? Android phone freezes, what should I do? Colored items dyed when washing, what should I do? The buyer does not sign the reconciliation report, what should I do? My sweater has faded, what should I do?