Android OS has found millions of fans around the world. Its success is not surprising, because all rights belong to the global giant Google. Users choose it for its convenience, clear interface and democracy. After all, almost all elements can be changed, even editing system files. However, such modifications do not end well if the device is in the wrong hands. In addition, if you thoughtlessly download various content, for example applications from unknown sources, this can harm even the highest quality version of the shell. And the “robot” itself, like no other OS, is susceptible to virus attacks and errors during operation. To solve such problems, the developers have equipped the platform with the ability to enter safe mode. We will talk about what it is, how to use it and how to remove safe mode on a tablet and smartphone in this article.
Why do you need BR and how to enter it?
In order to get into safe mode, you need to press the lock button as you would to turn off the gadget. The “Turn off” item must be pressed and held until a request to switch to BR appears. Select “OK” and wait until your device reboots and turns on in BR. A separate topic for discussion is safe mode on the tablet; we will tell you how to disable it below. In the meantime, I would like to say a few words about general capabilities.
BR is a mode designed for device diagnostics. If you know what Windows Safe Mode is and have encountered it, then you should not have any problems using it on your tablet. In this state, all third-party applications, drivers, utilities and components are disabled in order to easily test the system and identify any errors. In this position, you can notice how “fast” “naked” Android can work, as long as it is not burdened by third-party programs, various widgets and other similar components. It is important to note that the Internet connection is also disabled in BR.
Controlled Profile: Android vs Google
Until recently, adults could create controlled profiles in Google Chrome. This was very convenient because it made it possible to moderate requests for a user to view certain content, track search history, and limit access. Now there is no such possibility. Or rather, it is available only to those who have already created such a profile. It is no longer possible to create a new controlled account.
Safe mode on a tablet: how to disable it?
If after you rebooted the system, the device did not return to its previous state, just try turning it off, waiting for a while and turning it on again. In some cases, it is also necessary to remove the battery. But how to remove safe mode on your tablet? After all, not all such devices have a removable back cover. Of course, it is possible to return the gadget to a state where all components are functioning, and there are even several ways.
System command
The easiest way to turn off safe mode on a smartphone or tablet running Android OS is to immediately confirm the corresponding system request after solving the problems. Using this method is as simple as downloading a YouTube video to your phone; you just need:
- Go to the main Android screen (as you can see, in the lower left corner there is a notification about working in safe mode).
- Pull down the notification shade, find the option “Safe mode is on” and tap on the title.
- Confirm your desire to exit the current interface and return to the usual one after rebooting your phone or tablet.
Now, after waiting until the device reboots, the user will again have access to all Android options and installed applications. However, it should be taken into account that after entering safe mode and the commands to remove it, desktop widgets will become unavailable - each of them will have to be deleted and configured again.
Reboot the tablet using recovery mode
Recovery mode is a special console that can be used to reset settings or boot the operating system. If you bought a tablet from a certified store and with stock firmware, this console should be present in your device. It is a little reminiscent of how the BIOS works, if we draw an analogy with a computer. If for some reason this console is not available, you can download it directly from the OS itself using small utilities. So, safe mode on the tablet: how to disable it in the recovery console?
Each device model (it doesn’t matter whether it’s a tablet or a smartphone) has its own way to get into recovery mode. Initially, you need to turn off the gadget. Then try holding down the power and volume down buttons at the same time (you can also try volume up). This is the most common way to log into the console. If not, you should read the instructions on how to enter “recovery” from your tablet.
In the console you will see the Reboot system item - this is a reboot. You can get to it using the volume keys, and select it with the power button. Using the Wipe data/Factory Reset item, you can reset to factory settings. This should be done only as a last resort, if all the previous methods did not help you return the tablet to normal operation. All user settings will be deleted, but the information on the memory card will remain.
We told you about safe mode on your tablet. You now know how to disable it, and therefore do not be afraid to use this method to diagnose the system and troubleshoot problems.
Methods
Reboot
After troubleshooting, to restore applications and Internet access, you need to disable the so-called Safe-mode.
The first step is to reboot the device.
Android
Some models have a “restart” icon in the upper corner of the curtain. In older versions of Samsung, to disable Safe-mode you need to press and hold the power key for about 30 seconds, not paying attention to the menu.
Windows
To do this, open the “Start” menu “Shut down” and find the “Restart” item there, click and wait.
iPad
Instructions for iPads with and without a hardware button in the picture.
Turn off, remove battery and wait 5 minutes
If the previous option did not help interrupt Safe mode, proceed as follows:
- Turn off the device
- Open the cover and take out the battery.
Then we leave it to lie for a few minutes so that the capacitors discharge. After the time has passed, put the battery back in place and turn on the tablet.
This method is not suitable for devices in which it is impossible to remove the battery, and these are almost all expensive tablets. It's easy to disable cheap Chinese products.
- How to enable safe mode on Android?
Read more about how to disassemble and remove the back cover of the equipment in this article.
Using the Recovery menu
You can try rebooting the device through the system menu so that it returns to normal operation mode.
In order to launch the “recovery” menu, you need to turn off the gadget and hold down a certain combination of buttons. On most models (Asus, bq, DEXP, digma, Huawei mediapad, irbis, lenovo, oysters, prestigio, Philips, Alcatel, Supra) this is “volume+” and “turn on”. On some (Sony, Lenovo) there are “volume down” and “power” buttons. If you have a hardware home key, you should also hold it down (for example, Samsung galaxy tab).
In “recovery”, select the “Reboot system now” item and wait for the reboot to occur.
Factory reset
Performing a Hard reset is the hardest way to remove Safe mode. With this option, the data on the tablet is completely deleted. Before doing this, if possible, transfer everything you need to cloud storage, an SD card, or a computer.
After entering Recovery Mode, using the side keys, select the “Wipe data/factory reset” item, confirm it with “Yes – delete all user data”. The device will begin to delete settings and restore the system. Then the system menu will turn on again, where we select “Reboot system now”, Android will load as usual.
How to do this correctly is described in detail here.
Flashing
The last and radical method is to flash the tablet PC. You will need to resort to it if the OS is damaged by viruses or if none of the above works.
Flashing is also done through the Recovery menu. To do this, you need to download the file with the firmware: both from the official website of the manufacturer (Samsung, Digma, DXP, Huawei, Prestige, BCU, Ousters, Irbis, Asus), which is more reliable, and from any third party (custom software).
The process is described in more detail here.
Deleting accounts
Another reason for constantly rebooting a phone or tablet into safe mode may be the unauthorized use of user accounts by one or another application launched at system startup. And since it is almost impossible to determine which specific account is negatively affecting the performance of the system, the owner of the smartphone will have to delete profiles one by one until they can enter the familiar interface. Procedure:
- Once again in “Settings”, the user opens the “Cloud and Accounts” section.
- Goes to the “Backup and Restore” item.
- And disables the “Auto-Recovery” option for the current account. At this stage, you can try rebooting the phone into normal mode; If it doesn’t work, continue deleting your account.
- In the “Accounts” subsection.
- The owner of the device should find the problematic one (with a high degree of probability it is associated with Google).
- Select a profile from the list, backup or currently in use.
- And open a pop-up menu in a new window.
- All you have to do is click on the “Delete account” link.
- And confirm your decision, and then restart the phone again.
It makes sense to delete the account linked directly to the device:
- Finding it in the list (in the example it is Samsung).
- The user must repeat the previously listed manipulations.
Advice: as soon as the phone successfully boots in the usual mode, you need to create accounts again - otherwise access to fundamentally important options of the Android OS will be limited.
Disabling communication modules
If, after carrying out all of the above manipulations, the smartphone or tablet continues to boot in safe mode, you need to try temporarily disabling SIM cards, Wi-Fi reception, geolocation, and so on:
- Going to the "Connections" section.
- Tap the Wi-Fi slider to the “Disabled” position.
- Open the settings menu first.
- And turn it off using the slider.
- Now, having repeated the same for the second SIM card, you need to try again to disable safe mode by restarting the smartphone - the user should not encounter any more obstacles.
Reboot
If for some reason it is not possible to disable safe mode on an Android phone or tablet using the previous method, you need to try to do it manually - in other words, reboot the device or go through a full power cycle on it:
- Press and briefly hold the physical “Power” key, located on the side or top of the smartphone, and select “Restart” or, preferably, “Shutdown” from the menu that opens (you can also use it to boot Android in safe mode).
- Confirm the command and do not touch the phone until it turns on normally.
Tip: if you can’t turn off the device using the “Power” button, you should try opening the back cover, removing and reinserting the battery, and then turning on the phone or tablet again.
If, after the described manipulations, the phone does not turn on, you must first check whether the battery is installed correctly - this can be done by making sure that the contacts on the battery and the device are located in the same place.
Checking with system tools
Quite often, the inability to disable safe mode on Android is associated with critical system failures - the user simply cannot fix them all manually. In this case, you should check the device and troubleshoot; and since third-party programs are not yet available, the owner of the phone or tablet will have to use the standard utility. This is done as follows:
- Having opened the “Settings” of Android, the user goes to the “Optimization”, “Checking” section or one with a similar name.
- Waits for the system to check itself for errors.
- And, regardless of the declared result, unless it is 100%, he clicks on the “Optimize” button.
- Cleaning will take from a few seconds to half an hour or more.
- As a result, the user will receive an Android that is ready to exit safe mode and launch the standard interface. To be even more sure of the serviceability of the system, you should go back.
- Tap on the “Device Security” button.
- And scan your phone for malicious codes and unsafe applications.
- If no threats are found as a result of the scan, you should simply close “Settings” and restart the phone again - with a very high probability it will turn on in normal mode.
Tip: in addition, by clicking on the list icon at the top of the page, the user can see which of the installed third-party applications may cause problems with the device and interfere with disabling safe mode on it.
Firmware update
In some cases, the reason for the failure of the user's attempts to disable safe mode on Android may be a suddenly outdated firmware of the phone or tablet. This rarely happens, but it’s worth trying to solve the problem with an update - it’s extremely simple:
- Scroll to the very end of the Android Settings page.
- Go to the “Software Update” section.
- Ignoring the system notification that new versions have been checked recently, click on the “Download update manually” button.
- And, if the necessary files are found when accessing the developer database, install them as suggested by the system.
Important: if the notification “The latest updates are already installed” appears on your phone screen, you should move on to two more ways to remove safe mode on Android.
Uninstalling apps
If you cannot remove safe mode on Android after installing and launching any application known to the user, a completely reasonable step would be to remove the incompatible program. To disable rebooting to safe mode using this method, the device owner will have to:
- Open “Settings” of Android and go to the “Applications” section.
- Let the operating system generate a list of installed programs.
- And find the problematic one in it, then tap on the title.
- First of all, stop the application: despite the efforts of the Android OS developers, it can continue even in safe mode.
- Click on the “Force Stop” button.
- The owner of the phone or tablet must delete junk files - sometimes they are the reason for the inability to exit safe mode. To do this, go to the “Memory” subsection.
- And click on the “Clear data” button.
- And then select the “Delete” option.
- Great! Now you can safely uninstall the application using the corresponding button in the main program window and try to restart the phone again.
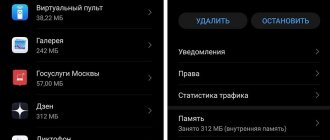


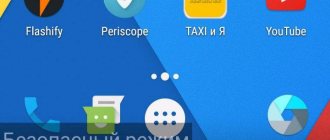


![Windows 10 Safe Mode. How to log in and out [INSTRUCTIONS]](https://character-creator.ru/wp-content/uploads/bezopasnyj-rezhim-windows-10-kak-vojti-i-vyjti-instrukciya-330x140.jpg)


