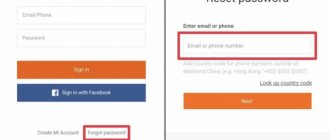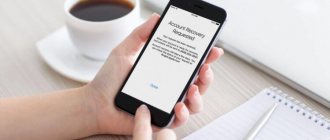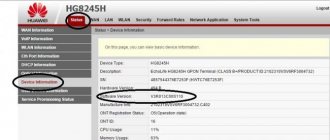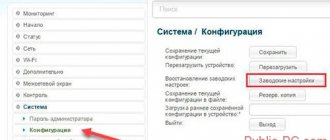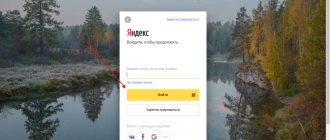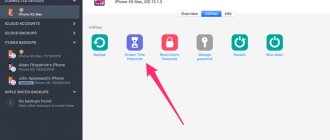Hello! Today I will show you the easiest ways to find out and where to look up the password for your WiFi at home or at work. One of them should definitely come to your aid! If you have previously connected to this wireless network or have a connected device at hand, it will be much easier. But connecting for the first time is a little more complicated. So, let's go!
Via Wireless Control Center
This solution is considered the most common due to simple manipulations when you forget your Wi-Fi password. Anyone can do this if you follow the setup instructions.
- Go to the “Control Panel”, go to the “Network and Quick Access Center”. If you can’t log in, you need to click “Connect” on the notification panel.
- In the sidebar on the left, find “Manage wireless networks” and click.
- We find the device with the name of the Wi-Fi router and right-click “Status” and open “Properties”.
- Next, click on “Security”.
- Check the box “Display entered characters” and you will be able to see the key.
This method may not work if it is impossible to check the information visibility checkbox, or it simply is not displayed. In this case, you need to try something different.
We look at the Wi-Fi password on the router
And, of course, don’t forget that you can always view or change the WiFi password on your router through its settings. I have already described in detail how to get there - link.
Once in the device's web interface, open the WiFi settings. They may also be called “Wireless Network” or “WLAN”. There should be a separate subsection with security parameters, where the encryption standard is indicated, and below, in the corresponding field, the Wi-Fi password. You can view it or change it to something else. After changing the password, do not forget to save the settings and reboot the router!
Using a special utility “WirelessKeyView”
A frequently asked question among users is how to recover Wi-Fi password at home? The utility does not prompt for installation (portable, .exe extension) and does not load the system. You just need to download it to your computer. It is designed to recover data from wireless devices. Works on Windows XP, 7, 8, 8.1, 10, Vista (works well on all versions).
- Download the utility and open it.
- Find our Wi-Fi device in the list and click on it. After which a window appears with the information we need, which is best saved.
Fourth method. Resetting the router
- Restart the router using the Reset button. This button is usually located on the back or side panels of the router. Sometimes you still need to use a thin needle or match to reach a button that is specially hidden in the depths of the router. This seems to hint: the reset is a fairly radical measure and should be taken only in extreme cases. Resetting the router will also temporarily stop the operation of all devices that were connected to it, which is also one of the reasons why “resetting” is the last resort that should be resorted to when everything else has already been tried.
Restart the router using the Reset button - Press and hold the Restart button. Do this for about twenty to thirty seconds to ensure that the router has completely rebooted and cleared all data. The indicators on the router should blink at this time, or turn on and off briefly.
- Check the factory login and password. They are usually written on a sticker on the bottom of the router. It should literally say the following: Login or SSID - that is, the factory name of your network, which you will see in the Wi-Fi menu. Password or key — password your network.
Checking the factory login and password - Connect to your Wi-Fi network. When you enter your password, you will use the factory password that will be printed on the bottom of your router.
On a note! However, you may be able to change your password before connecting to the Internet.
Via the router interface
If you have forgotten your network password, then this method is not the easiest and is more suitable for those who are computer savvy.
- Using the network cable that comes with the package, we connect the device to a computer or laptop.
- We go to the browser and type 192.168.1.1 into the search line (if the TP-LINK router is 192.168.0.1).
- A window will appear where you need to enter the standard name “admin”, the key is usually the same or 1234.
The recovery method will work if the standard settings have not been changed by the user. What to do if they have been changed, or the user has lost access to the admin page? You will have to reset all router settings. In this case, you will have to reset the router password and reinstall it again using the “Reset” button located on the device body.
If the above IP addresses are not suitable:
- You can see them in the instructions for the router (D-LINK168.0.1, TP-LINK 192.168.1.1, NETGEAR 192.168.1.1, ASUS 192.168.1.1).
- Sometimes a sticker is affixed to the device itself, which contains the data.
- On the computer, the gateway codes are registered in the properties of the wireless network. Just don’t forget that the menu looks different for each brand and you can get confused in foreign words.
This technique is not the only one that can help restore home Internet. Such programs as Remote Desktop Pass Viev, Wireless Password Recovery, Router Pass Viev, Dialupass also cope well with this task.
But do not forget that there are a lot of similar programs, but not all are well made or may contain malicious files.
How to find out WiFi password on Android
On a smartphone or tablet running Android OS, just like on a PC or laptop, you can also view your WiFi password. To do this, you need to use the WiFi Password Show program:
But there is one caveat here - you must first obtain root rights in Android. Otherwise, the program will not be able to read and display saved passwords.
Using a mobile phone
If you have a smartphone at hand that runs on the Android platform, then finding out how to recover the Wi-Fi password on your phone will not be difficult. To do this, download the “SuperSU” utility from Google Play, which completely manages all applications installed on the mobile phone. It only works on a phone that has received ROOT rights (must have rooted firmware, i.e. permission to change system programs and settings).
- Download and install the program.
- We check if Wi-Fi is working and go to any file manager (for example, EC File Explover).
- Go to the main directory and find the “Data” folder.
- Next to the “Misc” folder, and then to “Wi-Fi”.
- Find a file called wpa_supplicant.conf and open it using any file reading plugin. The system usually comes with a built-in ES File Manager.
- From the entire list we need two positions: ssid= “your network name” and psk= “your key”. The quotes are not included in the key itself; you do not need to enter them with it.
Watch the following video and you will learn how your phone can help restore access to Wi-Fi:
The password is written on the router
The simplest case, which, oddly enough, saves in almost half of such situations. The fact is that any router or access point comes with a pre-configured WiFi network. Moreover, earlier, on older models, the security key installed by default from the factory was used in all devices of this model. For example, Tenda routers with the password 12345678 or netis with the password password. Nowadays this is rare and basically each wireless router generates its own unique password. You can find it on many models on a sticker that is pasted on the bottom or back of the router. For example, like this:
As you can see, the sticker indicates the name of the wireless network, which is used by default, and the factory-generated WiFi password.
On dual-band routers that can operate in the 2.4 GHz and 5 GHz bands, the SSID network name and Wi-Fi password are specified for both bands.
Command line
To find out the password for your Wi-Fi using this universal Windows utility, you will need:
- Launch “Command Prompt” using “Search” or another convenient method.
- Enter the first command netsh wlan show profiles and press the Enter key.
- View the list of Wi-Fi networks saved in your computer’s memory and find yours.
- Without closing the window, enter and apply the second command netsh wlan show profiles name=IS key=clear , where IS is the name of the network being used.
- In the lines that appear on the screen, the owner of the router will find, in addition to other interesting and useful information, his password - it is located in the “Security Settings” section.
What to do if there is no access to the router and computer
Using the above methods, any user will be able to find out the password for their own Wi-Fi network in case of loss. If for some reason none of the previously mentioned options suits you and you get your hands on a password-protected router that you have never connected to and you don’t have a laptop at hand, use factory reset . Each modem that creates access points has a button to completely reset all settings. In most cases, it is located on the back of the cover, next to the inputs for the LAN wires. The release hole is very small and you will have to use a needle to access it. Standard instructions for most models:
- Insert the needle into the reset hole and press down until you feel pressure.
- Maintain this position until you notice the activation of the status indicators on the top of the router (the standard press time is 5-10 seconds).
- After a full reboot, the router will be reset and returned to factory settings.
- Reconfigure the router using the control panel login information located on the bottom cover of the device.
Programs that allow you to quickly recover a lost password
There are special programs that allow you to quickly find out all the information about passwords stored on your computer. The advantages of such applications are: ease of use, small size and no installation required. Top 3 password recovery utilities:
- Wireless key view;
- Wifi password decryptor;
- Wifi password revealer.
Wireless key view
This utility is designed for the Windows XP and Windows Vista operating systems. The program does not require installation and accesses directly the Wireless Zero Configuration service, which is preinstalled on the personal computer system. The application also allows you to save your network passwords in the library in xml, txt and html formats. To quickly record the necessary data, use the following commands:
- /sxml – saving data in XML format;
- /shtml – conversion to HTML format;
- /stabular – saving data to a text file using a table;
- /stext – transfer to a regular text file.
Wifi password decryptor
The program is compatible with all operating systems except Windows XP. Using this utility, you can not only recover a lost password, but also decrypt it if you use AES, TKIP, WPA, WPA2, WEP encryption methods. The application's interface is easy to use and allows you to retrieve stored information about wireless network keys that have ever been used on your computer with just one click. Thus, you can recover your home network password in a few seconds if you forgot to write it down. Password information is also converted into XML, TXT and HTML formats.
Wifi password revealer
All the same functions as in the programs before, but the utility also adds information about the method of connecting to the wireless network. In just a few clicks you can find out and change the key encryption type. Any saved password can be converted into a text document. The interface is simplified. The utility only accesses internal system resources and does not take up much space, which eliminates the need to install it.
Third party programs
Finally, you can find out the password for your Wi-Fi network using software from third-party developers. One of the best options is the free WirelessKeyView utility; To view the access code using it, you need to:
- Download and unpack the archive with the program, and then run the executable file.
- Find the Wi-Fi network of interest in the general list - the same line will contain the password in hexadecimal and “natural” form.
- It can be copied directly from the table by right-clicking on the line and checking the Copy key (ASCII) option in the menu.
Important: the user can save one or all passwords to a text document by calling the File drop-down menu and selecting Export.
Factory code
A user who has managed to set up a router and has not changed the login and password during the process can view the Wi-Fi access code directly on the device: on the bottom wall of the router there should be a sticker with a sequence of numbers specified by the manufacturer.
Tip: if there is no information on the bottom of the router or the sticker has been successfully torn off or damaged to an unreadable state, it is worth checking the box in which the device was delivered - the password may be either written on the outside or contained in the text of the instructions.
A user who at one time decided to distribute Wi-Fi from a laptop or computer should check whether he thought of writing the access code on a piece of paper. If yes, the problem can be considered solved; if not, you should move on to the second method - and, having finally managed to determine the password for your Wi-Fi, save the information in any convenient way.