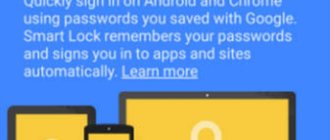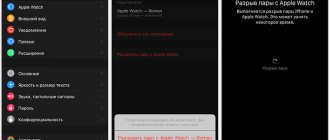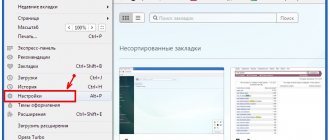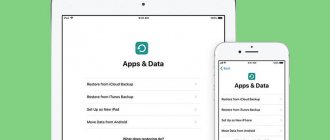Methods for transferring data on Samsung smartphones
There are several ways to transfer information from one Samsung device to another - using the proprietary Smart Switch utility, synchronizing with a Samsung or Google account, or using third-party programs. Let's look at each of them.
Method 1: Smart Switch
Samsung Corporation has developed a proprietary application for transferring data from one device (not only Galaxy) to other smartphones of its own production. The application is called Smart Switch and exists in the format of a mobile utility or programs for desktop computers running Windows and Mac OS.
Smart Switch allows you to transfer data via a USB cable or via Wi-Fi. In addition, you can use the desktop version of the application and transfer information between smartphones using a computer. The algorithm for all methods is similar, so let's consider the transfer using the example of a wireless connection through a phone application.
Download Smart Switch Mobile from Google Play Store
In addition to the Play Store, this application is also available in the Galaxy Apps store.
- Install Smart Switch on both devices.
- Launch the application on your old device. Select the transfer method “Wi-Fi” (“Wireless”).
On Galaxy S8/S8+ devices and higher, the Smart Switch is integrated into the system and is located at “Settings” - “Cloud and accounts” - “Smart Switch”.
Select "Send".
Move on to a new device. Open Smart Switch and select “Receive”.
- Samsung Smart TV account: how to create one for programs to work correctly
In the window for selecting the OS of the old device.
On the old device, click on “Connect”.
You will be asked to select categories of data that will be transferred to the new device. Along with them, the application will also display the time required for the transfer.
Mark the required information and click “Send”. On the new device, confirm receipt of the files.
After the specified time has passed, Smart Switch Mobile will notify you that the transfer was successful.
Click "Close app".
This method is extremely simple, but using Smart Switch you cannot transfer data and settings of third-party applications, as well as caches and game saves.
- Samsung account forgot password. How to create a Samsung account and why you need it
Method 2: dr. fone – Switch
A small utility from Chinese developers Wondershare, which allows you to transfer data from one Android smartphone to another in just a couple of clicks. Of course, the program is compatible with Samsung devices.
Download dr. fone – Switch
- Enable USB debugging mode on both devices.
Read more: How to enable USB debugging mode on AndroidThen connect your Samsung devices to your PC, but before that, make sure that the correct drivers are installed on it.
- Launch another background - Switch.
Click on the "Switch" block. - When the devices are recognized, you will see an image like the screenshot below.
On the left is the source device, in the center is the selection of data categories that need to be transferred, on the right is the recipient device. Select the files you want to transfer from one smartphone to another and click “Start transfer”.Be careful! The program cannot transfer data from protected Knox folders and some Samsung system applications!
- The transfer process will begin. When it finishes, click “OK” and exit the program.
As with Smart Switch, there are restrictions on the type of files that can be transferred. In addition, the dr. fone – Switch is in English, and its trial version allows you to transfer only 10 positions of each data category.
Method 3: Sync with Samsung and Google accounts
The simplest possible way to transfer data from one Samsung device to another is to use the built-in Android data synchronization tool through Google and Samsung service accounts. This is done like this:
- On your old device, go to “Settings” - “General” and select “Backup and reset”.
Inside this menu item o.
Return to the previous window and tap on “Accounts”.
- Unlocking Smart Hub of Samsung K-series TVs 2016. We're a year late again
Select "Samsung account".
Tap on “Sync everything”.
Wait until the information is copied to the Samsung cloud storage. On your new smartphone, log in to the same account in which you saved the backup copy of the data. By default, the automatic synchronization function is active on Android, so after a while the data will appear on your device. For a Google account, the steps are almost identical, only in step 4 you need to select “Google”.
This method, despite its simplicity, is also limited - you cannot transfer music and applications that are not installed through the Play Market or Galaxy Apps in this way.
Google Photo If you only need to transfer your photos, then the Google Photos service will handle this task perfectly. It's quite easy to use.
Download Google Photos
- Install the application on both Samsung devices. Enter it first on the old one.
- Swipe right with your finger to access the main menu.
Select Settings. - In the settings, tap on the “Startup and synchronization” item.
Having entered this menu item, activate synchronization by tapping the switch.
If you use multiple Google accounts, select the one you need. On the new device, sign in to the account on which you enabled synchronization and repeat steps 1-4.
After some time, photos from the previous Samsung smartphone will become available on the one you are currently using. We have looked at the most convenient methods for transferring data between Samsung smartphones. Which one did you use? We are glad that we were able to help you solve the problem. Describe what didn't work for you. Our specialists will try to answer as quickly as possible.
Did this article help you?
Transfer files to Samsung via USB cable
Despite the fact that in general the method of transferring data from one Samsung phone to another using a USB cable is not recommended for use, you can use it to copy your photos and videos from your old phone.
Do the following:
- Connect your old Samsung Galaxy to your PC via USB cable;
- Go to “My Computer” and click on the name of your mobile device;
- Open the SD card or internal memory of the phone that contains the desired photos, videos or VCF;
- You can find photos and videos in the "DCIM" folder or see VCF (contacts) in the storage folder; Photos and videos are usually located in the DCIM folder
- Copy and paste data from your device to PC;
- Disconnect the old gadget and connect the new Samsung to the PC;
- Drag (copy) files from your PC to an SD card or to the gadget’s internal memory. Use data copying using a USB cable
From SIM card to another SIM card
To transfer contacts from a SIM to an Android SIM, you must first copy the numbers to your phone. Use the instructions above. Then, insert the second SIM card, go to the same section, but instead of “Import”, select “Export to Sim”.
Video instructions for transferring or copying contacts from SIM to smartphone
In conclusion, I note that when storing contacts on a SIM card, some information (compared to storing on a phone or online) is lost. Therefore, I recommend not using SIM card storage to transfer contacts between your old and new phone. If you're not ready to keep your contacts synced with Google, you can export them to a memory card or store them as a file on your computer.
Sources
- https://lumpics.ru/how-transfer-data-between-samsung-android-devices/
- https://besprovodnik.ru/kak-perenesti-s-samsunga-na-samsung-dannye/
- https://AndroidInsider.ru/polezno-znat/kak-perenesti-vse-dannye-so-starogo-smartfona-galaxy-na-novyj.html
- https://sdelaicomp.ru/mobile/kak-perenesti-dannye-s-telefona-samsung-na-samsung.html
- https://samsung-galaxy.mobi/perenos-kontaktov-v-novyj-telefon/
- https://upgrade-android.ru/stati/stati/4779-kak-perenesti-dannye-s-samsunga-na-samsung.html
- https://tarifam.ru/kak-skopirovat-kontakty-s-telefona-na-sim/
- https://besprovodnik.ru/kak-perenesti-kontakty-s-simki-android/
- https://tarifkin.ru/mobilnye-sovety/kak-peremestit-kontakty-s-sim-na-telefon
- https://AndroidKak.ru/kontakty-sms-mms/skopirovat-nomera-s-sim.html
- https://poandroidam.ru/samsung/kak-perenesti-kontakty-s-telefona-na-telefon.html
- https://proshivku.ru/novosti/kak-perenesti-kontakty-s-sim-karty-na-telefon
- https://remontka.pro/move-copy-sim-contacts-android-phone/
Smart Switch
The manufacturer has developed a proprietary program for transferring data from Android to Android. It is suitable for both budget devices from the manufacturer (for example, A50 and A51), and for flagships such as the Galaxy S10 and S20.
This utility allows you to transfer data from your old phone to a new one via USB or using Wi-Fi. You can also download the PC version and transfer data via your computer. The algorithm of actions for each version of Smart Switch is approximately the same.
- Make sure both gadgets are turned on and have enough charge to perform the operation.
- The Smart Switch program should be pre-installed on both smartphones (check the list of applications). If any phone does not have it, then download the utility from Google Play.
- Open the program on both smartphones and click on “Send data” or “Receive data” (select your own on each device).
- Now on the old Samsung you will be asked to choose the option of transferring information: wirelessly or via USB. When you select the first option, the phones will find each other and automatically contact. In the second case, you need to connect the devices to each other using a USB-C or USB-A to USB-C cable. Select Wi-Fi transfer.
- On the transferring gadget, select all the information you plan to transfer: messages, photos, phone book, notes, etc.
- After this, the device will notify you about how much data will be transferred and how long the transfer will take.
Note! If the data volume exceeds 5–6 GB, we recommend choosing transfer via cable to speed up the process. If information is transferred over Wi-Fi, be prepared for a 20-30 minute wait (depending on Internet speed).
- Select "Submit" and allow the information to be transferred. We recommend not touching both smartphones during the transfer: this will not only speed up the process, but will also avoid data loss.
Smart Switch is a great way to transfer data that was missed by backup to a new phone. But the application cannot transfer settings of third-party applications, as well as caches from applications and games.
Bluetooth
You can also transfer contacts and any other information to a new phone via Bluetooth. Of course, this is not the fastest way to transfer data. However, if you don't have high-speed Wi-Fi or a USB cable in your home, do the following:
- turn on bluetooth on 2 gadgets. To do this, go to settings and click on bluetooth. If it is not in the list, then open the “Wireless Networks” section;
- When the smartphones find each other, pair by clicking on the “Pair” button. If any of the smartphones is not located, make sure that it is switched to visible mode;
- on the old gadget, find the required section, then click on the Share button and select transfer via Bluetooth;
- then select the new phone and click on the send button. On the target device, click Accept.
If the total weight of the files is several gigabytes, we recommend using another method, since transmission via Bluetooth will take a long time.
Transferring data through Google and Samsung accounts
One of the easiest ways to transfer information is to use synchronization through Google and Samsung accounts. The steps are as follows:
- on the sending device, go to settings and click on “General”;
- then click on “Backup and reset” and click on the “Archive” item;
- return to the previous page and open “Accounts”;
- in the list that opens, select “Samsung account” and click “Sync.” All";
- After successful transfer on your new phone, login with the same Samsung account. Automatic synchronization is available on Android, so after a while all the transferred information will be on the new gadget.
Important! When transferring via a Google account, the steps are almost identical, but in the fourth step you need to click on the Google icon.
How to delete or merge identical contacts on Android
Contact merging is done automatically. The OS conducts a general analysis, compares those found, and combines similar ones.
- Log in to the Contacts application.
- Go to “Merging Duplicates”.
- Click "Merge".
- Select from the detected results what you want to delete or merge.
Merging via Gmail is performed as follows:
- On your PC, log into the same account as on your smartphone.
- Go to “Contacts”.
- Select "Similar Contacts".
Duplicates will be deleted automatically provided that synchronization is configured on the device.
Healthy! First of all, you need to find out the number of takes. If there are only a few of them, you can use manual cleaning. If not, try other methods.
Passwords: LastPass
Android phones have a feature called Smart Lock for Passwords .
In other words, Google stores your app passwords on its own servers. When you reinstall the app on a new device, your phone will recognize it and pre-enter your username and password. Unfortunately, this feature requires developers to build related technologies into their applications, but many have not done so.
Of course, Chrome can also save your passwords, but it is not recommended to store passwords in the browser. It will not have the same standard of security as a dedicated password manager.
Additionally, you can also use programs like LastPass to store your passwords.
Card reader
A significant advantage of Google phones, unlike Apple devices, is support for memory cards. Music, photos and any other files can be loaded directly onto the card using a card reader. The disadvantage of this method is that you need to remove the memory card. In this case, data transfer is no different from the first method. All manipulations take place in the Windows Explorer window.
Photos: Google Photos
There are several apps that you can use to move photos from one device to another. These include OneDrive and Google Drive , but the easiest and most effective approach is through Google Photos .
First, make sure all your photo files are backed up. Be careful as you may have multiple folders (for camera, WhatsApp images, animated GIFs, screenshots, etc.). You need to manually enable backups for each folder whose contents you want on your new phone.
To back up a folder, go to Google Photos and select Menu > Settings > Backup & sync > Back up device folders. Drag the slider next to each folder you want to save. When you turn on your new phone, all the photos you've backed up should immediately show up in the app.
Messages: SMS Backup & Restore
Yes, SMS and MMS are old technology, but there are a surprisingly large number of people who still rely on this form of communication. The most reliable way to transfer your messages to a new phone is to use SMS Backup & Restore .
The app is exactly what its name says: you can back up your messages on one device and restore them on another. Obviously, you'll need a copy of the SMS Backup & Restore app on both devices.
The app also lets you back up your favorite cloud storage services, choose which messages to archive, and schedule a backup period.
If you use WhatsApp, you can easily transfer data to your new phone. Simply open the app and go to Menu > Settings > Chat Backup and tap Backup.
Wireless network
In the Android system, transferring any files via Bluetooth is well implemented. To send a file to the user, you need to go to the directory with the desired file and long tap on it. The “Action” context menu will appear, in which you should select the “Send” line, and then select Bluetooth from the pop-up list.
The system will prompt you to turn on Bluetooth on the device and scan the network for possible connections. Next, all you have to do is select the desired device and click transfer files.
To select the desired content, you can use the built-in Files explorer or install any file manager, for example, Total Commander for Android or ES File Explorer File Manager.
But recently, the popularity of using Bluetooth has been declining, and Wi-Fi is increasingly being used instead. The Wi-Fi Direct function built into phones allows you to easily transfer applications from Android to Android. To use it, you need to sequentially tap the following tabs: “Wi-Fi Settings” - “Additional Features” - Wi-Fi Direct. If it is also enabled on the second device, its name will appear in the detected devices. Then you should select the desired file and click “Share”.
Manufacturer-specific features
Samsung users have access to the proprietary SmartSwitch Mobile . Apart from the data saved by the Android backup service, it will also move your text messages, phone calls, contacts and email accounts.
Sony consumers can use Sony Xperia Transfer , HTC offers HTC Transfer Tool , and LG offers LG Bridge . They all perform similar functions.
Remember, since all of these services are manufacturer-specific, they are only useful if you are switching to another phone from the same manufacturer.
Samsung Data Transfer program for transferring data from phone to phone
A convenient tool that allows you to transfer files from one smartphone to another is the Samsung Data Transfer program. It allows you to transfer data, call logs, text messages, photos, videos, music, documents and applications. It supports both data exchange between Android devices, and between Android and iOS, and even iOS devices.
Let's figure out how you can transfer information from Samsung to Samsung using this program:
- Install the “Samsung Data Transfer” program (Windows, Mac) on your PC; Install the program on your PC
- Make sure that the “USB Debugging” mode is activated on the old and new gadgets. This option can be found in your phone's settings; Make sure that USB debugging mode is activated on your gadgets
- Connect both Samsung phones (old and new) to the PC using a USB cable;
- Make sure that the program correctly recognizes the old device (on the left of the screen) and the new one (on the right). If devices are not recognized correctly, use the “Flip” button at the top to change the location; If necessary, click on "Flip"
- You can check the "Clear data before copying" checkbox on the right side on the new device if necessary;
- Select the data to copy from the old gadget to the new one (in the center of the screen). Then click on the “Start Copy” button to start the data transfer process. Select data to copy
Once the copying procedure is completed, the marked data will be transferred to Samsung.
Data will be transferred
This is interesting: how to record a telephone conversation on Samsung.
Instructions for transferring numbers from a SIM card
You can transfer contacts using these instructions:
- Move the SIM card from your old smartphone to your new device. Usually, to remove this plastic card, you must first remove the battery from the device. In this case, it is advisable, just in case, to first turn off the smartphone in order to prevent a software failure.
- Open the menu on your new Android gadget. Find the Contacts application and launch it.
- Click on the button with 3 dots in the upper right corner. In the parameters, select “Import/Export”.
- Click “Import from SIM card”, “To phone”, “Select all”. Click on “Done” or the icon at the top right.
If everything was done correctly, the import process will begin. You must wait until all the data on the SIM card is copied and uploaded to the device. After the process is completed, the task can be considered completed, the numbers will be moved. You also need to keep in mind that there are other options for saving a copy of your contacts, including the Gmail email service, a file with a CSV extension.
Transfer any necessary data to Samsung via Bluetooth
Transfer data using Bluetooth
– not the fastest and most efficient method of data transfer. But if there is no stable Wi-Fi connection nearby, transferring via Bluetooth can be the panacea you need.
Do the following:
- Turn on the Bluetooth function on both Samsung devices;
- Connect the old and new gadgets using a password to establish a connection;
- On the source Samsung device, select the target file, such as contact, image, video, note and others;
- Click on the Share button and select Bluetooth; Select transmission via Bluetooth
- Select a new phone to send files to;
- On the target device, accept the sent files.
This will come in handy: how to transfer an image from your phone to your PC.
Personal data
You can manually move all the data from your phone that doesn't fall into any of the above categories. You may need to do this if you have audio, old podcasts, or important documents stored in random folders on your device. If there is content that you want to save, you have two options:
— USB cable. You can use a USB cable to transfer data from your phone to your computer, and then from your computer to the same folder on your new device.
- SD card. If your phone has an SD card, you can move the data to it and then insert the card into the new phone.
If it was not possible to save or transfer data
I hope you were able to use one of the suggested methods. But even if problems arise during the operation, you can find their solution in the traditional “Question - Answer” section.
Hermann
Expert in the field of digital technologies and the activities of mobile operators. I am engaged in constant monitoring of industry changes in Russia and abroad.
Ask a Question
Question to the expert
Why, after transferring data, not all files were on the new smartphone?
It is possible that you have not selected all the information to be transferred. Also, your new smartphone may simply not have enough free space. Finally, the process could be automatically interrupted due to an accidental internet outage.
Why can't I transfer photos and videos via Google?
Most often, the problem occurs because a person forgets to activate automatic synchronization on a new device.
What to do if none of the methods helped?
You can manually transfer information using a MicroSD memory card. First you need to insert it into your old device, transfer all the files, and then install it into your new smartphone.
4.5/5 — (23 votes)
Author
Hermann
Expert in the field of digital technologies and the activities of mobile operators. I am engaged in constant monitoring of industry changes in Russia and abroad.
Using a computer
The easiest way to transfer files between an Android device and a computer is to connect them with a USB cable. Typically, such a cable is used to charge a gadget. By inserting one end into the phone and the other into the USB port of the computer, the message “Transfer files via USB” will appear on the device.
On your PC, in the “Devices and Disks” section, a shortcut with the name of the gadget will appear. If you click on it, a folder with the contents of the device will open. If an additional memory card is installed in the gadget, then the folder that opens will contain two disks.
As a result, you can navigate through phone directories in the same way as through folders on a computer. You can copy or move any files from them or, conversely, add new ones to them. If the location of the required file is unknown, you can start a search using the F3 or Alt+F key.
Transferring the phone book
Starting with the fourth version of Android OS, the developer has introduced a rather convenient feature - contact synchronization. This useful and sometimes necessary operation allows you to quickly transfer or restore contacts on any device running this system. The app doing the transfer is called Google Contacts.
With its help, you can back up and synchronize contacts from a special server (cloud), provided by the company free of charge for its users. In addition to editing, saving and viewing the phone book, the program allows you to enter additional information for any subscriber, such as a photo, email address, place of work and notes.
There is no need to download the application itself, as it is included in the system. But in order to use it to transfer data from Android to Android, you will need to register a Google account and log into it.
After launching the Contacts application, you need to click on the icon in the upper right corner, made in the form of three vertical dots. Then tap the “Export/Import” tab in the menu. A dialog box will appear asking you to select one of the following actions:
- Import from drive. By selecting this option, you can download a previously saved vCard file containing contact information to your device. Moreover, it can be placed on a memory card in the sdcard1 directory or on an internal flash drive along the path: emulated/0/.
- Import from SIM card. At the moment it is practically not used due to the small amount of free space on the card. After selecting this item, the system will scan your SIM card for contacts and offer to import, add or delete data.
- Export to storage. After clicking, the program will offer to select a list of desired contacts from the phone book, and then indicate the location for saving them - sdcard1 or flash.
- Transfer visible contacts. This item is used when there is a need to move contacts from one device to another. Clicking on it opens a list containing all phones that can be dialed from the device. After selecting the required data, the system will offer several ways to transfer it to another device, for example, SMS, Bluetooth, Skype, Viber. A file in vCard format (*.vcf) will be sent to the selected number.
The best way to port numbers
When you copy numbers manually, you have to enter each one separately.
This type of storage is completely unsuitable if there are several hundred numbers. One of the easiest ways to save contacts and move them from one device to another is to copy them to a SIM card. If you insert the completed card into a new device, you can import all the numbers from it. Methods for importing contacts may vary depending on the gadget model used, but in most cases the differences are insignificant. The procedure is quite simple and does not require special skills.
You need to keep in mind that Apple iPhone devices use a different scheme for transferring data from a SIM card, which has nothing to do with the method for Android.
This instruction is only suitable for smartphones that are equipped with an operating system from Google. This guide is not applicable to specific devices such as the Blackberry Phone.
Copying the phone book using standard Android capabilities
The easiest and fastest way to transfer numbers from Samsung to Samsung is to copy them to a SIM card. To move contacts from your phone to your SIM, you need to:
- Launch the Contacts program (it is integrated by default into all versions of Android).
- Open its properties and select the “Import/Export” function.
- In the list that appears, click “Export to SIM card”.
The copying procedure will take some time. After its completion, all numbers available on the old smartphone will be recorded on the SIM card. All you have to do is install the card in your new mobile phone.
The only drawback of this method is that SIM cards have limited capacity, that is, all the contacts on the SIM card may not fit. The way out of this situation is to create a file with a backup of the phone book and then copy it to a new smartphone:
- Using the “Import/Export” procedure, save all the numbers from the SIM card on the old device.
- Create a backup copy of your phone book on an internal or external drive using one of the available functions.
- The file with all the numbers will be called “Contacts.vcf” and will be located in the storage/emulated/0/ folder. You need to transfer it to a new smartphone via Bluetooth, Wi-Fi or computer, and then use the “Import from internal memory” or “Import from SD memory card” tool and specify the path to the required file.
Transfer contacts to Samsung via Smart Switch Mobile
When considering how to copy contacts from Samsung to Samsung, you should highlight the Smart Switch Mobile program. It allows you to backup user data, update Samsung Galaxy firmware, and transfer information from one mobile device to another.
Before transferring contacts from Android to Android, you will need to install Smart Switch Mobile on the receiving and transmitting devices, and also activate the wireless modules (transfer will be carried out over a Wi-Fi network). After this you need:
- Launch the application on both devices and agree to the license terms.
- On the old and new gadgets, click “From Android to Galaxy”.
- On the transmitter, mark the data that needs to be moved, and on the receiver, confirm the download.
After copying is complete, all numbers from the phone book will be displayed on the new smartphone.
Transfer contacts via Google Virtual Drive
To transfer phone numbers from an old mobile phone to a new one, you can use Google cloud storage. The procedure will be as follows:
- Link your old smartphone to your existing Google account (if this has not been done previously).
- In your account settings, select the items that you want to synchronize with the virtual disk and click “Synchronize.” For successful copying, the Internet must be connected to the phone.
- Then link a new device to the same account and perform synchronization. After this, all numbers from the old smartphone should appear in the phone book.
Having figured out how to transfer all contacts from Samsung to Samsung, you can easily copy all the information from the phone book to a new device. And if you have a backup of numbers or if synchronization is turned on, you can restore contacts even if your phone is lost or fails.