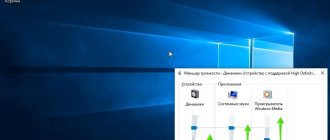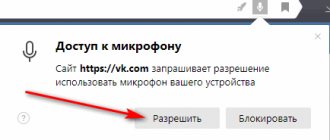Если после установки программы или во время ее использования у Вас возникли проблемы, не работает микрофон в Skype, исправить это можно самому, следуя простой инструкции. У Вас ноутбук то микрофон уже встроен и подключать его не нужно, но необходимо правильно настроить. Для компьютера подойдёт любой микрофон, который можно подключать. Теперь поговорим о настройках микрофона в Скайпе если он подключен уже к разъему в компьютере.
Если не работает микрофон — настраиваем его заново, следуя шагам этой инструкции. Но в начале убедитесь что установлена последняя версия программы Skype(скачать последнюю версию можно по ссылке), также посмотрим как проверить все ли колонки работает в компьютере.
Простая диагностика проблемы с микрофоном в Skype
Для начала, опробуйте официальный сервис для проверки звука «Echo / Sound Test Service», который можно найти в списке контактов. Если его там нет, то просто откройте поисковик Skype и введите «Echo», первым же вариантом появится именно этот сервис.
Чтобы проверить свой микрофон позвоните этому боту. Сначала он объяснит то, что после звукового сигнала вы должны начать говорить в микрофон. После повторного сигнала он воспроизведет записанный сигнал, если вы себя услышали, то проблем с вашим микрофоном нет.
Некорректное обновление программы
В некоторых случаях обновления в системе могу становиться криво. Причин этому много. Настройки пользователя, вирусная активность, обрыв соединения в момент обновления. В этом случае могу не работать какие-то функции. В этом случае рекомендуется переустановить программу для связи.
- Откройте «Панель управления».
- В списке выполните правый клик мыши на программе Скайп и выберите «Удалить».
- Следуйте подсказкам мастера удаления. После рекомендуется перезагрузить ПК.
- Чтобы установить Скайп отправляйтесь на официальный сайт, чтобы скачать рабочую версию программы.
- На загруженном файле выполните двойной клик для инициализации процедуры установки.
- После авторизуйтесь в своей учетной записи.
Проверьте теперь работает ли микрофон.
Проблемы с драйверами
Если на ПК вследствие вирусной активности или критических ошибок слетели драйверы устройств для микрофона, их нужно переустановить.
Что делать, если в Скайпе не слышно меня собеседнику:
- Выполните правый клик мыши на кнопке «Пуск» и в выпадающем списке выберите «Диспетчер устройств».
- Разверните ветку «Звуковые, игровые и видеоустройства». Посмотрите список ПО, если на драйвере микрофона есть предупреждающий знак, значит драйвер поврежден.
- Если его совсем нет, значит его нужно установить. Компьютер просто не может определить, что было подключено новое устройство.
- В этом случае отправляйтесь на официальный сайт производителя микрофона, чтобы скачать подходящее ПО.
- Или если вы не знаете какое ПО нужно скачать воспользуйтесь программами DriverPack Solution или Driver Booster. И их помощью обновите или установите актуальные драйверы, и перезагрузите ПК. После проверьте работу микрофона в Скайп.
Естественно, само устройство должно быть исправно и на ПК не должно быть вирусов.
Неверный микрофон в настройках Скайп
Если вы не услышали себя после повторного сигнала, то, возможно, ваш микрофон был неверно определился в настройках. Чтобы это проверить, выполните несколько простых действий:
- Справа от вашего аккаунта находится кнопка дополнительного меню, нажмите на нее;
- В открывшимся меню кликните по «Настройкам»;
- Среди пунктов слева найдите «Звук и видео»;
- Попробуйте издать какой-либо звук, и если кружки (см. скриншот) начнут окрашиваться синим цветом, можно понять, что микрофон работает;
- Если кружки не окрашиваются, вместо «Устройства связи по умолчанию» выберете ваш микрофон, а затем опять издайте звук и посмотрите на кружочки, далее пройдите тест Echo заново.
Нет звука в Скайпе что делать?
- Настройки звука также проводим в меню где и микрофона, мы можем выбрать каким устройством воспроизводить звук и регулировать громкость.
- Этот шаг предназначен для тех, у кого не работает звук в Скайпе. Перейдите в настройки звуковой карты вашего компьютера и проверьте правильно ли работает устройство.
- Обновите драйвер звуковой карты для своего компьютера если требуется.
- Нажмите на «Сделать контрольный звонок в Skype». Этим способом можно точно проверить колонки или наушники.
- Если же проверка прошла успешно — поздравляем! Вы смогли подключить микрофон и колонки к Скайп. Также рекомендуем статью о том как настроить веб-камеру в Skype.
Неправильные драйвера
Если вы не увидели своего микрофона среди устройств связи, то это могут быть проблемы с драйверами.
Скачайте автоматический установщик драйверов или найдите драйвера своего микрофона на сайте производителя, введя полное название модели. Могут понадобиться и драйвера для материнской платы, в частности драйвера разъемов, их можно установить если установка драйверов микрофона не помогла.
Самостоятельно установите драйвера микрофона и выполните действия по настройке вновь.
Почему меня не слышно в Скайпе: основные причины
Ситуации, когда при разговоре в Skype вас не слышит собеседник могут произойти по самым разным причинам, и это не всегда является следствием поломки устройства. Часто причина в некорректных настройках или действиях самого пользователя. В этой статье мы разберем все возможные ситуации, чтобы вы нашли для себя выход.
Неправильные динамики/наушники в настройках
Возможно автоматическая настройка Skype неправильно выбрало ваше устройство вывода. Для проверки и решения этой проблемы, проделайте следующие действия:
- Справа у профиля найдите и нажмите на кнопку вызова дополнительного меню;
- В открывшимся дополнительном меню выберете «Настройки»;
- В открывшимся окне найдите слева пункт «Звук и видео»;
- В нем снизу посмотрите выделенный ползунок громкости динамика, который должен стоять как минимум на 1. Если он вообще весь белый, то это и есть причина отсутствия звука – он просто отключен в настройках. Выставите ползунок на значении больше 1;
- Если все нормально, вместо «Устройства связи по умолчанию» выберите ваши наушники/динамики, а затем протестируйте звук в звонке.
Если вашего устройства там нет, то, возможно, виноваты неправильные драйвера. Скачайте с официального сайта производителя драйвера разъемов материнской платы (или южного моста) и ваших наушников, после чего установите их и проделайте те же самые действия с настройками.
Причины проблемы
Существует масса факторов того, почему компьютер не видит микрофон в процессе настройки связи в Skype.
Но чаще всего на поверхность всплывают следующие причины:
- отсутствие подключения микрофона к ПК (на стационарном компьютере мог выйти из строя кабель, а на ноутбуке – отвалиться соединительный шлейф);
- неправильно выставленные настройки устройства ввода;
- устаревшие драйверы оборудования;
- сбой в работе Skype;
- недостаточное количество прав для доступа к микрофону.
За исключением первой проблемы ни одна не выглядит критической. Если сбой возникает из-за неисправности оборудования, то выйти из ситуации удастся только заменой микрофона. Но, в большинстве случаев, сбой все-таки возникает в программной части, а неполадки устраняются путем обновления ПО или изменения настроек.
Общая проблема – механические повреждения
Если вам не помогли все предыдущие варианты решения, то стоит готовиться к худшему – к возможным механическим повреждениям устройств.
Диагностика механических повреждений устройства проста – подключите их к заведомо исправному гаджету или ПК и протестируйте устройство на нем. Если все сработало – устройство исправно и проблема в компьютере, если нет – относите микрофон или динамики к компьютерному мастеру.
Диагностика разъемов компьютера так же проста, попробуйте подключить рабочие микрофон и динамики к разъему, а затем, если вы подключали устройства к корпусу, то подключите их к разъемам материнской платы или наоборот. После этого попробуйте протестировать рабочие устройства заново, если рабочий разъем заработал, а тот, к которому вы ранее подключались, нет, то следует отнести компьютер к мастеру.
Устаревшая версия программы
Skype одна из самых старых и популярных программ для аудио- и видеозвонков, конференций и многого другого. Разработчики идут в ногу со временем и часто выпускают обновления, которые несут улучшения, исправления уязвимостей и прочих других интересных плюшек. Установленный Skype на ПК по умолчанию обновляется автоматически. Но если ранее вы отключили автоматическое обновление в настройках, то при длительном использовании устаревшей версии программы могут случаться различные сбои и неполадки. Как правило в этих случаях достаточно обновить версию Skype до актуальной и проблемы исчезнут.
Чтобы обновить Skype:
- Для Window 7 и 8 — запустите мессенджер и перейдите в раздел «Справка» — «Проверить наличие обновлений».
- Для Windows 10 загрузите обновление из Microsoft Store.
- Также можно загрузить обновление с официального сайта https://support.skype.com/ru/faq/FA34438/kak-obnovit-skayp — нажмите кнопку «Обновить сейчас».
- Скачайте и запустите двойным кликом актуальную версию установщика и выполните обновление, следуя подсказкам в мастере установки.
Процесс обновления таким способом похож на обычную установку программы. На самом деле установщик обновит файлы в папке пользователя и при запуске программы вы увидите уже обновленный интерфейс или новые функции, если ранее их не было. Повторный вход, как правило, выполнять не требуется.
Частые вопросы
Могу ли я использовать веб-версию Скайпа на компьютере с Виндовс 7 для голосового общения?
Есть вероятность, что на устройствах с ОС Windows 7, 8, 8.1 мессенджер будет работать, однако для использования будет доступна только часть функций.
Что делать, если я не могу отыскать Skype в списке приложений в параметрах конфиденциальности?
Внизу страницы есть раздел «Разрешить классическим приложениям доступ к микрофону». Мессенджер может быть указан там, если его загрузка происходила с сайта разработчиков.
Проверка версии приложения
Если предыдущие методы не устранили проблемы со звуковоспроизведением, проверьте версию самого Скайпа. Для этого в меню нужно открыть пункт Помощь – О Скайпе.
Также стоит проверить настройки звука в приложении. Для этого:
- Откройте программу.
- В меню перейдите Инструменты – Настройки – Настройки звука.
- Выберите пункт «Проверить динамики». Если все звуки слышно нормально, устройство работает. Чтобы сделать громче, воспользуйтесь ползунком мыши. Если ничего не слышно, возможно выбрана не та гарнитура.
В ходе самого разговора, чтобы настроить звук, можно воспользоваться специальной иконкой качества голоса.
Как решить проблему с неработающим микрофоном
Большинство проблем с неработоспособностью микрофона в Skype можно решить без привлечения специалистов. Если неполадки связаны с механическими дефектами аудиооборудования, придется обратиться за помощью к мастеру.
Переподключение устройства
На материнской плате любого компьютера есть порты для подсоединения звуковых устройств. В стационарных ПК они обозначены соответствующим цветом, а на ноутбуках имеют иконки. Для устройства звукозаписи используется розовая маркировка.
При отсутствии сигнала от внешнего аксессуара (от наушников), стоит проверить правильность подключения. Возможно, штекер вставлен в неподходящий порт, поэтому система отказывается реагировать на него.
Микрофон, подключенный в неверный разъем, работать не будет.
Выбор устройства
Чтобы активировать аудиоустройство в Skype 8 версии и выше, нужно сделать следующее:
- Нажать на вкладку «Еще», обозначенную иконкой многоточия, найти пункт «Настройки».
- Перейти в раздел «Звук и видео».
- Найти кнопку «Устройство связи по умолчанию», которая находится напротив вкладки «Микрофон».
- Из предложенного списка выбрать название подключенного к компьютеру микрофона.
- Закрыть окно с настройками, нажав на крестик в верхнем углу слева.
После таких манипуляций сигнал от микрофона должен появиться.
Настройка звукового драйвера
Нередко проблемы с микрофоном объясняются неправильной настройкой драйверов на Windows 7/10. Из-за этого случается переназначение портов, поэтому разъему для устройств звукозаписи присваиваются функции динамиков.
Для проверки настроек нужно выполнить такие операции:
- Открыть вкладку «Пуск» и зайти в «Панель управления».
- Найти иконку с настройками аудиооборудования (VIA HD Audio, Realtek HD и т.д.).
- Посмотреть в открывшемся окне, какому порту присвоены функции записи звука.
- При наличии ошибок, поменять настройки и проверить состояние устройства.
Если внесенные изменения не улучшили ситуацию, следует перезапустить ПК.
Настройка параметров Скайпа
Иногда приложение не видит микрофон по причине неправильно выбранных параметров в настройках. Исправить это несложно.
Для начала следует открыть вкладку с настройками звука и опуститься к пункту микрофона. Если к компьютеру подключено несколько приборов, стоит выбрать приоритетный и отрегулировать уровень сигнала. Дальше следует сохранить настройки, и проверить работоспособность техники. Если после выполненных действий проблема по-прежнему беспокоит вас, необходимо переустановить ОС Windows или оценить состояние звуковой карты. Возможно, она сгорела в результате износа или неправильной эксплуатации.
Поиск неполадок в Windows
В некоторых случаях проблемы с аудиооборудованием затрагивают конфигурацию операционной системы. Иногда пропадает не только сигнал с микрофона, но и звук динамиков, что связано с незапущенной службой Windows Audio. Для проверки компонента стоит нажать правой клавишей мыши по пункту «Мой компьютер» и найти меню «Управление».
После этого вы увидите окно с настройками ПК, где есть вкладка «Службы». В открывшемся списке нужно найти пункт «Windows Audio». По умолчанию выбрано значение «Работает» и тип запуска «Автоматически».
В случае если служба деактивирована, нужно включить ее и перезапустить систему.
Для обнаружения программных сбоев можно использовать «Средство устранения неполадок Windows». Эта стандартная утилита проведет поиск возможных ошибок и предложит эффективные варианты для их устранения. Ее можно найти через поисковую строку на панели задач (в Виндовс 10) или через «Панель управления». Пользователю нужно следовать инструкциям инструмента и следить за статусом проверки в соответствующем окне.
Переустановка программы
Если после проведенных действий микрофон отказывается работать, стоит попробовать удалить текущую версию Скайп. На его место установить более новый выпуск. Также следует порекомендовать такой способ собеседнику.
Один из вариантов восстановить работу микрофона – обновить Skype.
Выдача прав доступа к микрофону
Чтобы разрешить приложениям подключаться к аудиооборудования компьютера, необходимо поменять отдельные настройки конфиденциальности.
Windows 10 автоматически ограничивает доступ стороннего ПО к различным аппаратным комплектующим, поэтому отсутствие отклика со стороны микрофона в Скайп может объясняться этой причиной. Для предоставления прав стоит провести такие манипуляции:
- Зайти в меню «Пуск».
- Нажать на «Параметры».
- Выбрать раздел «Конфиденциальность».
- Опуститься к пункту «Микрофон».
- Активировать кнопку «Разрешить приложениям использовать мой микрофон».
После перезагрузки компьютера проблема должна исчезнуть.
Подключение к другому разъему
При отсутствии положительных результатов после использования предыдущих способов, следует попробовать подключить микрофон к другому разъему. Но это касается только внешних гаджетов, подключенных через порт 3.5 мм или USB.
Также для диагностики оборудования можно подсоединить его к другому ПК, смартфону или ноутбуку с соответствующими интерфейсами. Если на стороннем устройстве аксессуар работает без сбоев, значит проблема связана с вашим компьютером.
Изменение настроек в ОС
Последний метод сводится к изменению параметров операционной системы. Нередко из-за программных сбоев или внепланового отключения питания настройки компонентов ПК могут сброситься. Для устранения неполадок со звуком следует воспользоваться «Панелью управления» и разделом «Звуки».
В открывшемся окне будут отображены все активированные микрофоны. Возле устройства, которое выбрано по умолчанию, должна отображаться иконка зеленой галочки.
Возле активированного устройства должна стоять зеленая галочка.
Если речь идет о лэптопе, то название устройства должно соответствовать приложению драйвера, например Conexant Smart Audio или Realtek HD. Если микрофон не активирован, стоит кликнуть по нему правой клавишей мыши, найти кнопку «использовать по умолчанию». Для сохранения изменений остается кликнуть на «ОК». Корректность исправлений проверяется тестовым звонком.
А вы сталкивались с неполадками микрофона при использовании Skype? Какие действия помогли вам решить проблему? Оставьте свой отклик.
Проверка соединений
Как бы ни банально это звучало, но очень часто не работает микрофон в Скайпе из-за плохого подключения. Убедитесь, что ваша гарнитура корректно подключена в аудиоразъем, что нигде не убавлена громкость и что нет обрывов в проводе. Если вы работаете на ноутбуке, убедитесь, чтобы отверстие, через которое идет запись, ничего не перекрывало. Помните: если неисправен микрофон – не слышит собеседник, не слышно собеседника – проблемы со звуком. Также скажите собеседнику, чтобы проверил свои настройки. Возможно, пропадает звук у него, а не у вас.
В чем может быть причина
Если никакие действия не приводят к тому, чтобы собеседник начал вас слышать, то вариантов, почему так происходит, может быть несколько:
- ваш микрофон неисправен, имеет заводской брак или просто сломался;
- у вас установлены старые драйвера, которые не поддерживают данное устройство, в таком случае стоит обновить их;
- не пытайтесь бесплатно скачать микрофон на свой компьютер, если он не встроен изначально, значит, придется идти в магазин и приобретать данное устройство;
- микрофон работает, но качество оставляет желать лучшего, в эфире появляются посторонние звуки – следует опять-таки зайти в меню «Настройки» и разрешить программе автоматическую настройку микрофона (Рис.7).
«Играемся» с настройками микрофона
И что же мы видим в подменю «Настройка звука»? Несколько выпадающих списков и интересных ползунков. Но больше всего нас интересуют настройки микрофона. Обратите внимание на галочку «Разрешить автоматическую настройку микрофона». Если у Вас она не установлена, попробуйте её нажать. Потому что Скайп — это достаточно умная программа. И умеет — уже достаточно давно — настраивать микрофон за Вас. В общем, если галочка не установлена, ставьте её и переходите сразу к разделу нашей статьи «Проверяем микрофон тестовым звонком».
Если же после установки галочки Вы сделали тестовый звонок, и Вас всё равно не слышно, то теперь наоборот снимите галочку. И перетащите появившийся ползунок в положение «Громко». После чего снова сделайте тестовый звонок.
Если же опять не помогло, то верните галочку автоматической настройки на место.
Как правило, автоматическая настройка звука в Skype лучше, чем ручная. В большинстве случаев Вам даже не нужно ничего настраивать, а если имеются какие-то проблемы, то они вполне могут быть связаны с неисправностью микрофона либо с низким качеством соединения по сети Интернет.
Сейчас попробуем кое-что другое. В выпадающем списке «Микрофон» устанавливайте разные варианты. И после выбора каждого нового делайте тестовый звонок.
Если снова не помогло, то скорее всего не исправен Ваш микрофон. Либо есть проблема в операционной системе. Например, может быть правильно не установлен драйвер, если Вы используете встроенный в вебкамеру микрофон. Да и много чего ещё может быть. Но подобные усложнённые ситуации — это уже тема для отдельной статьи. В двух словах, если ничего не помогло, вызывайте на дом мастера из компьютерного сервиса либо знакомого компьютерщика.
Как настроить микрофон в скайпе на Windows 10?
Настройка Skype
- Откройте Skype и выберите «Инструменты» – «Настройки».
- Перейдите в категорию «Настройка звука».
- Откройте выпадающий список со всеми подключенными записывающими устройствами и выберите необходимое.
Интересные материалы:
Отстают настенные часы на батарейках что делать? Пальто потеряло форму что делать? Переплата по пени что делать? Перепутали багаж в аэропорту что делать? Плагин заблокирован что делать? Планка для пресса сколько делать? Подвисает телефон на андроиде что делать? Покрасились цветные вещи при стирке что делать? Покупатель не подписывает акт сверки что делать? Полинял свитер что делать?