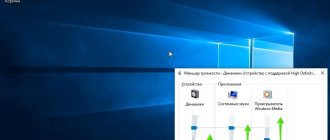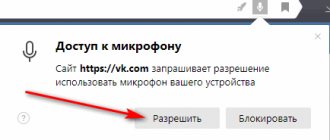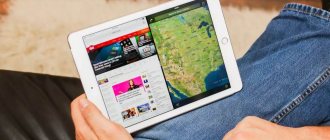Enabling the microphone on Windows 8
An irreplaceable part of spending time on the Internet is communicating with friends, including voice communication. But it may happen that the microphone does not work on a PC or laptop, while everything is fine when connected to any other device. The problem may be that your headset is simply not configured to work, and that's the best case scenario. At worst, there is a chance that the computer's ports have burned out and you may need to take it in for repairs. But let's be optimistic and still try to set up the microphone.
How to connect a microphone on Windows 8
Attention! First of all, make sure you have all the software required for the microphone to work. You can find it on the manufacturer's official website. It may be that after installing all the necessary drivers, the problem will disappear.
Method 1: Turn on the microphone in the system
- In the tray, find the speaker icon and right-click on it. In the context menu, select “Recording Devices”.
You will see a list of all available devices. Find the microphone that you would like to enable, and after highlighting it, click on the drop-down menu and select it as the default device.
Also, if necessary, you can adjust the microphone sound (for example, if you are hard to hear or not heard at all). To do this, select the required microphone, click on “Properties” and set the parameters that suit you best.
Method 2: Turn on the microphone in third-party applications
Most often, users need to connect and configure a microphone to work in a program. The principle is the same in all programs. First, you need to complete all the above steps - this way the microphone will be connected to the system. Now let's consider further actions using the example of two programs.
In Bandicam, go to the “Video” tab and click on the “Settings” button. In the window that opens, in the sound settings, find the “Additional devices” item. Here you need to select the microphone that is connected to the laptop and from which you would like to record sound.
As for Skype, everything is easy here too. In the “Tools” menu item, select “Settings”, and then go to the “Sound Settings” tab. Here, in the “Microphone” section, select the device that should record sound.
Thus, we looked at what to do if the microphone does not work on a computer with the Windows 8 operating system. These instructions, by the way, are suitable for any OS. We hope we were able to help you, and if you have any problems, write in the comments and we will be happy to answer you.
Thank the author and share the article on social networks.
How to enable the built-in microphone on a laptop
The built-in microphone in a laptop is certainly very convenient, but it is unlikely to be suitable for creating high-quality recordings.
If you want to record a video lesson or make a voiceover for any video, then you definitely need to buy an external high-quality microphone, you can even have two in one (with headphones).
But let's not go off topic.
So, the built-in microphone in your laptop has stopped working (it doesn’t matter in Asus, Acer or another) and you need to turn it on.
Let's take the example of Windows 7 and 8; we have not yet installed the tenth version; it is too early to install it (as of August 2015).
Algorithm of our actions:
- We look for the problem and activate the device;
- We make the necessary settings;
- Let's check how it works.
CONTENTS (click on the button on the right):
Video material on the topic
To make it easier for you to understand the sequence of actions, watch the video about microphone settings on Windows 7:
Topic materials: 5 best GAL headphones
5 Best JBL Headphones
, 5 best headphones under 1000 rubles
5 Best Stereo Headphones
6 Best Surround Sound Headphones
How to disable Headphones mode on iPhone
How to connect wireless headphones to your phone
, How to use wireless Bluetooth headphones, Do-it-yourself headphone repair
Automatic problem solving mode
The Windows 7 and 8 operating systems provide the ability to automatically fix various problems, including those that arise with built-in microphones.
And although most often this method turns out to be useless, it is still where you need to start solving the problem, since you always need to go from simple to complex.
What do we have to do:
- 1. Go to the OS control panel and go to the “Troubleshooting” section.
how to check whether the microphone is working or not?
Control panel - Sounds and audio devices - speech - speech recording - volume - check the box under the microphone if it is not there and set the volume level to Ms. There is also a check for Ms.
start-standard-entertainment-sound recording