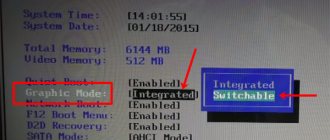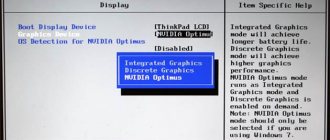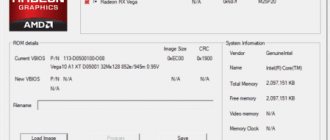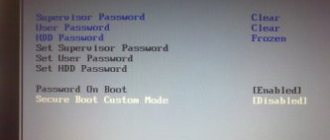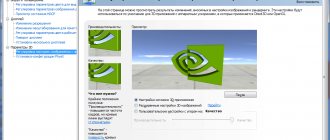How to overclock a video card using MSI Afterburner? How much to overclock an AMD and NVIDIA video card on a PC and laptop? You will learn about this in this article about overclocking.
GPU overclocking is the process of increasing the speed of your graphics card beyond the standard level to squeeze out more speed for your games! It's like pouring fire accelerator on the grill... It will help you get the steak out a little faster, but it's a force to be reckoned with. Here's the thing: Each video card operates at a certain standard frequency. For example, my NVIDIA Titan Xp (2017) runs at a maximum frequency of 1,582 MHz on the GPU chip, while 12 GB of memory runs at 5,505 MHz. NVIDIA took a rather conservative approach in this matter, since silicon is capable of operating at higher frequencies, which allows it to perform more operations per second. Either way, you can expect a slight performance boost.
In other cases, overclocking can give you an advantage when improving visual detail. For example, only overclocking allows me to play Nier: Automata in 4K resolution with maximum detail at a stable 60 FPS. Without this overclock I would have had to cut some visual settings and make some sacrifices. Note that other GPU-dependent tasks can also benefit from overclocking, including media rendering, which is primarily handled by the GPU.
How safe is it to overclock a laptop and PC video card?
Overclocking is relatively safe these days. If something goes wrong, the laptop or PC will crash or produce visual artifacts (which is also a good warning that your game is about to crash), but the likelihood of you actually damaging your hardware is slim . However, GPU damage can occur if you decide to become a professional GPU overclocker, using LN2 or “shunt mods” to remove voltage limits so you can deliver more power to the GPU... but I wouldn't touch that with a ten-foot pole! It is short-lived and provides little benefit at high risk. It's up to you, but you can obviously kiss this guarantee goodbye!
Optimizing software before overclocking the GPU
Overclocking is a hardware approach to optimizing your PC. It should only be used if your PC is already optimized at the software level, otherwise you will negate the improvements achieved through overclocking. To build a solid foundation for overclocking, you should first optimize your PC software for gaming and consider using Avast Cleanup to reduce the impact of third-party processes on your computer. The combination of optimized hardware and software will give you the best performance.
Overclocking is an easy way to improve the performance of your PC or laptop in games or multimedia. A few things you'll need:
- The overclocking tool is my personal preference and perhaps the leader of the bunch - MSI Afterburner, which works for most AMD and NVIDIA GeForce chips. Note that the new versions of MSI Afterburner also have an “OC Scan” feature, originally designed for NVIDIA's latest GeForce RTX series (2070, 2080, 2080 Ti), which automatically overclocks your GPU - a nice feature. More on this later. You can download MSI Afterburner and its latest beta versions (which I recommend, especially for new generation GPUs) from this page.
Overclocking utility MSI Afterburning - If MSI isn't for you, then EVGAs Precision XOC is a good alternative that works great on non-EVGA cards. However, EVGA requires you to register for an account before you can download this (otherwise) free and great tool.
EVGA Precision X Overclocking Utility - AMD users might want to look at AMD Overdrive, which is specifically designed for AMD GPUs. If none of the above tools are working, this will help you push your equipment to its limits—and beyond.
- GPU Stress Test - GPU overclocking works well at first glance, or even for a few minutes or hours as you game. However, in my experience, overclocking shows its true effect after a few hours of actual gaming. Just recently I thought I had found the perfect overclocking settings for my Titan Xp GPU, but I realized that these settings were crashing after 1-2 hours of gaming. That's why you need a good GPU stress testing utility - run it for a few hours to find your personal settings. Personally, I use two tools for this: 3DMark and Unigine Valley.
Run this test and get baseline data on your GPU's frame rate, stability, clock speed, and temperature. Repeat this several times to get an idea of your GPU's capabilities.
3DMarks Stress Test provides a lot of detailed analysis and is easy to automate, but you must have the “Professional” (paid) version.
Unigine Valley renders a very complex forest, pushing your CPU/GPU to its limits.
Saving overclocking results in MSI Afterburner
In order for the current video card overclocking settings to work every time you start MSI Afterburner, you need to enable the “Apply ovecloking at system startup” option, which is located at the very bottom of the program window.
You also need to go to the settings and on the “Basic” tab, enable autoloading of the MSI Afterburner program.
In addition, it would be a good idea to save the current overclocking settings of the video card as a profile. To do this, click on the “Save” button, double-click on the profile and click “Apply”.
If necessary, graphics card overclocking profiles saved in MSI Afterburner can be activated using key combinations or automatically when launching games. To do this, go to the program settings and go to the “Profiles” tab.
Here you can specify key combinations for each of the 5 profiles, as well as select 2D and 3D profiles. The 2D profile is a profile that will work in normal mode, and the 3D profile is a profile for games and other 3D applications.
How to overclock your GPU - step by step instructions
Overclocking sounds dangerous, but it really isn't if you follow the steps below thoroughly.
Before you begin Step 1, make sure you have performed a default performance benchmarking analysis (see section above) to determine your baseline performance. This way you will get an idea of what kind of performance you will be able to achieve!
Step 1: Launch the overclocking tool
I'm going to show you how to overclock a graphics card using the MSI Afterburner tool as it is my preferred overclocking method, but the method is very similar for other tools. Ready? Cool. First let's launch MSI Afterburner.
MSI Afterburner Overclocking Settings
Let me explain what you will see:
- Current GPU and Memory Frequency – The number goes up and down depending on the current GPU needs, so if there is no load on the GPU you shouldn't see too much fluctuation.
- The current voltage - Note that most modern GPUs do not allow you to change the voltage, as this can damage the hardware. There are workarounds (such as flashing the BIOS and other methods), but we do not recommend doing this as it only provides minor benefits.
- GPU Temperature – Usually around 80-85° is a good maximum. If this value is exceeded, the video card may overheat and fail.
- Power Limit – Here you can usually increase consumption by 20%, which gives additional room for overclocking. If your graphics card is limited to 250W, you can increase it to 300W by moving the slider to the right. At the same time, monitor the temperature and noise level. The higher the limit, the greater the heating.
- Temp Limit – Increases the temperature limit before the GPU starts throttling too much.
- Core Clock – magic button number 1! It increases the GPU clock speed and is one of the key measures to improve performance.
- Memory clock – Magic button number 2! It increases the memory clock, which increases bandwidth - another key factor for getting more FPS.
- Startup – This button allows you to start Afterburner every time you boot your computer.
- OK – “Let's fire this up” button, which applies the overclock button.
Overclocking the GPU clock speed
Now let's get to work. First, increase the temperature limit to the maximum and increase the power limit by 10%. This will give you some headroom for the first big overclocking step. Now move the GPU slider to the right to +50 MHz. Press the OK button (9). Usually any overclock in the 5-50 MHz range won't cause any problems, so this is more or less to test if the overclock works at all. If not... well, it's time to buy a new graphics card because your current GPU won't handle overclocking.
Step by step overclocking MSI Afterburner
Is everything working fine? Then let's do a GPU stress test. Launch 3DMark and Unigine Valley. Don't see any artifacts or glitches? Fantastic. Then let's increase the clock frequency in 10 MHz steps. Click OK. Test again. If everything works, repeat this again and again and again until you reach the limit where the game crashes or the PC/laptop reboots. Then reduce the frequency by 10 MHz to gain some headroom. In my case, I was able to overclock my Titan Xp to 170 MHz (stable).
How to overclock the memory of a computer and laptop video card
Typically you can overclock your memory (Video RAM/VRAM) by 10-15% to get a significant performance boost in games that rely heavily on it, especially those that require a lot of textures to be loaded. In the case of our Titan Xp, its memory runs at 5505 MHz, so I was easily able to overclock it to 400-500 MHz. My advice is to start smaller, in 50 MHz increments, and work until you reach the limit. Please note that games respond differently to high memory clocks. Some of them will run much faster without problems, while others may experience artifacts. I initially overclocked the memory to +700 MHz, which worked great in all games except my two favorites - The Witcher 3 and Nier: Automata. I had to reduce the frequency. (Sad trombone.)
How to increase power and temperature limit
If you are running into a limit and haven't already done so, set the temperature and power limits to maximum. Then try again! You can probably increase the GPU and memory clock speeds a little more, but it won't be much, and it'll probably be too noisy. Personally, I settled on the maximum power of +114%.
Now the last tip: You must determine the maximum overclock yourself. There is no manual that says, “Do you have a GeForce RTX 2080 Ti? Then your maximum is +200 MHz GPU and 800 MHz VRAM!” I would like to. The fact is that each chip is produced differently at the chemical level. Each silicone compound is slightly different, and there are variations, so one chip may not withstand heat and stress as much as another.
⇡#Conclusions
The difficult story with overclocking the Radeon VII left a single question that we have repeated more than once: AMD, how can this be? In recent years, the company has devoted great effort to improving the quality of its software. The reputation of the developer of eternally crude drivers is gradually becoming a thing of the past; the WattMan utility contains almost all the tools necessary to configure “red” accelerators; in December, the Radeon Software package received a major update with a lot of new functions. And then suddenly there was such a ridiculous bug in the driver of the first model among mass-produced single-chip AMD video cards priced at $699, which resets GPU overclocking in full-screen mode.
But no offense - let's summarize what we learned from today's experiments. From a purely technical, hardware point of view, the video card, which became the shell for the second generation Vega chip, evokes an ambivalent impression. At its core, this is a high-quality and expensive product, which, as if only through the generosity of AMD, ended up in the hands of gamers, and we are not just talking about the first 7-nanometer GPU and 16 GB of HBM2 memory. The developers did not skimp on other components of the board: Radeon VII is equipped with a very effective and powerful voltage regulator. It’s a pity that the same cannot be said about everything that is not soldered to PCB. The Radeon VII cooler looks good and does an excellent job of cooling the GPU - but how come it makes almost the same noise as the reference Vega 64 turbine? But the power consumption of the “seven” is lower.
The frequency and supply voltage curve that the accelerator follows by default is also puzzling. We won’t judge all Vega 20 chips based on one copy, but our Radeon VII initially works with a frankly too high supply voltage: simple undervolting simultaneously normalized the noise of the cooling system, radically reduced power consumption and slightly increased operating frequencies. On the other hand, Vega 20 has serious overclocking potential. 2 GHz is clearly not the limit for it, but there is a problem here: overclocking is limited by the power limit, which can only be increased by 20%, while the more power-hungry Vega 64 allows you to change it to the full 50.
Apparently, the manufacturer was in a hurry with the release of Radeon VII. However, our indignation is devoid of schadenfreude. The driver will definitely be fixed. We also express timid hope for the appearance of partner versions of the “Seven” and wish good luck in overclocking the Vega 20 using more suitable cooling.
Is it possible to overclock a video card and by how much?
Most GPUs can be overclocked, although you may run into some incompatibility issues - especially with laptop GPUs and Intel HD GPUs - but overall everything should work flawlessly. When it comes to laptops specifically, most GPUs can be overclocked, but you will run into thermal limitations.
Overclocking laptops like this GeForce 965M GTX on a Surface Book: Possible, but be careful!
Most laptops use powerful components packed into a tiny chassis with limited airflow. Overclocking the GPU will cause more heat (more operations = higher temperature) and you will hit the thermal limit. During gaming sessions, the laptop may turn off and reboot. However, even with limited overclocking options, it is possible to achieve some speedup on laptops. Take the Surface Book for example: Before overclocking, the frame rate in Far Cry Primal dropped to 44 FPS...
...and overclocking raised the minimum FPS value to 52! This is a noticeable improvement for the laptop. However, please note that some laptops are not designed for overclocking and can fail even with the slightest OC tweaks. In this case, you should use alternative performance optimization methods, either manually or using PC optimization software that helps reduce background activity. Additionally, you may need to update your GPU drivers and overclock your CPU to further increase performance.
⇡#Test participants
The following video cards took part in performance testing:
- AMD Radeon VII (1800/2000 MHz, 16 GB);
- AMD Radeon RX Vega 64 LC (1677/1890 MHz, 8 GB);
- AMD Radeon RX Vega 64 (1546/1890 MHz, 8 GB) - only in power, temperature and noise tests;
- NVIDIA GeForce RTX 2080 Ti Founders Edition (1350/14000 MHz, 11 GB);
- NVIDIA GeForce GTX 2080 Founders Edition (1515/14000 MHz, 8 GB);
- NVIDIA GeForce GTX 1080 Ti (1480/11000 MHz, 11 GB).
Is it worth buying an already overclocked video card?
To avoid the experimentation above, you can always buy a factory overclocked card - such as EVGA FTW3 or MSI Lightning Z - that go beyond the factory clock speeds of the original NVIDIA reference models.
To put things into perspective: While the 2080 TI defaults to 1635MHz, the Lightning Z defaults to 1770, and with more powerful power supplies and PCBs you can overclock it even further.
Time to play
What did we get as a result of all this overclocking? We ran benchmarks with some of the latest games and 3DMark. The results are pretty good.
On the left we see last year's Assassins Creed Odysseys, which struggles to reach a stable 60 FPS even on high-end hardware at 4K resolution. Overclocking allowed us to get a little closer to this magic number. On the right, in the game Shadow of the Tomb Raider, overclocking turned out to be very useful: in SLI mode it was possible to increase FPS from 91 to 110.
In all cases, we were able to get noticeable performance gains that sometimes made the difference between stuttering and a smooth 60 FPS (or more). Now stop fiddling with the clock and just enjoy the games - that's the point! Don't be me, spending hours and hours searching for the perfect clock generator down to the last MHz. (You will not feel the difference between 175 and 170 MHz).