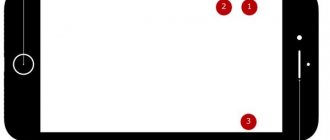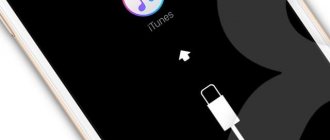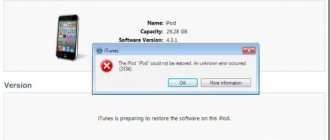“I prepared to restore my iPhone 5, but it got stuck in recovery mode and stopped restoring. How to solve this problem and turn iPhone back to normal mode?
Recovery Mode was designed to troubleshoot problems for iPhone and iPad users. If your iOS device is stuck in recovery mode , it will not connect to iTunes.
Since someone has encountered this more than once, we have tested all the solutions to solve this problem and identified the effective ones. In this article, we will share these 5 comprehensive solutions that can effectively rid your iPhone from recovery mode.
- Part 1: Why iPhone Stuck in Recovery Mode
- Part 2: 5 Solutions to Fix iPhone Stuck in Recovery Mode
Problems and errors when restoring iPhone to iTunes and from backup
If a user encounters problems on an iOS device, the most effective solution is to restore the iPhone to factory settings or from a backup. However, it is not always possible to do this. As practice shows, restoring an iPhone from a backup in iTunes or iCloud does not always end in success. Some, judging by the reviews on the forums, experience errors such as 3194, 4013 during the recovery process. If you encounter a similar problem, use the solution described below.
If you have installed the latest version of the software on your mobile device and now want to restore your iPhone through iTunes, but iTunes does not recognize your device when connected, most likely the problem again lies in the operation of the Apple media processor.
Check what version of iTunes you have installed - it may be outdated. If yes, then install the most current one. After that, put your device into recovery mode and connect it to iTunes again to try again. If necessary, use the TunesCare program again to solve problems syncing your mobile device with iTunes.
Can't restore iPhone - unknown error
If you connect your smartphone to your computer and launch iTunes, then start performing the recovery procedure, and an alert appears on your screen that the iPhone cannot be restored because an error has occurred (error code), then you should use the Tenorshare TunesCare program.
The most common errors are usually 3194, 9, 4014. Each of them indicates a specific problem. For example, error 4014 indicates a faulty cable, a damaged port, or some other hardware problem. If the error is related to the operation of the iTunes program, then you need to fix it.
Restoring from iCloud backup takes too long
If, during the process of activating and setting up your iPhone, you selected the restore function from iCloud backup, and the process takes too long and does not end, most likely the device has lost a stable connection to the Network.
Check the Wi-Fi connection your iPhone is connected to. If necessary, connect your phone to a power source. Only then start the recovery process again.
4 situation. iPhone stuck in recovery mode
You are trying to restore your device, but it is stuck in recovery mode. You try to update it through iTunes, but a message appears saying that you need to restore it. Once the restore process is complete, the phone reboots and asks you to restore or update again.
To get out of this vicious circle, use the Tenorshare ReiBoot program. The free tool will allow you to exit recovery mode with one click. After which you can perform the restoration again through iTunes.
Can't restore iPhone after jailbreak
A common situation among the jailbreak community. Trying to restore your phone after jailbreak results in a crash and a pop-up message stating that the device is not suitable for the requested build. What to do in this case?
Put your phone into DFU mode and try restoring again. The ReiBoot program can also help you cope with the error - with its help you can return your iPhone to factory settings.
How to restore iPhone if it is locked
Another possible situation is if you forgot your phone password, made several unsuccessful attempts to enter the PIN code, and the device became locked. If in this case you try to restore through iTunes, at some point you will still be asked to enter the password for the device.
If you have Find My iPhone set up on your phone, you can open iCloud, sign in with your Apple ID, select your phone in the My Devices section, and click the Erase button. After this, you will need to restore all data from the backup.
iPhone cannot be restored - not enough memory
Very often, when restoring an iPhone, iTunes refuses to do this and writes that there is not enough memory on the device. You can view memory consumption statistics through the Settings – General – iPhone Storage application.
If, indeed, there is not enough memory, delete large applications, photos and other data. If there is space, but the message still pops up, then you need to update iTunes to the latest version, update iOS, restart your computer and iPhone.
Restoring iPhone via iTunes
Backup helps you store files and settings on your computer. This method becomes a reliable means of storing information in case of damage to the device. The backup data is used to download to a new smartphone after purchase. But it happens that the iPhone recovery check takes a very long time.
Recovery problems fall into two categories:
- iPhone recovery check freezes without displaying errors;
- displaying huge progress time (sometimes up to 30 hours).
If you don't know what to do if your iPhone 8 is frozen and the screen is not responding, read our other article.
Recovery mode: All about iPhone recovery mode
I think almost all iPhone and iPad owners, at least once, have found themselves in a situation where, after installing another tweak or simply during a jailbreak, the gadget or system failure simply refuses to boot in normal mode. What to do, what to do and where to go for help? Don’t rush, you can restore the functionality of your iDevice yourself at home, as they say: “Recovery Mode will help you.”
You can restore your iPhone or iPad to working condition in almost any situation , of course, if the cause of the failure is software. For this purpose, iPhone recovery modes are provided (for example), which include:
- DFU mode (Device Firmware Update) - device firmware update mode
- Recovery Mode - recovery mode.
instructions:
Before proceeding directly to the recovery procedure, let's figure out what Recovery Mode is, how to turn on the iPhone in recovery mode and how to get it out of this mode.
What is Recovery Mode?
Recovery Mode , which translated from English means “recovery mode,” is an emergency mode designed to restore the working state of the iPhone or any other mobile device running iOS if software failures occur that result in the device shutting down and making it impossible to boot in normal mode.
The recovery mode, like DFU Mode, refers to special modes provided by the manufacturer, so you don’t have to worry about the safety of warranty obligations when entering these modes.
Why is Recovery Mode needed?
iPhone recovery mode, in particular, is used when the gadget does not boot in normal mode (the display shows no signs of life, the device does not respond to pressing the control buttons).
How to enable iPhone recovery mode?
You can switch iOS devices to this mode from any state by simply pressing the “Home” and “Power” buttons, to do this:
- Completely disable your iPhone, iPad or any other iOS device using any available method;
- Press and hold the " Home " button;
- Connect your iPhone using a USB cable to your computer (it can be a Windows PC or Mac) while holding down Home
- An image with the iTunes icon and a standard USB cable will appear on the device’s screen, this will confirm that the iPhone is loaded into Recovery Mode;
iPhone in recovery mode
- Launch iTunes and make sure your device is booted into recovery mode.
iTunes warning about recovery mode Device in recovery mode in iTunes
How to exit recovery mode?
Exiting recovery mode is easier than turning it on; to do this, you need to reboot the device in the usual way:
- Disconnect the USB cable from the iPhone;
- Long press the power button to turn off the device;
- Briefly press the same “ Power ” to turn it on again;
- Wait for the device to boot in normal mode.
There are times when an iPhone or any other iOS device refuses to exit Recovery Mode using the standard method, it doesn’t matter, you can help the gadget with this:
- Turn off the iOS device (by long pressing the “ Power ” button or by simultaneously long pressing the “ Home ” and “ Power ” buttons);
- Disconnect the USB cable from the iPhone;
- Press and hold the “ Home ” button and briefly press “ Power ” until the Apple logo appears, continue to hold the “ Home ” button pressed.
Sometimes, this is especially true for owners of jailbroken iOS devices, during the process of jailbreaking or flashing the device, it automatically boots into Recovery Mode, signaling a software failure and no standard manipulations (regular reboot, forced reboot) help, the iPhone is stuck in recovery mode.
Special programs TinyUmbrella (official website) and redsn0w (developers website) will help to get him out of this state.
There are a few more, but these two are enough. Note that the programs will help you get your iPhone (for example) out of Recovery Mode only if system errors occur when restoring or updating in iTunes.
Additional tools in redsn0w Recovery in redsn0w DFU exit wizard in redsn0w
What is the difference between Recovery Mode and DFU mode?
The key difference between Recovery Mode and DFU mode is that every process of updating or restoring firmware via iTunes occurs from Recovery Mode. Even if you update the iPhone firmware, for example, in normal mode, iTunes, during the flashing process, automatically, without user intervention, puts the iDevice into recovery mode and iOS updates occur from this mode.
Recovery Mode is a software mode; in this mode, the iOS device responds to pressing the control buttons and, which is very nice, you can enter and exit the iPhone from recovery mode programmatically.
About the main thing in a few words
Let’s assume that after a software glitch caused the iPhone to spontaneously reboot, the device stopped responding to presses of the controls, neither “Home” nor “Power” work, the screen went completely dark, and even long presses on the power button did not produce results. What to do and what to do, how to restore an iPhone?
Put your device into recovery mode (see how to do this above), connect it (if you have not already done so) to your computer and launch iTunes. After the program recognizes the iOS gadget in “stabilization/recovery mode,” click the desired button in the program window (restore or update).
Why does recovery take so long?
Problems arise for various reasons.
- If the connection is via a USB hub, connect directly to the PC.
- Sometimes you need to install the latest Mac or Windows OS updates.
- Sometimes restarting helps.
interesting
The iPhone 14 series will receive a new 5G modem
The cost of the third generation iPhone SE has been revealed
Errors occur in smartphones of different years of manufacture, but in most cases they are solved in one way.
Recovery mode and DFU on iPhone 8, X, XS, XR, 11
As they say, “Nothing in this world lasts forever, and you and I, too, will someday be in a box underground...” oh, I wanted to say “... in heaven.” You just have to accept this truth, no matter how scary it may seem. See how cheerful I am!
So Apple again decided to bring us down to earth from the clouds and forced all users of the “shiny-sparkling” iPhone 8, X, XS and XR to relearn how to press the physical buttons of the smartphone in a new way.
In this article, I will show you the button combinations that will lead to a hard restart, activate recovery mode or DFU mode on the iPhone 8, X, XS or XR. After all, now everything is different again!
No matter how you twist the iPhone XS/11 or even XR in your hands, you will never guess what you need to press to force it to reboot. Most likely this is what brought you to our site.
Well, no problem. Now I will show you how to force reboot, activate recovery mode or DFU mode on iPhone models 8, X, XS, XR, etc.
And before we delve into the details, let's take another look at the names of the iPhone XS buttons. Now the power/lock button is called Side Button or, in our words, “ Side Button ” ( Side Button is somehow not as jarring as our version, so from now on I will use this name). Volume Up/Down buttons remain unchanged.
The round HOME you're so used to hasn't moved to the iPhone X for obvious reasons, but is still there on the iPhone 8/8 Plus. Despite this, the button combinations for both iPhone models are identical.
And now I propose to move on to practice...
How to Restart iPhone X/XS/XR
Let's say your iPhone freezes or starts to glitch, or won't turn on at all. To return it to working condition, you must perform a forced reboot. Forget (if you knew) any other button combinations and follow the step-by-step instructions below.
The new button combination for restarting your iPhone will require a little more sleight of hand. If you don't succeed the first time, try again.
STEP 1 – Press and quickly release the Volume Up . Then press and quickly release the Volume Down .
STEP 2 - Now press and hold the Side Button until an apple appears on the iPhone screen.
To make it easier to remember, remember the children's saying “Plus, minus - closure.” By analogy, it is in this sequence that the buttons must be pressed.
With a hard reboot, everything seems to be done. Did not work out? Try to be more dexterous and try again.
Recovery mode on iPhone X and older models
Now let's consider the option when it is necessary to activate recovery mode on an iPhone of the specified model range . To do this we do this:
STEP 1 - You must have the latest version of iTunes installed on your computer. You can download it here.
STEP 2 – If iTunes is running, close it. Connect your iPhone to your computer with a cable, and then launch iTunes.
STEP 3 - Now by analogy with the previous section. Press and release the Volume Up , then press and release the Volume Down button .
STEP 4 - Press the Side Button until the cable and iTunes icon appear on the iPhone screen. Don't be alarmed if an apple appears on the screen first.
Continue holding the Side Button until you receive confirmation that the recovery mode has been successfully activated.
STEP 5 - A corresponding message should appear in the iTunes window, prompting you to either Restore (with the loss of all data) or Update (without losing data) the iPhone firmware.
With recovery mode on the iPhone X, that’s it. Let's move on to the most difficult part - DFU mode.
DFU mode on iPhone XS, XR
Well, we’ve reached the DFU (Device Firmware Update) mode. If a forced reboot does not help, and recovery mode does not activate, DFU mode is the last step that you can overcome on your own.
During the process of restoring the device in DFU mode, a “clean slate” system will be installed on your phone. All information stored on the phone will be lost.
DFU mode can help in cases where the iPhone gets stuck in a loop at the boot stage, or periodically displays a blue/red screen of death.
I strongly recommend that you review all the steps below in order to clearly understand in what order and for how long you need to press this or that button. So, to enter DFU mode on iPhone 8, X, XS and XR you need to do the following:
STEP 1 – Connect your iPhone to your computer and launch iTunes . Make sure you have the latest version of iTunes installed.
STEP 2 - Alternately press and release Volume Up , then Volume Down , then press the Side button until the screen goes dark.
the Side button the Volume Down button for 5 seconds .
STEP 4 - After that, release the Side button the Volume Down button pressed for another 15 seconds.
STEP 5 - A message should appear in the iTunes program window stating that an iPhone has been detected in recovery mode... The iPhone screen should remain turned off.
STEP 6 - If after your manipulations nothing happened, or something was displayed on the iPhone screen, then you were confused when counting seconds. Go back to STEP 1 and try again.
Well, that's all. In fact, DFU mode on the iPhone XS is activated in the same way as on younger iPhone models, but the reboot and recovery mode are new.
I think that we will all soon get used to the new combinations... unless, of course, Apple again “throws out” a couple of unnecessary buttons or replaces them with something like “twist, lick, dip...”.
I wish you all a great day... and keep your iPhone running smoothly! Well, it’s time for me to tighten the screws...
Recover Missing or Disappeared iPhone Contacts
This concludes our guide on how to recover missing contacts on your iPhone running iOS 15 (or iOS 14, since most solutions work on older versions of iOS as well). In most cases, solutions such as resetting iCloud contacts, signing out of Apple and signing back in will usually resolve the issue.
And if nothing else works, in some rare cases, third-party data recovery tools will always help you. However, which of these solutions worked for you? Be sure to let us know in the comments below. Also, if there is any reliable solution that helped you recover your lost contacts on iOS, be sure to let us know.
You forgot your password and your iPhone is locked forever. How to save him
On the iPhone 8 Plus, I changed the passcode (the one on the Home screen) and seemed to remember it. Plus my Touch ID works and I used the rest of the day to unlock it. In the morning, the iPhone asked for a passcode to activate Touch ID. It’s just that overnight the numbers flew out of my head.
I entered the code incorrectly and the message “try in five minutes” popped up. The third attempt is available in 15 minutes, and so on in increasing order. A total of six attempts are given, then the iPhone will become a brick, like mine:
Between attempts, the iPhone crashes, you can’t even view notifications
To fix everything, you need to find a laptop or PC with Internet access
via iTunes, if you have previously connected to it;
via iTunes, even if you have never connected;
via iCloud and Find My iPhone mode.
Moreover, no matter what method you choose, all data from the iPhone will have to be erased. It would be better if you had a backup copy, otherwise you will not be able to restore anything.
Trying to clean iPhone via iCloud
On the iCloud website (icloud.com/#find) enter your Apple ID and password.
Next, in theory, you need to go into the “find iPhone” mode and start deleting data, but everything didn’t go according to plan. The message appeared: “Apple ID is blocked for security reasons.”
Apple may block your Apple ID if you entered the wrong passcode. You can no longer delete it via iCloud
Trying to unlock Apple ID
This can be done through your gadget, but we do not have access to it. This means that you will need someone else’s iOS device, according to the company’s instructions. Either go to the store, or visit friends, and get the device.
If your iPhone/iPad is new, your forgotten code will be reset during setup. And if you take someone else’s, you will again need the “find iPhone” function. I can’t afford a new gadget, so I go to see friends for a long time without music.
First of all, I move the SIM card into a working device. To then receive an SMS with a code (and call your mother). Next you need:
On your iPhone, go to “Settings” and “Find iPhone”.
Enter your Apple ID and password. Here again they remind you that your account is blocked.
Click on “unblock”. The incredible happened to me - they asked me for the same forgotten password code.
Now it's scary. But at the bottom you can click “I forgot my password.” Apple will ask for your phone number and send you a code that you need to enter. You also need to enter the credit card details linked to your Apple ID.
A miracle does not happen - you have to wait for instructions by SMS or email for “several days”.
You can keep track of the deadlines on iforgot.apple.com; judging by them, no one is in a hurry. You will have to acquire not only patience, but also a spare gadget.
If you tried to unlock your Apple ID via “find iPhone” on someone else’s iOS gadget, you will have to wait a day or more. After this, the manufacturer will send instructions for resetting
Contacting Apple Support
A temporary replacement for the iPhone has been found, but I don’t want to wait. I wrote to Apple support - an online chat format with a specialist is available on the website. Although you can just call the old fashioned way.
During 40 minutes of communication with employee Olga, several important things became clear:
Since I started unlocking the Apple ID myself, support can’t do anything - the process is automatic.
You will still have to wait for instructions. Maybe long enough.
But at the same time, you can erase everything from your iPhone via iTunes and use it without an Apple ID for now. We haven't tried this method yet.
Erase the password from iPhone via iTunes
This could have been done earlier, but I didn’t want to put the problems with Apple ID on the back burner. So, we need a computer, iTunes, cable, iPhone and free time.
- We connect the iPhone to the PC, turn on iTunes.
- On the latest iPhones, you need to press the volume up button and release, and do the same with the volume down button. Then hold down the side button for about two minutes. On the "seven" - hold down the side button and the volume down button. On iPhone 6, 6s, on iPad - top button or side button + home button. And keep both until the last.
- If everything was done correctly, this screen will turn on - the recovery mode screen.
To remove the password (and everything that was on the iPhone - there is no other way), you need iTunes and a special recovery mode on the iPhone
- In iTunes, a sign pops up “there’s a problem with my iPhone...” and two buttons - update and restore. Click “restore”.
- Software is downloaded that will remove everything from your gadget (well, updates will be downloaded in the bargain).
- The computer will do everything itself. But, if recovery mode is turned off on your iPhone, you will need to hold the buttons again.
We get a clean iPhone without anything that needs to be configured. But at least you can walk with it.
The final. Unlock Apple ID using instructions
After two days of waiting, I finally received an SMS saying “your Apple ID account is ready to be restored.” The instructions are simple: to get your account back, you need to follow the link apple.com/recover.
Once again they ask you to enter your email, phone number and code from the SMS. And then, lo and behold, you need to come up with a new password for your Apple ID.
Apple sends instructions via SMS or email that will help you unlock your Apple ID and set a new password for your account.
Done, you again have a ticket to the world of iOS. It took three days to do everything.
You can use your iPhone as a new device or download a backup copy if you have one. And, of course, in the future it is better to create strong and memorable passwords so as not to go through hell. We have already told you how to do this here.
Error 75 iTunes and 3uTools
Error 75 occurs for many users when trying to update iOS to version 15.2 or 15.1.1. This error occurs at a certain stage of the update when it is impossible to mount the APFS partition of the drive with iPhone data.
CFError domain:AMRestoreErrorDomain code:75 description:Missing data volume on APFS formatted device, erase required.
The main reason for this error is the user or service center using the iTunes program and clicking the “Update iPhone” button in it. Besides. The cause may be voltage dips or ripples in the power supply of the NAND memory of the iPhone, but we immediately discard this case if it is known that before the firmware the error “iPhone memory is full” popped up. Error 75 has been known for its popularity since January 2022 and to this day there is no solution to this problem. Given the experience with stories of memory overflow on Apple phones, we all. We are still waiting for a solution from third-party developers. If there is an apple light on your phone screen and it won’t load, DO NOT use iTunes from Apple, you will get a brick on a cord, and we will not be able to make money and help you.
The first steps when the iPhone application goes into “standby”
The most accessible and easiest manipulation is to simply reboot the iPhone. This popular solution helps many users when an application is on standby. We just reboot the device.
There is a high probability that after this action the “waiting” inscription will disappear from the application icon. The application download will resume.
Why and in what situations does this work? Perhaps you are trying to download or update a large application using a cellular network, but the gadget simply does not allow this, so the applications freeze. Rebooting effectively solves this issue.
Resuming download
If the download of a program is stuck, you need to pause the process and then start downloading again. This method allows you to resolve the issue with “waiting” applications by resuming their download.
The only drawback is that it is unlikely that you will be able to click on the icon several times. You need to find this particular application in the App Store. We perform the following actions:
- Go to the App Store.
- We find a program that is stuck in a waiting state.
- Click on the “Install” button.
- The program will be reinstalled or updated.
If the software is not found, then you need to restart the App Store and reset its cache.
Sign in and sign out of Apple ID
A fairly simple method is to log out of your own Apple ID account and log in again. The method is universal; it helps to solve even errors with Apple ID servers.
The algorithm of actions is simple, first you need to log out of your Apple ID account:
- Open the settings.
- Click iTunes Store, App Store.
- Your Apple ID is displayed at the top, which you need to click on.
- Let's go out.
Now we reboot, repeating all steps in reverse order. We go on iPhone to iPhone.
Applications are not downloaded completely
You can download applications completely using iTunes. We perform the following actions:
- Connect the iPhone to the computer.
- We wait for iTunes to detect the gadget.
- Click on the “Applications” section.
- We carry out synchronization.
Now in iTunes you can manage all the applications that are on your gadget. This also applies to “waiting” programs. We try to delete, update or download them again.
iPhone won't sync with iTunes on computer over WiFi
Additional Help
If you can't update or restore your device using Recovery Mode, or you can't enable Recovery Mode because the buttons are broken, contact Apple Support.
The process of restoring an iPhone via iTunes should not take much time, but sometimes the recovery progress window shows too long remaining time, which can reach up to 20 hours.
This may be the result of an error that can be corrected and speed up the process significantly.
In some cases, a wait of a couple of hours is normal, depending on the size of the backup file. Those cases are considered abnormal when the process can take 15, 20 or even 30 hours. Also note that we are talking about restoring via iTunes on your computer, not via iCloud. The second method may take longer due to slow Internet. The tips below only apply to restoring using iTunes via USB.
Other reasons for “waiting” programs on iPhone
If the above methods did not solve the problem, then you can use the following methods to solve the problem of applications freezing during updates or downloads.
- Checking your Internet connection. We are trying to connect to a different Wi-Fi network.
- In some situations, applications download so slowly that it is not noticeable.
- We check the available memory on the gadget. Programs, with each new version, increase in size. There may simply not be enough free space for their installation. Therefore, in addition to the “Waiting” message, the word “Cleaning” may appear above the application.
Checking if Apple servers are available. To do this, go to the Apple resource https://www.apple.com/support/systemstatus/ and check the functionality of all servers, including the App Store.
- Similar problems may be caused by a security lock on your Apple ID account. To solve the problem, it must be unlocked.
Application on iPhone X(s/r)/8/7/6 froze during download or update5