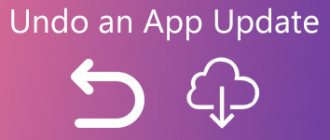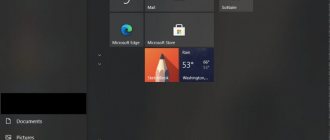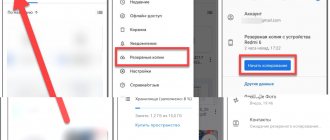Smartphone owners often ask how to remove software updates (operating system and applications) from Samsung. It is known that programs are updated in two ways - manually or automatically. In the first case, the phone owner himself does the necessary work, and in the second, this task is assigned to the system, which “automatically” starts the process. But what if the settings are set to automatically update the software? How to remove it on Samsung? We will consider these and other questions in more detail in the article.
Disabling auto-downloading of updates
Go to Android settings and open the "System update" section. On some firmware it may be hidden inside the “About phone” submenu. Click the three dots button in the top right corner, select Settings and turn off automatic downloads of update packages. After that, you will have to check for updates manually.
If there are no additional options in the “System Update” section, it means that the creators of the firmware believe that there is nothing wrong with a short call to the server for updates. You can fix this by flashing Android to a different build, but you should think about whether there is such a need.
If auto-update cannot be disabled, the system will only check for updates. Android will ask for permission to download and install them.
To prevent the update from interfering with the normal operation of your phone or tablet, enable a scheduled installation: for example, at night, from two to five o'clock. Don't forget to connect your charger to ensure the update goes smoothly.
Stop automatic operating system updates
But we'll start by updating the Android operating system itself. Checking for a new version can also happen at the wrong time. To disable automatic checking for updates, do the following:
Step 1
. Go to your operating system settings.
Step 2
.
Scroll down the list and go to the About Phone
.
Step 3
.
Click on the “ System Update
” item.
Step 4
.
Auto update
box . In our case, there is simply no such item - the system believes that regularly checking for updates will not hurt, but the user will, in any case, make the decision to download the software independently.
Basically, system update settings are preserved on smartphones with an older version of Android. The creators rightly believe that a short call to the manufacturer’s servers will not harm the performance of the device.
However, the South Korean company did not get rid of the corresponding settings. But its newest smartphones turn out to be very powerful, and therefore it makes sense to abandon auto-update only if there is little space left in the built-in memory.
Depending on the characteristics of the device and the manufacturer, automatic downloading of updates can be disabled in different ways. For example, for modern devices (running on the MIUI shell), you need to do the following:
Step 1
.
In the settings, select the “Component Update”
and go to Settings. To do this, click on the gear icon.
Step 2
.
In the page that opens, find the item “Automatic update”
and select
“Do not update”
.
Step 3
.
After that, go back to settings and go to the About phone
.
Here select "System update"
.
Step 4
.
In the page that opens, click on the icon in the form of three dots and select “Settings”
.
Step 5
.
Find the item "Update automatically"
and move the slider to the
"Off"
. Here you can configure other settings.
Turn off notifications
Another serious irritant is notifications about the availability of an update. There are three ways to escape from them: install the update, get root rights and uninstall the update or turn off notifications. Everything is clear with the first two, let’s study the third option in detail.
Open "Applications" in Settings. Find "Google Play Services". Click on "Notifications" and turn them off.
You can't do without notifications at all: there is a chance of missing an important message or update. Therefore, this option should be considered as a temporary measure. Next you need to make a decision: either root and remove the update, or clear the memory to install it.
Articles and Lifehacks
All owners of devices based on the “green robot” who constantly or periodically update the software should know how to return the old update to Android.
This will help you “roll back” to a previous, more stable version.
Possible difficulties when disabling updates on Android
The process of banning updates for a smartphone may be accompanied by certain difficulties:
- Problems activating the “For Developers” mode. On some versions of Android OS, this function may be hidden in the gadget settings. It will take a lot of time to find her. However, it is not a fact that a positive result will be achieved. On such smartphones, you can disable application updates only through the Google Play Market or by downloading third-party software that allows you to cope with this task;
- Problems obtaining administrator rights. On many Android OS shells there is a ban on carrying out such an action;
- It is not possible to disable the loading of third-party software. We are talking about the impossibility of deactivating the “Automatic updates” mode. Reflashing the device or resetting its settings to the factory level will help to cope with this problem;
- After going to the “Build Number” tab, the “For Developers” line does not appear in the main device settings. This circumstance indicates a system failure, which can be resolved by rebooting the phone or activating safe mode;
- errors that occur when switching to Google Play Market. This problem is relevant for those who decide to turn off auto-updates of this or that software through the Google application store.
Android smartphone freezing
There are several types of errors when logging into Google Play, each of which has its own solution. There is no need to dwell in detail on solving these problems in this section.
"Rollback" to the old version
To do this, you can reset all settings using a special code, which can only be obtained from official representatives of the manufacturer.
Go to their website, find their contacts, get in touch. You dictate the IMEI of your phone to them, and in response you receive the necessary code. The details of the “rollback” will be explained to you.
You can synchronize with a computer via cable. But first install the drivers on your computer. They can be found either on the official website or on a special disk that came with your phone.
Why do apps update automatically?
Default applications
can be
updated automatically
if the following conditions are met: The device is connected to a Wi-Fi network. The device is charging. The device is in standby mode (not in use).
Interesting materials:
How to connect a joystick from ps3 to iPhone? How to connect a PS4 joystick to a computer via Bluetooth? How to connect a joystick from PS4 to PC? How to connect a PS5 joystick to an iPhone? How to connect a joystick from Xbox to PS? How to connect PS3 joystick to Windows 10 laptop via Bluetooth? How to connect a PS5 joystick to a computer via USB? How to connect an Xbox joystick to Playstation 4? How to connect e-sim asset? How to connect e-sim Beeline Kazakhstan?
Returning factory firmware
This option is suitable for those who are disappointed in any update versions, realizing that their mobile device can only function normally on the factory firmware version.
The simplest and most effective method is a “hard reset”, or Hard Reset. This will allow you to return the software that the manufacturers installed.
There are two options for how to return the old update to Android: through the settings in the menu of the phone itself and using a “magic” key combination when the firmware “killed” the phone and it doesn’t even turn on.
- Through settings.
- Go to them through the menu, select “About device”, and then “Reset settings”.
- Sometimes you may need to enter security codes, which should be given to you along with the phone (may be given in the instructions).
- However, remember that if the firmware changes, then the location and names of the sections also change. You will have to restore your data.
- Each type of phone has its own combinations.
- Therefore, go to specialized forums or seek help in the technical information section, which you can find on the official website of the manufacturer.
- Often this is a combination: power button (or unlock) + menu + volume down button (in some cases, volume up). Moreover, not just press, but hold.
- Do not forget that all information on the phone will be destroyed. All memory will be formatted.
By default, Android applications downloaded from the Google Play Market are automatically updated, as is the smartphone's operating system. If you prefer to first view changes that affect an application or device system before downloading them, we recommend that you read these instructions to the end and choose the most optimal method for you, which will allow you to block all updates.
How to roll back the system on Android to the previous version
So, after updating the firmware, you are not happy with the operation of your smartphone or tablet, which means we will roll back to the previous version, or rather to the factory firmware.
NOTE: if you need the previous firmware, then you can only install it, so to speak, reflash it yourself, after downloading it first.
IMPORTANT: if you roll back the system update to the factory firmware, you will lose all data, including contacts, photo programs, and so on, except for those stored on the memory card.
Therefore, think carefully, perhaps it is better to correct something in the currently installed version of Android and continue to use it.
If you still decide to do a rollback, turn off your smartphone or tablet and use the following key combination:
When you perform the steps described above, you will be taken to “Android system recovery”. There you will see several options.
- highlight – will move you through the menu;
- select – selecting a specific menu item;
- “wipe data / factory reset” - rollback the phone to the factory one (after clicking, you need to confirm).
After selecting “wipe data / factory reset” in the new menu, go down to the action confirmation sub-item and select it.
Now wait for the reboot, after which you will get the Android firmware that was installed at the factory. For those who don’t understand much of what is written above, here are detailed instructions with pictures.
Galaxy S8 is a completely unique device in the history of Samsung's flagship line. Starting with this model, Samsung began seriously supporting last year's models. Yes, the S8 will not wait to be updated to Android Q, but the model has already received two major OS updates, plus the Koreans do not forget to work on optimization, upgrading the camera and adding new features.
Not everyone likes OneUI.
Galaxy S8 is a completely unique device in the history of Samsung's flagship line. Starting with this model, Samsung began seriously supporting last year's models. Yes, the S8 will not wait to be updated to Android Q, but the model has already received two major OS updates, plus the Koreans do not forget to work on optimization, upgrading the camera and adding new features.
But as it turns out, not everyone likes this policy. The forums are full of messages from S8 owners outraged by the “imposition” of the update.
The fact is that with the update to Android Pie, Samsung also updated the entire interface in the S8: the smartphone received a new version of the shell called OneUI. And users accustomed to Samsung Experince are forced to adapt to a completely new launcher and standard applications.
But users are annoyed not so much by the new interface itself as by the inability to roll back to the previous version. Samsung simply does not allow you to activate smartphones that are running an outdated firmware version. Therefore, owners who are not satisfied with the new design are forced to endure.
Several users created a petition on the change.org portal with the goal of forcing Samsung to return the downgrade option to smartphones: then all those dissatisfied can roll over the familiar interface.
At the time of writing these posts, there were only nine such people, but over time there may well be more. Therefore, if you are also annoyed by the latest update, follow the link and subscribe to the offer.
Samsung is unlikely to listen to such a small group of dissatisfied people, but if users get their way, the company is unlikely to decide to impose its products so brazenly in the future. The most adequate solution to the problem is to still add the S8 to the list of devices that will be updated to Q, and solve the problems of dissatisfied users with the new firmware. In such a scenario, everyone wins.
In most cases, it is recommended to use the latest version of Android (or any other operating system, regardless of device). However, we live in a time when only a few release new software without bugs or errors. In this case, it is better to return to the previous version and use it (even better, do not rush to update on the first day). This may also be required for a more trivial reason: for example, you don’t like the new design or a set of new features.
In most cases, it is recommended to use the latest version of Android (or any other operating system, regardless of device). However, we live in a time when only a few release new software without bugs or errors. In this case, it is better to return to the previous version and use it (even better, do not rush to update on the first day). This may also be required for a more trivial reason: for example, you don’t like the new design or a set of new features.
Now everyone is updating or waiting for the opportunity to upgrade their smartphone to Android 10, and we will tell you how to roll back.
In fact, the new system turned out quite well. There are no fundamental changes, but the innovations in terms of security and privacy are noteworthy. And, of course, it is also impossible to obtain security patches without updating to a new version of the system. If you realize this, but still want to go back, here's how to do it.
Prepare to Downgrade to Android 10
First, you need to back up all your data , because when you roll back, the system is completely wiped.
The next step is to download the Android 9 Pie image for your device . For Google Pixel, for example, it can be found on the manufacturer's website.
In the case of other companies, you will have to work hard to find an official image. The best place to do this is at XDA Developers. It is very important to download the image specifically for your device from a trusted source.
Next you will need the following:
Now let's move on to the rollback process.
What you should pay attention to
Be careful! By preventing automatic updates to your Android device's operating system or installed applications, you risk the security of the system. Developers constantly monitor the current version of the software and update its weak and unprotected areas against hacking.
How to block updates on Android
It's very easy to do. Using the example of a Samsung smartphone and the Android 8.0 operating system, to disable system updates, follow the following procedure:
Go to device settings;
Select the “Software Update” section;
Move the slider from “Automatic download” and “Scheduled software updates” to the OFF position;
The instructions provided are suitable for most smartphones: Huawei Honor, Lenovo, Asus, Nokia and many others. And also for many software versions: 6.0, 7.0 and earlier.
There are no fundamental differences in the settings for disabling Android system notifications between gadgets from different companies.
The most important thing is to determine the version of the device’s operating system.
Video - how to remove updates on Android
Blocking updates to installed applications and programs on Android
In this part of the instructions, you will learn how to disable not only application updates, but also block all updates to the Google Play Market. First things first.
- 4.1 Disabling Google Play updates (massive)
Select the Play Market application;
Click on the “Sandwich” icon in the upper left corner;
Scroll down the pull-out menu to the very bottom, to the “Settings” section. Click;
In the “General” settings section, we find the “Auto-update applications” button. Click;
We place the cursor on the first condition (maybe it’s different for you): “Never”.
Just in case, we recorded a video instruction, which you can also watch on our channel.
- 4.2 Is it possible to disable updates for a specific application?
This is a valid question. As we said earlier, device security is the first thing every Android user should think about in the 21st Century. Disable auto-updates for those applications that you use least often. How to do this correctly, read below.
Are you our regular reader or subscriber in a group from social networks? This discount coupon is especially for you: UpdateAndroid. It applies to all product categories!
Click on “Sandwich”, which we talked about earlier;
In the menu, select “My applications and games”;
Use the search by application or select the one that immediately caught your eye. In our case, the Vkontakte application. Click on it and you will be taken to a separate card.
In the upper right corner, click on the “Three vertical dots” and uncheck the “Auto-update” application.
Brief summary
As you can see, disabling Android device updates is not difficult even for a beginner. To do this, you don’t need to hack or flash your gadget, much less install specialized applications. Just carefully read our video or text instructions, and if this fails, we will always answer your questions in the comments to the article.
Surely you have heard about the Android operating system, unless you yourself are the owner of a device running this shell. This platform has appealed to a good portion of gadget owners and is the most common OS among mobile devices. Since 2009, when the first version of the “robot” was released, the developers have not stopped improving and modifying their brainchild. New versions and updates are released regularly. But do you always need to update your device and how to return the old version of Android after updating? We will talk about this in this publication.
Types of updates for Android
The main purpose of updates is to eliminate various bugs and shortcomings found in older versions of software, as well as to create programs that are more efficient in terms of performance and are protected from viruses. However, not all updates are useful. In some cases, they cause various malfunctions in the OS and can lead to the loss of user data. Therefore, it is not surprising that many smartphone owners are interested in how to disable auto-updates on their devices.
According to their intended purpose, all updates for mobile devices are divided into two types:
- For applications downloaded from Play Market and Samsung Apps. They are produced quite often and weigh relatively little (on average 10-15 MB). However, if a large number of programs are installed on the phone, they may arrive on the gadget every day, which will negatively affect traffic.
- For Android. They come out no more than 3-4 times a year and take up more than 50 MB. They allow you to eliminate errors from the previous version of the operating system, as well as improve its performance and functionality.
Next, let's look at how to turn off or cancel software and system updates on the Samsung Galaxy.
Why might gadget owners be unhappy with the update?
In most cases, after the update procedure, the device should work faster, and all shortcomings should become a thing of the past. All that users can complain about are some changes in the interface or, for example, the disappearance of shortcuts from the desktop (accordingly, the applications themselves disappear). This happens because the installed programs are already outdated and simply do not correspond to the new firmware.
New versions of applications or their analogues can still be found on the Play Market, and trying to return the previous version of the OS due to the loss of old applications is a rather stupid idea. What else may irritate owners in the new firmware version is the appearance of some programs that cannot be removed. For example, these could be new services from Google. And then all users begin to think about whether it is possible to return the old version of Android. But most of all those who want to return to the old firmware are among those who tried to reflash their device on their own. Here, a huge variety of problems may appear, to the point that your gadget may turn into a “brick,” that is, stop showing signs of life altogether.
So before performing such manipulations, make sure that you have enough knowledge and experience, and best of all, contact a professional. Reflash the device only in extreme cases, when you cannot do without it, because such a procedure completely voids your warranty. But you can still return the previous version.
Recommendations
Now you know how to disable automatic application updates on Samsung and prevent this process for the operating system. Many users consider such actions unnecessary. They believe that the manufacturer is always right, so installing new versions of the program is always relevant. This is wrong. There are at least three reasons why you should disable the automatic update program on Samsung:
- Background downloads and software installations on low-endurance phones can consume resources. There are times when a user is unable to respond to an urgent email or select a person because the phone is very slow. This may be due to downloading a new version of the application.
- The user wants to know what the developer has added to the application. Sometimes new opportunities remain unexploited because a person is unaware of the changes.
- The new version of the software is said to perform worse than the previous one. In this case, the question arises whether the software installation is up to date or not. To avoid any troubles, it is better to update the software on your Samsung manually after reading the changes and user reviews about the new version.
How to return to the old version of Android after updating?
First, come to terms with the fact that standard system resources do not provide a system rollback option, such as in the Windows OS. Accordingly, when you return to the old version, all installed programs and personal files will be deleted. Therefore, immediately before the procedure for returning the old version, make backup copies of all important documents, files, phone numbers, and so on. Be prepared to say goodbye to user settings, saved accounts or applications, they will be erased, everything except the built-in ones.
Next, you will have to perform a factory reset yourself. How to do this depends only on your version of the operating system, but most often this item is found if you go to “Settings” and “Backup and reset”. This parameter can also be found in “Confidentiality”. In any case, finding a factory reset will be easy. Next, you will need to perform a series of actions that are a little more complicated, that is, enter recovery. And how to return the old version of Android using it - read on.
Uninstall via Update Center
The first method, which is the simplest, is to destroy the component using Parameters
and
Control Panels
. To perform this you will need the following operations:
After all the activities, a list of all versions that were installed on the computer will be opened. Among them are selected
unnecessary updates and click “
Delete
” again. Next, this action is confirmed and its completion is waited for.
You can also get to the list of updates using the Control Panel
, in which, using the “
Programs and Features
” section, a side menu opens, where you select “
View installed updates
”.
Login to recovery
“Recovery” is a special boot mode on Android, with which you can reset settings or flash the system. If you buy gadgets in trusted certified stores and with an already installed OS, then they should have the stock “recovery” mode. How to enter recovery depends only on your device model. The most common combination is the power button and volume down key.
For example, if you don’t know how to return the old version of Android to Lenovo, then this combination will work for most of their devices. I would like to note that before entering “recovery”, you need to turn off the phone. If you are looking for how to return the old version of Android Sony Xperia, then you need to press three buttons: those that we have already named, and the camera button. You can easily find more detailed instructions for various models on the World Wide Web. But what to do after entering boot mode?
ClockworkMod Recovery
You can download the ClockworkMod Recovery program directly from the operating system using the ROM Manager application downloaded from Google Play. To install, select Flash ClockworkMod Recovery, to enter - Reboot into Recovery. As with Titanium Backup, the user needs root rights to work with this utility.
After entering the program, a menu appears with possible actions:
The capabilities of ClockworkMod Recovery are much wider than those of the Titanium Backup application. This utility is perfect for confident users of Android devices, but beginners should be careful not to damage the gadget's operating system.
Still, there are some nuances. Let's look at them - if you're not in a hurry, read about them below.
Charge your smartphone
What is worth noting first of all is that before starting this procedure you need to charge the device well. It doesn’t matter how long it takes to roll back the system and how long the gadget will reboot after that.
If during such manipulations in the “recovery” mode the device does not have enough charge and it cannot fully complete its task, then, most likely, problems with its further use cannot be avoided.
The same applies to flashing your phone yourself. For some users, certain system functions disappeared or did not work, even the touchpad became inoperable. In some cases, the firmware did not install at all and it was simply impossible to enter the OS. But even then recovery helped again. If you cannot enter this mode or it simply does not exist, there are a number of simple utilities for flashing this mode directly through the operating system. Sometimes you may need a PC for this task.
We told you about how to return the old version of Android after updating. Treat your gadget with care and it will serve you for a long time.
Thanks to the Google Play service, developers of applications for Android phones and tablets have the opportunity to efficiently distribute updates for their products. As soon as they update the application in the Google Play service, it is automatically updated on all Android devices where it is installed. In most cases, this is very convenient. For both developers and users.
But updates are not always successful. Sometimes after updating the application is not stable or contains errors. In such situations, the problem arises of how to remove an application update on Android and return its old version.
Disabling updates and notifications for installed software
To prevent new versions of installed games and applications from downloading to your smartphone on their own, you need to do the following:
- Launch the Play Market program, standard for all Android devices.
- Open its settings and find the “Auto-update” section.
- In the window that appears, select one of the available options: “Never” (allows you to completely disable updating of existing software), “Always” (when a new version of a particular utility is released, it will be immediately downloaded to Samsung), “Only via Wi-Fi” ( installation will be carried out only when connected to the Internet via Wi-Fi).
After you change the auto-update settings, new versions of programs will no longer be downloaded to your phone. However, notifications about their presence will not stop bothering you in the future. To also disable the update notification, in the Play Store, go to the “Notifications” tab and uncheck the corresponding lines.
A complete refusal to update may result in the loss of functionality of a particular application. For example, updating the Smart Hub on a Samsung TV and not updating it for the Smart Remote on the phone will make it impossible to remotely control the TV from an Android device.
In such cases, you can obtain the current version of the installed software manually:
- Open Play Market and bring up its settings.
- Go to the "My apps and games" section.
- Find the required element and tap on it. Instead, you can click “Update All,” thereby installing the latest versions of all programs that need it.
Uninstalling updates for Android applications
Fortunately, the Android operating system provides a mechanism using which you can remove an update that was installed on your phone using the Google Play service. To do this, you need to open the Android settings and go to the “ Application Manager”
"or simply "
Applications
" if you have a standard shell.
After this, you will see a list of all installed applications on your Android smartphone. Here you need to find the application whose update you want to remove.
Once you open the desired application, you will see a screen with information. Here you need to click on the “Uninstall updates” button, which will be located immediately below the name of your application.
After this, a warning will appear indicating that the system is about to remove updates and restore the original application. Click on the “Yes” button to continue.
After this update, the applications will be removed and the application information screen will appear in front of you again. Here you can see which version you have rolled back to.
Removing installed updates
If auto-update was activated on your mobile device and when downloading the next version of a program it started to malfunction or fail, rolling back the application to its previous state will help you get out of this situation. Let's figure out how to remove an update on Android.
How to cancel updates on Android forever with a couple of taps - instructions!
Today, Android games and programs are regularly updated by the manufacturer. The system often installs them on its own without notifying the user. The question arises: how does updating applications on Android work? Contents:
Different applications are constantly updated for different reasons. Thus, with each update, antiviruses replenish the database of viruses, cleaning programs receive new functionality, games receive new maps and levels. The manufacturer is constantly trying to improve applications, so it is forced to release new versions. Updates are also released if the previous version turned out to be “buggy” (it slows down or does not start at all) or the new version of Android does not support old applications that are not optimized for it.
How to disable app updates in the future
To prevent this application from being updated again, it needs to be in the Google Play service. To do this, go to the Google Play application on your Android phone and use the search to find the page for the application you need. After opening the application page, click on the button with three dots. It should be at the very top of the screen.
After clicking on this button, a small pop-up menu will appear in which you can disable the update for this application.
Once app updates are disabled, only your grandchild can update the app.
How to cancel an app update on Android
If the Android application is at the downloading stage, then you need to go to the Google Play menu. There you need to find the “Downloads” tab and select the file to download. You can cancel its download by long pressing on the file.
How to update Android apps manually
Go to Google Play, call up the main menu, then go to the “My Applications” tab. A page will open where all installed games and programs will be displayed, including factory ones. Utilities that have updates will be separated from those that do not have updates. There will be an "Update" button on each application's tab. Also in this submenu there is an “Update All” button. With it, files will be updated “chain by chain”. If an application requires access to identification data, multimedia files or contacts, it will notify you about this. Click the “Accept” button. If the program does not need additional special permissions, it will throw out a corresponding message - click “Accept”. Updating multimedia files, however, requires space in the smartphone's memory (namely the smartphone, not the memory card). To free it, you should delete some files from the smartphone’s memory (music, pictures, another application, cache of various programs). Before updating a heavy utility, Google Play will offer to download it via Wi-Fi so as not to waste mobile traffic.
Go to Google Play and enter the name of the required application in the search bar. In the list of games and programs that appears, click on it, then click on the ellipsis located in the upper right corner. The “Auto-update” item will fly out; you need to uncheck it.
The fact is that applications on Google Play are not optimized for the new system. A striking example is the update from Android 2.3 to 4.0. In this case, the best help is: 1) Reinstalling applications again; 2) Complete reset with copying of all data. First, it is better to simply reinstall the necessary games and programs. Don't worry about Google charging you again for downloading paid apps: after purchasing media files on Google Play, you can reinstall it countless times. By the way, when you delete most games and programs, only the executive files are erased: the cache (for example, progress in Angry Birds) remains. However, sometimes you have to completely reset the device settings. Before doing this, you need to make a backup of your data. Download and install the free version of the Titanium Backup utility on your PC. Then we connect the smartphone to the computer. After launching the utility, the user is asked about root rights, click on the “Allow” button. Go to the smartphone menu, then go to “Processing”. Click on “Backup”. Next, Titanium Backup will provide a list of applications from which you must select which media files you want to save. After selecting the applications you need, click on the “Start batch processing” button. After the operation, Titanium Backup will display a list with checkboxes next to games and programs as confirmation of successfully made copies. The backup itself will be saved on the micro-SD card of your smartphone; for reliability, it can also be saved on a PC.
As you know, many users of Windows 7 and 8.1 have recently received a message about the availability of an update to version 10.
Despite the fact that you can use this service if you wish, the update icon after such a message is installed on the computer of everyone with a licensed OS and periodically appears, interfering and annoying during work. But this is only half the problem, since along with this icon a new folder
,
called
$WINDOWS.~BT, serves for an easier transition to a new version and the data contained in it
is not deleted
.
This phenomenon is not very pleasant for those users who do not want to use the innovation, especially when the system disk is almost full of the necessary data, because the weight of the folder is quite large, as much as 3 GB
.
In addition, all this can cause problematic situations in the functioning of a PC or laptop, which is also not very good. Therefore, the best option would be to remove the unnecessary update.
, and there are several ways to do this.
It is worth noting that these methods work for rollback
any
update in the system
.
An alternative way to disable updates on Android smartphones
There is another method that allows you to understand how to prevent applications from updating automatically on Android. This method involves performing the following steps:
- Launch your mobile phone settings.
- Open the “Advanced Settings” section.
- Find the line called “Applications”. A list of software installed on this smartphone will appear. This section contains both system applications and applications downloaded from the Google Play Market.
- Now the user can selectively disable auto-updates for some programs. To do this, you will need to hold the shortcut to the desired software for several seconds.
- Then a window will appear with possible adjustments to the application’s operating parameters. Select the value “Disable auto-update access.”
Note! This method is considered universal and allows you to select those programs for which you need to disable automatic software loading.