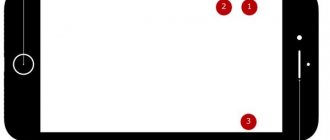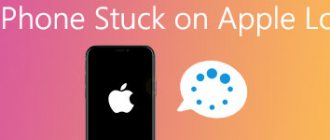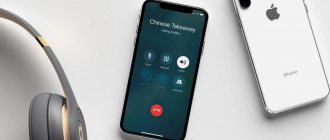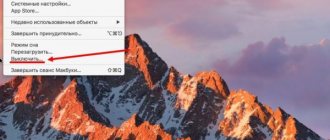Gadget freezing is a very common phenomenon that occurs with almost every mobile and computer equipment. Over a certain period of time, the device slows down, freezes at the same moment, does not turn on, and, in general, behaves incorrectly. As a result of a conflict with the application or problems at the system level, the device freezes and does not respond to pressing the mechanical buttons (Home or Lock) or touching the display with your fingers. Apple products are no exception. The user has encountered this at least once.
Naturally, the reasons for freezing can be different - from software problems to physical damage. In this article, we will analyze all possible causes of freezing and show you how to urgently “reanimate” your iPhone. The instructions are suitable for any current iPhone models.
Reasons why iPhone freezes or lags
Usually, the usual procedure of restarting the gadget helps with freezing. But what should you do if you can’t reboot your devices using the standard method (by holding down the lock key)? Possible causes of freezing or lags:
- Operation is impaired due to incorrect software. Remember the last time you updated your device. It is likely that it was because of this that the gadget stopped responding to commands;
- Hacking by jailbreak . iOS hacking is not as popular now as it was a few years ago. However, there are brave souls who, without thinking about the consequences, still install non-original software. A “clumsy” jailbreak file may well cause a freeze;
- The smartphone began to lag while downloading a new version of iOS . Everything is simple here - the download files are damaged, and the reason for the lags is in the firmware;
- Malware . Never download third-party updates from the Internet! New official versions of iOS are released only by Apple. And you can easily check the availability of fresh updates by going to “Settings” of the iPhone, “General” and then “Software Update”. Only here you can view and download the current firmware version. Yes, in general, iOS is a very secure and closed system, but with the help of the owner himself, you can independently expose it to vulnerabilities;
- Moisture getting into the device . Unfortunately, so far no iPhone model is 100% protected from water (the highest degree of protection, IP68, allows you to lower your smartphone under water no more than a meter and no more than half an hour). If your gadget drowned and spent too much time in the water, then it is clear that only a service center can handle this problem;
- Physical damage . The screen is broken, the back panel is broken or damaged, the display module is hit, the smartphone has fallen on its side - all this affects its performance. If you dropped your gadget recently, then freezes and lags occur precisely because of this. If the device fell a long time ago, you also did not update the device for a long time and after that everything was in order, then this means that somehow physical damage eventually affected the filling.
In the first cases, software problems are resolved quite quickly and are not resource-intensive. Therefore, it makes no sense to immediately take your iPhone for repair - in our article we will analyze all possible cases. If the matter is a physical malfunction, then it is not recommended to carry out any work yourself (especially if you do not have the skills and special equipment)! The only way out is to purchase a new gadget or take it to a service center.
What to do if the malfunction is caused by physical damage to the iPhone?
If your iPhone doesn't show up in iTunes or the restore process keeps getting interrupted, then this may indicate mechanical damage to your phone. Even a small amount of liquid that gets inside the case can damage the battery, processor and other internal components. In this case, the phone may not even turn off, it simply “freezes”.
All the same symptoms can appear when a smartphone falls from a large (sometimes small) height.
In this case, the best solution would be to contact the service center of the store where you bought the smartphone or use official Apple support. This will take some time and will most likely cost a pretty penny. However, this option is the safest; I guarantee proper operation of the device in the future.
Reboot in normal mode (before iPhone 7 and after iPhone 7)
The easiest method is to try to restart the iPhone by turning the gadget off and on manually. We recommend that you try a standard reboot of your iPhone before trying other methods.
For iPhones from 4th generation to 8th generation: simply hold the power button until the words “Turn off” and below “Cancel” appear. Touch the top bar with the red power off symbol icon, and without releasing your finger, swipe all the way across the screen. After this, the device will turn off. Wait until the display goes completely dark. Next, hold down the Power key again (no more than 10 seconds) until the Apple logo appears. The smartphone will start to boot and should work normally.
For iPhone X, XR, XS, XS Max and others: simultaneously hold down the lock key (located on the right) and the lower volume button (on the left). Swipe your finger across the screen in the same way as described above. Follow the same instructions.
Jailbreak installed
Jailbreaking an apple often causes the device to slow down and break down. Restoring a gadget after jailbreak is possible using DFU. All manipulations performed by the user do not harm the device if they are carried out correctly. After flashing the firmware, the iPhone does not slow down or crash.
You can start DFU mode like this:
- press the “Home” and “Power” keys for 10 seconds;
- count to ten, release power and continue to hold the Home menu.
For more details, see the video instructions.
Force reboot (before iPhone 7 and after iPhone 7)
A standard shutdown and a forced reboot are not exactly the same concepts. To turn the device off, just hold down the “Power” button. To force a device reboot, you need to hold down two to three keys at the same time. This is the most effective way to resolve the error, especially if the screen does not respond to finger touches. Let's analyze this method for three types of gadget models, because they differ from each other.
For iPhone 4, 4S, 5, 5S, 6, 6S, 6 Plus and SE models: simultaneously hold down the mechanical Home key and the lock key until the screen goes dark. Then the apple logo should appear and the phone will turn on. If the logo does not appear, press the lock key once.
For iPhone 7 and later models. Starting with the 7th generation, the mechanical Home key was replaced with a touch one, and in X and higher, Apple completely removed the recognizable button. If the operating system is not responding, the touch key will also not work. How to do an emergency reboot? Hold the lock and volume down buttons and do not release for 5-6 seconds until the screen goes dark. After this, the logo will appear and the iPhone should work without interruption.
For models 8, 8 Plus, X, XR, XS: first, hold and release the top volume button, then repeat with the down key, then hold the lock button until the Apple logo appears.
Revive your iPhone with a hard reset
As a rule, you can “revive” an iPhone using a hard reboot, which is what most articles recommend. However, a hard reboot is an emergency measure, not a solution to the problem. If your iPhone freezes due to a mechanical problem, a hard reset may not work at all. Be that as it may, if we are going to fix your iPhone, then a hard reset is the first thing you need to do.
How to hard reset your iPhone
As everyone already knows, over time and the release of new smartphones from Apple, the company has constantly changed the method of hard rebooting the smartphone. This started with the release of the iPhone 7 and continued after the release of the iPhone 8 and X. To learn in more detail how to restart any version of the iPhone, read the article: How to restart an iPhone with two buttons if it is frozen? or look at the screenshot attached below.
Once you turn on your phone, everything should work, but we strongly recommend reading to the end of the article so that you can figure out why the freezes are happening and prevent them from occurring. If a hard reboot does not help and the phone freezes immediately after turning on, then proceed to step 4.
Recovery via ReiBoot
What to do if your gadget lags and you can’t “revive” it? If you need to restore your iPhone and you cannot find out whether there is a saved backup copy on it, then use the third-party utility ReiBoot. The interface is entirely in Russian. You can use the device again with a couple of clicks in the program.
The full name of the application is Tenorshare ReiBoot. You can download it for free on Windows or Mac on the developer’s official website. The utility will cope with crashes, lags, freezing on the apple logo, a dim screen, and will also help correct the situation when the loading icon is always on on the screen. The advantage of the application over others is the ability to work even with older versions of iOS. So if you need to restore even an iPhone 4, then use ReiBoot.
By the way, this same program will allow you to exit recovery mode. After connecting the device, Tenorshare ReiBoot will prompt you to complete the process.
After you have downloaded the utility to your PC, follow these steps:
- Launch the downloaded program, connect your iOS gadget to your computer using a USB cable. You don’t need to do anything on the iPhone itself, since the application will immediately recognize your device;
- Next, click the “Deep Repair” tab to fix errors on your gadget;
- Click on the “Start” action. Next, select the folder where the firmware package will be installed. Select "Download" and the program will do everything for you. When finished, disconnect your smartphone from your computer and turn it on.
Reasons for the Apple gadget freezing
Let's look at why your iPhone may be freezing. The reasons may vary, but they can be classified into the following categories:
- freezing due to running application. The most common and easiest to fix problem. Often happens with applications from third-party software manufacturers due to insufficient testing;
- memory problems. If there are too many applications running, the available RAM may become exhausted, forcing some data to be dumped into permanent memory. This process itself causes freezes, and in some cases leads to a complete loss of functionality of the smartphone. Fortunately, short-lived;
- using an old version of iOS. If you haven’t updated your operating system for a long time, then you definitely won’t be able to keep track of all the applications. Some of them may turn out to be incompatible with outdated operating systems, and then the device may slow down or freeze;
- problems with equipment. Hardware failure is the worst case scenario. In most cases, it cannot be corrected on its own. You'll have to show your iPhone to specialists;
- other systemic problems of an unclear nature. If freezes occur regularly and it is impossible to determine the cause, the best way to solve the problem is to restore/update iOS.
If you manage to figure out, at least approximately, why your faithful assistant freezes, you will thereby simplify the task of treating him.
Reboot without button
You can control some iPhone functions through a virtual button located on the home screen and lock screen. In this case, interaction with mechanical keys is not required. Apple has made sure that, in the event of a malfunction of the mechanical controls, you can control the device with gestures. This is especially true if one of the main or side buttons is broken.
The feature responsible for this is called “Assistive Touch”. It is an icon that does not interfere with work and is always at hand. Allows you to assign several gestures, including binding the lock key to reboot. To activate the feature, do the following:
- Launch “Settings”, go to “General”;
- Next, select the “Universal Access” tab;
- Find the "Interaction" section in the list below. Directly below it, tap on “Assistive Touch”;
- Move the checkbox on the function name by swiping to the right;
- It is not necessary to assign a key that will be responsible for the mechanical lock button. Just click on the icon that appears in the corner;
- In the new menu, select “Device”, then find “Screen lock” and hold this function until the screen goes dark and the word “Turn off” appears at the top.
In order to restart an iPhone with a faulty mechanical lock key, just connect the gadget to your computer via USB. The smartphone will start on its own.
This method is only suitable for those users whose touchpad is working properly and is not damaged.
Save iPhone data by creating a backup
If your iPhone has rebooted and is working, then we recommend using the data archiving option. A frozen phone is not just a drop in its speed, but evidence of a serious software problem. This is why it's a good idea to back up your data, especially if you're not sure when your phone will freeze next. This will not fix the problem, but it will prevent data loss.
There are two ways to make a backup. The first is done using iTunes via a PC, the second is using iCloud and is done using an iPhone. Both methods do not have much difference, since in the end you get the same result, but there are small differences, which we will talk about below.
How to Backup Using iTunes
In our opinion, this method is suitable if you do not have the opportunity to use iCloud backup and your smartphone is on the verge of life and death. Why? In fact, it makes no difference which method you use, but copying via a PC is safer due to the fact that you do not interact in any way and do not load the iPhone. Otherwise, it's a matter of taste.
1. Connect your iPhone to your PC using a Lightning cable.
2.Go to the device management menu by clicking on the icon with the image of a smartphone.
3. Scroll down to “Backups” and select where you want to save the copy - on your PC or iCloud.
4. Click "Create a copy now."
5. Also, iTunes will offer to transfer all applications available on the smartphone to its library. If you confirm this action, the copying process will take a little longer, but in the future you will not have to restore all third-party programs.
6. Wait for it to complete; you will see that the “Latest backups” field shows the current date and time, which means the backup was completed successfully.
How to Backup Using iCloud
In our opinion, creating a backup using iCloud is easier. You will not need a second device in the form of a PC and, as a result, you will not need a Lightning cable, but you will need an Internet connection (it doesn’t matter whether it’s WiFi or 3G/4G).
1. Open “Settings” and find the “iCloud” section, go to it (Before doing this, make sure that there is enough space in iCloud).
2. Move the toggle switch to the “ON” position opposite each application whose data you need.
3. Go to the “Backup” section.
4. Move the toggle switch to the “ON” position, opposite the “iCloud Backup” function, confirming your actions.
5. Click “Backup” and wait for the process to complete.
App freezing problem
If, when you launch any installed program from the App Store, the phone freezes and/or the application crashes after some actions, then the problem is definitely in it, and not in the system. In this case, it is enough to delete the downloaded program and not use it anymore.
What should you do if the frozen application is the standard Safari browser, mail or other programs that cannot be removed? Launch Settings on your device, then select the app that is freezing when interacting with it. If you have changed any settings recently, it is better to return everything to the previous settings. For example, for the Safari browser, you can clear the search history and the cache saved there (it is better to do this periodically, as the memory becomes clogged with unnecessary files). To do this, select “Clear history and site data” from the list.
If your mail freezes, log out and log in again using your correct username and password. In most cases this helps.
Ways to get your iPhone out of a freeze
Despite all the advantages, sometimes an Apple smartphone can freeze when too many programs are running at the same time. This is a difficulty that can render the most powerful laptop computers, and even more so a smartphone, unable to function properly.
However, even if your iPhone slows down and freezes, there is no real reason to worry. The main thing is to know what to do, since it can be easily resuscitated and returned to normal functioning.
We diagnose the device’s memory using “Data Analytics”
Apple collects some data from each device using Data Analytics. This helps to understand what to improve in the new update and what bugs and shortcomings to fix. This information is also available to each user, but it can be difficult to find it the first time.
If you don't know what caused the short-term, repeated freeze, open data analysis. To do this, open “Settings”, go to “Privacy”, scroll down a little and tap on the “Analytics” section, then select “Data Analytics”. This list will display a list of all services. On iOS 12, this item is slightly different and is located in the “Analysis” tab and then in “Analysis Data”.
Observe your device, and after the next freeze, immediately go to this section. The list should contain the name of the application or service causing the lag. Search for information about it on the Internet, and thus you will be able to identify a malicious application or file.
Reset settings on iPhone
If you cannot identify the program, file, changed setting, or service that is causing the freezes, then try a factory reset. This does not in any way imply that all information will be deleted - simply that the settings you set will become standard. This way you can easily eliminate the cause of the lags, and it’s done very quickly.
However, there is a significant drawback - if you spent a long time delving into “Universal Access”, customizing the gadget for yourself, or exhaustively setting a custom melody for the call, then all this will naturally be reset. You will also have to enter the password for the Wi-Fi wireless Internet network. Save important settings in advance by taking screenshots.
To reset the settings to factory defaults, go to “Settings”, then open “General”, select “Reset” and click on “Reset all settings”.
iPhone screen does not respond to touch: what to do
reading time: 3 minutes
Users of Apple products encounter a problem when the iPhone does not respond to touch. What to do in such a situation and how to fix the problem?
It’s not uncommon for users to encounter a problem where the iPhone does not respond to touch. The reason for this could be many factors, from dust to damage to the display. In such a situation, you need to know what to do and how to fix the problem. Therefore, we will consider the main causes of such a malfunction and ways to solve them.
Recovery in DFU mode
Putting the iPhone into DFU (Device Firmware Update) mode is an action that reflashes the smartphone and erases all data from it. It is worth resorting to this method only if the situation requires it and is truly urgent - this mode refers to emergency modes. The procedure occurs by connecting a non-working gadget to a Windows or Mac computer via a USB cable (preferably original).
There is a similar one (we’ll talk about it below): recovery mode (in English – Recovery Mode), but the main difference is that the device does not work at all, the apple logo (or any other image) is not displayed and turns on using the power button.
Remember that before carrying out the next procedure, there must be a backup copy in iTunes (synchronizes with iCloud automatically) in order to return all information without loss. Usually, data is saved on its own after a certain time, but it is better to double-check when the last update date was. This can also be done through this program.
In order to put the device into DFU mode, you must perform the following steps:
- Connect the device to the computer via a cable and launch iTunes (if it doesn’t exist, install it from the official website);
- Next, you need to hold down several keys, and they differ for different models. For iPhone 6s and earlier, press the Home and Lock keys at the same time for a few seconds. For iPhone 7 models, hold down the lock button and the volume down key, and also hold the buttons for several seconds (up to 10). For 8th generation and older models, quickly press the volume up button and then hold the lock key for 5-10 seconds until the screen goes dark;
- In the first two cases, with iPhone 7 and lower models, release the Lock button but hold down the Home or Volume Up key. In other cases, nothing needs to be done. A signal that DFU mode will start will be the appearance of a message like “iTunes has detected an iPhone in recovery mode” on the computer screen in iTunes. Nothing should happen on the screen of the smartphone itself;
- Release all keys. If your smartphone was turned on before, the screen should go completely dark. If this does not happen, repeat all the above steps;
- Reflash the gadget through the application. Click the “Restore iPhone...” button;
- To remove the device from this mode without taking any action to restore it, disconnect the device from the PC, then hold down the “Power” and “Home” keys simultaneously for 8-10 seconds. Then, without holding it down, press the lock button once. If the apple logo appears, the gadget will boot in standard mode. How to do this in another way: described below using a third-party program.
How to turn off iPhone without a button?
And now we come to the most interesting part - how to turn off an iPhone if the Home or Power button does not work?
Let's go in order. The creators of iOS-based technology have thought of methods for shutting down and restarting without the top lock button or. The function we need is called “Assistive Touch” and is based on the principle of touching the display.
To get started with this feature, you need to know how to enable Assistive Touch:
- You need to go to “Settings” → “General” → “Universal Access”.
- Next, you need to scroll the page to the “Interaction” block and select “Assistive Touch”.
Or you can go to “Settings” and start writing the word “Assistive” in the search field and the iPhone itself will offer the required item. - The next step is to drag the activation slider of the function we need to the “Enabled” position (on new versions of iOS, in this position the background of the slider is colored green). After turning it on, a square gray and white button should appear on the screen, which is responsible for this functionality.
- So, to restart your iPhone without buttons, you need to press the sensor within this icon. If everything is done correctly, then it should expand to a menu that looks like this:
- Next, you need to press the “Device” button in the menu that opens and hold down the “Lock Screen” icon for 2-3 seconds. As a result, you will see the standard iPhone shutdown screen - two buttons “Shut down” and “Cancel”. You already know what to do next.
- The last step is to turn on the device - to do this, you need to connect the phone to your computer, laptop or netbook using a standard USB cable and it will automatically turn on in standard mode.
Reset all information
The most radical method is to erase all data. If you cannot guess for sure which file, application or something else caused the freeze, then it is better to clean the device. You can always download data from a backup. We recommend restoring not the latest version, since several backups are usually stored in memory. In any case, at least partial data loss cannot be avoided.
If your iPhone is frozen and does not respond to finger gestures, you will have to connect the device to your computer and use iTunes. Do the following:
- After the gadget is connected to the PC via a USB cable, iTunes should launch automatically. If this does not happen, run the utility manually. If the application does not recognize your device, perform a forced reboot (the procedure is described above, there is no need to disconnect the device from the computer);
- Select the connected device and switch it to DFU mode (how to do this is also written above);
- Next, find the “Overview” tab and select the “Restore (gadget model)” action;
- Confirm the action by selecting "Restore" again. Wait for the action to complete;
- Once the device has been reset to factory settings, it will begin to reboot. The iPhone will offer to restore the backup (we remind you that it is better not to select the most recent one from the list) or create a new Apple ID account, setting up the device as new.
Possible consequences of a reboot without using a sensor
The “hard reboot” procedure is marked in the instructions as a last resort for cases when other, safer, methods of turning off or restoring the smartphone’s functionality do not help. In fact, if you do not abuse “Hard Reset” and do not use this method constantly, then there will be no negative consequences for your smartphone.
However, with frequent use there is a possibility of losing information stored in the smartphone’s memory. A hard reboot can cause your iPhone's memory module to crash or become completely damaged. The number of hard reboots and module failure are not directly related, but the likelihood increases over time. Thus, do not neglect regularly backing up your data to iCloud and try to use “Hard Reset” as rarely as possible.