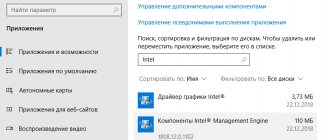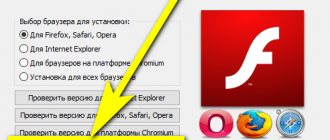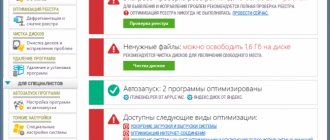The problem appears to users more and more often the longer they use the computer. So, usually, the computer turns off for a long time after six months or more of using the system, sometimes earlier. It's obvious that Windows just can't handle applications. There is a certain pattern in the number of applications and the speed of turning on/off the computer.
If the system takes longer to shut down than in previous uses, then the culprit is most likely a program that is running in the background. Also common reasons are: failures in the operating system itself, system clogging, too little memory left, and other similar situations.
Now let’s take a look at why the computer takes a long time to turn off and how to deal with it. Common causes of the problem will be presented, and only those that do not require risky action.
Why does a PC or laptop take a long time to turn off?
A long shutdown of a PC or laptop running Windows 10 is usually caused by the following reasons:
- an abundance of simultaneously running programs;
- low technical characteristics of the computer (little RAM, insufficiently fast processor);
- under-performing or worn-out hard drive (or SSD drive);
- absence of a Windows paging file (the file was deleted for some reason);
- incorrect power settings;
- the Windows registry or system drive C: is littered (over a long period of time, many unnecessary entries in the registry or unnecessary “junk” files on the disk have accumulated);
- drive C: has not been defragmented for a long time, is almost full, etc.;
- removable drives have not been removed (external SSD drives, flash drives, card readers with memory cards);
- PC is infected with viruses;
- a computer or laptop works with a large number of network drives on the local network;
- A RAID array of several HDD or SSD drives is configured on the PC (a single partition C:, up to tens of terabytes in size;
- a network version of Windows is installed on the PC (for example, Server 2016, and not “regular” Windows 10), that is, the computer is not a workstation, but is configured as a network server on a local network or a website (for example, as one of the servers of a website university or hospital);
- A PC is the node of an access control or video surveillance system at a facility (these applications consume a lot of hardware resources), to which dozens or even hundreds of devices are connected.
In the last two cases, you cannot quickly shut down Windows because server services must properly save all data before stopping the system, otherwise the operation of the server or website may be disrupted.
What to do if the screen says “Undoing changes, do not turn off the computer”
This unpleasant situation is usually associated with a malfunction of Windows itself, caused either by an incorrect shutdown or by the use of a pirated copy of the system, blocked by the developer when downloading updates.
For stable operation of the operating system, it is important to turn off the computer correctly and allow Windows to perform all necessary procedures
Booting into safe mode
Downloading and installing updates does not allow the computer to operate normally, so to solve the problem you need to boot into safe mode, where this service is disabled.
We reboot the computer by hardware: press Reset or hold down the power button of the laptop for a few seconds. As soon as the BIOS starts loading, you should press the F8 function key.
There is not much time to press F8
If the button is pressed at the right time, the More Boot Options menu will open. Select “Safe Mode” and wait for the usual Windows window.
You have to select "Safe Mode"
Now we need to disable the update download system.
Disable downloading updates
Click the “Start” button and in the window that appears on the right, find the line “Control Panel”.
Now in the right column we need the line “Control Panel”
In the large “All Control Panel Items” window that appears, look for the “Windows Update” tab.
Looking for "Windows Update"
In the new window, go to “Settings parameters”. Select the line “Do not check for updates” from the “Important updates” drop-down list.
We prohibit requesting and receiving updates
We also uncheck the “Receive recommended updates in the same way as important updates” and “Allow all users to install updates on this computer” checkboxes, and then click “OK”.
Uninstalling the latest updates
Now you should remove the latest updates, which most likely caused the problem. To do this, use Explorer or another file manager to go to the C:/windows/SoftwareDistribution/Download directory. Here you need to delete the most recent files. If for some reason this is difficult, you can delete the entire contents of the directory. The only bad thing is that you will then have to download the entire array again.
Reboot
If the cause has been determined correctly, the computer should boot successfully. To prevent a recurrence of this problem if you are using an unlicensed version of Windows 7, it is better to leave the system update disabled. For a legal copy, you can return this parameter after some time.
The most common ways to solve the problem of a long shutdown of a PC or laptop
Depending on the specific reason: lack of hardware resources (PC components are too old), failures or a large number of installed programs - you can always find a solution that is optimal in a given situation.
Too many running applications
Even if your laptop or tablet uses the latest version of any operating system: Windows 10, MacOS Sierra or iOS 11, there are always limitations in processor performance or memory capacity. Therefore, a large number of simultaneously running programs inevitably slows down the system.
Manage applications from Windows 10 Task Manager
Do the following.
Similarly, all interfering applications are disabled. After clearing the startup list, restart Windows 10.
Disable automatically starting programs from the Windows 10 registry
If the previous method did not work, use the Windows 10 registry.
Autorun keys need to be deleted from the registry, and not change the launch folder of a particular program to empty or non-existent. This will free up Windows resources that would otherwise be wasted on unnecessary and empty commands.
Video: speeding up shutdown of Windows 7/8/10 using the registry
Cleaning Windows 10 startup folders
You can also find the startup folder manually - it is located in the following places:
- C:\Users\User_Name\AppData\Roaming\Microsoft\Windows\Main Menu\Programs\Startup—autostart programs for a specific user;
- C:\ProgramData\Microsoft\Windows\Main Menu\Programs\Startup—autostart programs common to all users.
You can also call the Windows Shell Startup tool to access startup folders.
After completing all three steps above, you can forget about self-starting applications. If these measures do not help, then perhaps there is a virus or some kind of adware/spyware program running secretly on your computer.
Violation of the integrity of system files
Windows files may become corrupted due to:
- activity of viruses and other malware on drive C;
- wear or damage to sectors of the PC hard drive on which fragments of Windows system files are recorded;
- careless deletion or formatting of the C: drive.
The best option is to insert a DVD or flash drive with a working copy of Windows and go through the recovery procedure when the system starts. In this way, you can completely restore the image of Windows 10. This is suitable for those who have taken care in advance to create a backup copy of drive C: on a reliable storage disk or on a capacious (from 32 GB) flash drive.
- Insert the Windows 10 installation USB flash drive and restart your PC.
Instead of the usual Windows start, the recovery/reinstallation tool will launch, for example, the Windows 10 Media Creation Tool Remover utility will launch. Select your language and country and click continue - Enter System Restore.
Instead of reinstalling, choose Windows recovery - Select the Windows troubleshooting option.
Select the "Troubleshoot Windows" option - Connect the disk or flash drive that contains the C: drive image file, and select restoring Windows 10 using a previously created image.
Restoring Windows 10 using an image of drive C: will also restore all applications and settings - Select the latest C: drive image from the available ones and click Next.
- Wait until the OS recovery from the image is complete.
Optimizing Windows virtual memory
Virtual RAM is a paging file, that is, a Windows disk cache for storing temporary data that does not fit in RAM. It is especially necessary in cases where the volume of the real OP is not large enough for comfortable operation of the OS.
By default, Windows 10 can store some data from RAM in the page file.
To optimize this feature, do the following.
- Launch the Windows 10 Group Policy Editor by entering the phrase gpedit.msc in the familiar search bar of the main menu.
Launch the Group Policy Editor - Group Politics Editor application - Follow the branch “Computer Configuration - Windows Configuration - Security - Local Policies” and enter the security settings settings.
Enter Windows Policy Security Settings - On the right, open the Shut down: Clear virtual memory page file option.
Select the line “Clear the page file when you turn off the PC” and double-click on it - Double-clicking will highlight the software switch for the Windows Cache Clear feature.
Check the option to clear the page file when the OS is shut down. Windows 10 virtual memory will be automatically cleared when you shut down - Close all windows, including dialog windows (by clicking OK in them), and restart Windows 10.
After this, Windows will clear the page file every time you turn off the PC. This can speed up not only shutdown, but also the startup of Windows the next time you start.
How to disable Windows 10 Fast Startup
Fast startup, which uses Windows 10's hibernation (or hybrid sleep) mechanisms, helps speed up startup, but also makes it much slower to shut down your PC.
- Right-click the Start button and select Control Panel.
Select the PC Power Settings Console in the Windows 10 Control Panel - Switch to your preferred power plan and click the link to customize your PC power and sleep buttons.
In the PC power settings, select the settings for actions when turning on/off the computer - Enter settings that are currently unavailable.
Click on the line “Change settings that are currently unavailable” (this requires administrator rights) - Turn off Windows 10 Fast Startup.
Windows 10 Fast Startup prevents you from quickly shutting down the OS. - Click the "Save Changes" button and close all windows.
Restart Windows 10 for the changes to take effect. After the next start of the PC, the laptop or tablet will turn off much faster.
Video: how to disable Windows 10 fast startup
Detailed configuration of power settings for a PC or laptop
To get started, open the familiar Windows 10 power settings, switch to the desired PC power plan, and click the “Configure power plan” link.
To shut down your computer as quickly as possible, you can do the following:
How to fix the situation
To begin with, you should try to fix the problem using simple methods that do not require serious intervention in the operation of the computer.
Close everything unnecessary
Shutting down your computer may be slowing down one of your running applications. Close everything manually, and then try shutting down again. If everything is fine, perhaps one of the programs is unstable. You can find it by simply searching through it, removing running applications from memory one by one.
The reason may also be hidden not in any individual program, but in a large number of them working simultaneously. In this case, you should promptly unload applications that are no longer needed from memory.
Some programs are very reluctant to unload from memory, leaving separate processes running in the background. To stop them, you should use the “Task Manager”, which is called by the combination Ctrl+Shift+Esc.
Remove viruses
Run a full scan of your computer with an antivirus program with the latest updates. Unfortunately, the installed antivirus itself can be infected, so it is better to use a program installed on external media that is known to be “clean”.
If the scan detected and removed viruses, but the computer continues to shut down for a long time, the cause may be damage to the disinfected files. Therefore, it is better to reinstall applications in which the antivirus detected malicious code.
cancel changes
The problem could have arisen due to changes made, so it is worth trying to return the system to its previous state. Uninstall recently installed programs and updates, roll back drivers, use a system restore point.
Update programs
Software developers constantly find vulnerabilities in their products and send updates with fixes to users. It is quite possible that the problem will be resolved by simply updating the drivers, system and main programs used. Installing alternative software from other developers may also help.
Clean your computer
Special utilities designed to remove temporary files, remnants of uninstalled programs, and unnecessary drivers will clean the system and increase its stability. CCleaner and DriveCleanup, distributed free of charge, enjoy well-deserved authority.
For optimal performance, Windows requires you to have about five gigabytes free on your disk. If you have less available space on your computer, it may be helpful to delete unnecessary files.
Speed up shutdown of frozen programs using the registry
The period during which the computer does not disable a frozen program, but waits for its response, is set by the system parameters. By reducing this indicator and setting automatic shutdown, you can significantly speed up shutdown.
In order to open the registry editor, use the key combination Win (the button with the Windows icon) and R. In the “Open” line of the “Run” pop-up window, enter the regedit command, and then select the “OK” on-screen button.
In the left area of the large Registry Editor window, follow the tree of tabs to the HKEY_CURRENT_USERControl PanelDesktop directory.
The right pane of the window contains the installed operating system parameters. We need: HungAppTimeout (the number of milliseconds after which the program is considered hung), WaitToKillServiceTimeout (time delay for unloading a looped application) and AutoEndTasks (permission to shut down hung applications automatically).
If the required parameters are not available in the right window, you should create them. To do this, on the name of the Desktop folder on the left side, right-click and select the “Create” menu item, and then “String parameter”.
Now you need to assign each new parameter the desired name and set the value:
HungAppTimeout - 5000; WaitToKillServiceTimeout - 2000; AutoEndTasks - 1.
It is important to write the name of the new parameters accurately, otherwise Windows will not “recognize” them. All you have to do is reboot for the changes to take effect.
Now Windows itself will shut down frozen programs, shutdown should speed up
All that remains is to reboot for the changes to take effect. Now Windows itself will shut down frozen programs, shutdown should speed up.
Other ways to speed up PC shutdown
To improve Windows 10 performance, you can also:
For example, consider disabling scheduled disk defragmentation, speeding up Windows 10 shutdown through a special setting in the registry, and changing the size of the paging file.
Disable disk defragmentation in Windows 10 on a schedule
Shutting down Windows on drive C:, which is currently being defragmented, can take several hours. If the laptop or tablet is not connected to a power outlet, the battery charge may run out before Windows shuts down. The result is an incorrect shutdown of the PC with possible negative consequences for the disk.
- Enter the command “Start - This PC” and select the desired drive.
Open the disk properties to enter its settings - Right-click on the disk icon and select “Properties - Tools - Optimize”.
The Disk Defragmenter program will launch. Click the start defragmentation button in disk properties - Select the desired drive and click the "Change Settings" button.
Click the change settings button to disable the optimization schedule for drive C: - Disable scheduled disk defragmentation.
Uncheck the box next to “Run on a schedule”
Close all windows and restart Windows 10. Now the drives will not be optimized automatically.
For SSD drives, flash drives and memory cards, defragmentation is generally contraindicated - except in the special “SSD Optimization” mode, which is not even available in all third-party programs (for example, the Auslogics Disk Defragmenter application uses it). This is due to the fact that after several thousand cycles of full formatting, each workable sector of flash memory is guaranteed to “die” - it becomes a Bad sector, while sectors of HDD drives “live” with the same use an order of magnitude longer, wearing out slowly and gradually and “dying” only at a critical level of wear. With active use of the HDD, it will serve you for about 10 years - but an SSD may not last even a year at the same rate.
Changing the page file size in Windows 10
By increasing the page file size on a PC that has less than 1 GB of RAM, you can improve its performance slightly.
The default size of the pagefile.sys paging file is set automatically
Do the following.
- Go to the familiar Windows 10 performance settings and in the virtual memory settings, click the “Change” button.
Uncheck this box to open options for manually configuring the paging file - Specify the desired page file size, for example 2 GB (2048 MB). It is not recommended to give more than 8 GB of disk space to the paging file - Windows does not use it to its fullest extent, and there will be no performance gain.
Enter the optimal value (16-8192 MB) depending on your requirements - Close all windows (including dialog boxes) and restart Windows 10.
The next time you turn off your PC, Windows will shut down faster.
For best results, it is recommended that you completely delete the old file before setting the page file size. To do this, in the paging file settings, select the “Without paging file” option, save the settings and immediately restart Windows. Next, when you restart the OS, without opening other applications or starting to work with files, return to the same settings, specify the size of the new paging file, save the settings and restart the PC again.
A radical way to speed up PC shutdown through the registry
This method will only help you get rid of the wait of a few seconds, after which Windows 10 will begin saving data and settings before finally terminating the user session. But when time is very valuable (for example, when hastily packing a briefcase with a laptop before an urgent specialist visit to a site or client), such acceleration can help a little, especially if the user’s actions are worked out to perfection.
- Launch the Registry Editor application through the initialization console (Run).
- Go to the HKEY_LOCAL_MACHINE\SYSTEM\CurrentControlSet\Control\ folder.
- Change the WaitToKillServiceTimeout key parameter to replace the default millisecond value (for example, 5000) with another value (2000), and save it.
Set a maximum closing time, which will cause all services to close faster - Find the HungAppTimeout key and set it to the same value as in the previous case.
If this key does not exist, then create it by entering the command “Create - String parameter”). The HungAppTimeout key, which is also responsible for the operation of application processes and Windows services, should be assigned the same value as the WaitToKillServiceTimeout key - Find and change the value of the AutoEndTasks parameter to 1.
Enter an interval of 1 second for the AutoEndTasks parameter
Close all windows and restart Windows. The next time the user session ends, PC shutdown may speed up by 7-10 seconds.
You may also find the following tips helpful.
By following all the above instructions, you will ensure that you spend a minimum of time preparing for work and completing it quickly. Windows 10's quick shutdown allows you to start a new session from scratch, saving your data and closing all unused programs, especially when you have too many running.
Users who received the latest Windows 10 update encountered another problem: after executing the “Shut Down” command, the PC does not turn off. Moreover, on different devices, the behavior of the PC may be different: the computer seems to have turned off, but the cooler is noisy, the work has been completed, but the power indicator is active, etc.
Let's look at why Windows 10 doesn't turn off or behaves inappropriately (turns on after shutting down), and how to deal with it. In different situations, the problem can be caused by different sources. Let's try to cover all the known reasons for this computer behavior.
Configure virtual memory settings
Virtual memory is a feature that Windows uses to allocate a portion of your hard drive as RAM. Of course, the more RAM, the more tasks your system can handle simultaneously, so if Windows approaches its maximum RAM usage, the computer goes into virtual memory storage.
Some users say that Windows 10 itself changes virtual memory settings, causing problems with the boot speed of the Windows 10 computer when turned on. You should check your virtual memory settings and change them if necessary.
1. Type "System" into the Start menu to open the View Information About Your Computer window.
2. Next, click “Advanced system settings” in the menu on the left.
3. Open the "Advanced" tab, and in the "Performance" category, click the "Options" button.
4. Here, select the “Ensure best performance” option, or you can choose the effects yourself.
5. Then open the "Advanced" tab and click the "Change" button.
6. At the bottom of the screen you will see the recommended amount of memory and the current size.
7. Users whose Windows 10 computer takes a long time to boot when turned on report that the recommended size matched the current memory size. If this is the case for you, then uncheck the “Automatically select paging file size” checkbox at the top of the screen.
8. Next, click on “Specify Size” and enter the starting size and maximum size according to the recommended value below.
9. Restart your computer.
PC refuses to shut down after clicking shutdown button
Most often, problems with power and its management occur on laptops and netbooks, especially if Windows 10 was obtained by updating from a previous version, and not through a clean installation. If you encounter a problem where the cooler makes noise after shutting down the PC, perform the following operations (points 1 and 2 apply only to devices operating on the Intel platform).
1. Owners of devices from Asus and Dell should uninstall the Intel Rapid Storage Technology application. We go to the “Programs and Features” applet, for example, by finding it through the search bar, completely remove the program and reboot.
2. We visit the device support site and download the driver for the Intel Management Engine Interface, even if it does not support the “ten” or it is not in the list of compatible operating systems. Through Win→X, call the “Device Manager” tool, expand the list of system devices and find a device with the same name. Using the element’s context menu, call the device uninstallation function and check the box responsible for removing all drivers associated with the device. After restarting the computer, install the driver downloaded from the official resource and carry out its installation.
3. Make sure that all other drivers for system devices are installed, are compatible with Windows 10, and are functioning properly. Update all system software through Update Center.
4. Disable dozens of “Quick Startup”, in some cases this helps get rid of the cause of the problem.
5. Disconnect all peripheral devices connected to the portable device.
6. Remove the battery and check if the problem persists.
If the laptop turns on spontaneously immediately after turning it off (most often occurs on Lenovo gadgets), we perform the following operations.
1. Go to the “Control Panel” and switch the appearance of its icons to “Large icons”.
2. Call the “Power Options” applet.
3. Near the current power scheme, follow the link “Setting up the power scheme”.
4. Click on the icon for editing additional power settings.
5. Expand the “Sleep” section.
6. Disable wake timers.
Also go to the “Task Manager” and call up the “Properties” of the network card.
In the “Power Management” tab, uncheck the box next to the item that allows the network card to wake the PC from standby mode.
Video card drivers
On a Dell Inspiron 17 laptop, it turned out to be impossible to speed up the startup of Windows 10 using the methods listed above. Even though the below methods worked, it still did not completely fix the problem with the laptop.
Presumably, the black screen that appears during the boot phase of Windows 10 is a graphics driver issue that is especially serious on laptops switching between an integrated Intel HD graphics processor and a dedicated card from Nvidia or AMD.
An easy way to check this is to disable the AMD or Nvidia graphics driver and restart your computer.
Step 1.
Click on the magnifying glass icon to the right of the Start button. Enter in the line that appears: “Device Manager” and click on the icon that appears at the top with the inscription “Device Manager”.
Step 2.
Select "Display Adapters" with the mouse and identify the selected graphics card. It will be designated as Nvidia, AMD Radeon or ATI Radeon. Right-click on the graphics card and click Disable (this may cause the screen to go blank for a while).
Turn off (not reboot, just turn off) the computer and turn it on again to make sure the problem is resolved.
If your graphics adapter is causing the problem, you will need to re-enable the disabled graphics card using the steps above, and then download the latest graphics card driver from the graphics card manufacturer's website: amd.com/drivers or nvidia.com/drivers, installing it in the OS.
After downloading and installing the driver, turn your computer off and on to see if the problem is resolved.
The problem concerns a desktop computer
For a computer, the recommendations will be the same: we prohibit the network card from waking the device from sleep mode and deactivate wake-up timers. Then, if this does not help, we manually update all drivers by downloading them from the official support resources for the corresponding devices. If you have difficulties updating the system software related to the graphics adapter, you should use the Display Driver Uninstaller application.
Pay special attention to the chipset driver. If updating this component does not produce the desired result, try rolling it back to a previous version.
The solution to the problem may be to enable Windows 10 update followed by a system update. The last thing that can help is resetting the BIOS/UEFI settings. To reset the parameters of the basic I/O system, go to the BIOS and use the “Load Setup Defaults” option or click the corresponding button to set the factory settings (it is shown in the lower information row).
Many UEFIs place the factory reset option under the Exit menu.
In order not to scour for a long time in search of the corresponding button or menu item, you can reset the settings using a jumper or by closing the contacts using a handy conductive device, for example, a screwdriver. You can also remove the coin-cell battery from the corresponding slot on the motherboard for a few seconds. After that, we put it back and configure the time/date and other BIOS parameters. Most often, this option solves the problem when a computer or laptop on Windows 10 does not turn off.
One of the most common system problems is the very long process of shutting down the computer. That is, you press “Start” - “Shutdown” - “Shutdown” and instead of the 10-20 seconds allotted for turning off the system, you wait a minute, or even several! There are also cases when in general: you have to pull the plug out of the socket! How to solve this problem? Let's see.
Firstly, if you are faced with the fact that your computer turns off for a very long time, then do not rush to freak out or panic: this “jamb” systematically occurs on 90% of all computers!
So do this: click Reset
"(on the system unit) and wait for the computer to boot. After downloading, you should defragment the registry and file system. Many users completely ignore these points, and then cannot understand: why did the computer stop working normally and take a very long time to turn off?! Valid
But why?! After all, you haven’t defragmented your files and registry for just a year. So what if there are already 70% of broken files?! And the registry is only 20-30 percent damaged?! After all, this does not mean that the system should work poorly! Or not?
Or not! The fact is that files and the registry are like a platform, like the foundation of the system in general! And if your foundation is pitted with holes the size of the Grand Canyon, then what kind of stable operation of the system can we even talk about?!
I hope you now understand how important it is to defragment the registry and file system? By the way, I recommend using such convenient programs as Glary Utilities
" or "
Auslogics BoostSpeed
": these programs have both!
After defragmentation, you should go to such a sacred place on your computer as “Registry Editor”: this is where the final action of setting up the shutdown will take place! « Start
" - "
Execute
".
In the “ Open
” field, enter “regedit” and click on “
Ok
”. In the “Registry Editor” window that opens, look for the HKEY_LOCAL_MACHINE\SYSTEM\CurrenControlSet\Control\ branch.
Having reached the “Control” folder, click on it (on it, not on the cross) and look at the right side of the window. There you will see three sections that are labeled “Name”, “Type” and “Value”. We are looking for this line “WaitToKillServiceTimeout” 20000, 20000 is a value in milliseconds equal to 20 seconds.
To speed up the system shutdown time, you should change this value to a lower value. To do this, hover over the line “WaitToKillServiceTimeout 20000”, right-click and select “ Change”
".
A window will open with two sections: “Parameter” and “Value”. In the “Value” field there will be 20000. You delete them (just erase them) and enter the value 5000, click “ OK
” and restart the computer, and I think you will be pleasantly surprised at the time it takes for it to turn off.
That's it: the problem of the computer turning off for a long time should be solved, because this algorithm helps in more than 90% of cases. I'm sure it will help you too!
You turn on your computer after updating or installing Windows 10 and after a few seconds it decides to automatically turn off.
Also, Windows 10 may take a long time to shut down. Why? A personal computer that turns on but later has problems starting up again most often suffers from an overheated processor or insufficient power.
You can try a different power source to find out the likely culprit, but if the problem is ventilation, then it is a more serious cause.
Make sure all fans in the computer are turned on and working properly. To do this, simply open the case and look inside.
You should also check the incoming and outgoing air flow path to make sure they have not been blocked or clogged with dust.
You can use the free SpeedFan program for monitoring, but if you cannot start your PC, this will be ineffective.
Speaking of software, if the shutdown happens when you boot Windows 10, the problem could be Windows 10 itself.
Try starting your computer in safe mode. If you can start in safe mode, then this means that the problem is in the software. However, here are the main reasons
Causes
There are several reasons why the computer does not turn off through the Start menu. Most often, this problem occurs due to driver and software errors that block the PC from turning off, incorrect power supply configurations, etc. Let’s look at ways to solve this problem.
Changing the operating mode of the USB hub
If the laptop does not want to turn off when shutting down, then you need to pay attention to the operation of the USB hub. The system has a couple of features that help save energy. One of them is capable of blocking the operation of devices with a USB interface. However, sometimes laptops do not use this function correctly. As a result of this error, a problem arises with incorrect shutdown of the system.
Important! Errors in the operation of the USB hub occur only on laptops. If the computer does not turn off for a long time after shutting down, then you can skip this section and move on to the following methods.
It's easy to fix this problem. All you need to do is:
- Call up a dialog called “Control Panel”. Activate the Run system utility using the Win + R combination, then use the control command.
- Go to the section called “System” (to make it easier to find this item, set the view mode to “Small icons”).
- This will cause a new dialog to appear. In it you need to click on the “Device Manager” item, which is located in the left sidebar.
- A new dialog called “Device Manager” will open. All the hardware components of your laptop are presented there. However, we are interested in a specific item called “USB Controllers”. Open it.
- Find the words “USB Root Hub” and right-click on it. In the drop-down list that appears, select “Properties”.
- A new dialog will start. In it, go to the “Power Management” tab. Then find the item that is responsible for disabling USB in order to save energy, and uncheck the box next to it. Confirm the changes. Perform similar manipulations with all items called “USB Root Hub”.
After carrying out all the manipulations described above, try turning off the computer through the “Start” system menu.
System Restore
If the problem with your Windows 10 computer not turning off appeared recently after installing some program or updating drivers, then you need to perform a system restore. This function will roll back the OS to the state in which there were no problems with shutting down the system.
To roll back the system, visit the Control Panel again. Click on "Recovery". In the dialog that appears, select the “Run System Restore” option. This will activate a dialog that displays the backup points. You can roll back the system to them. Select a point with a date when problems with turning off the computer were not observed. After this, activate the rollback procedure.
- Why does the laptop turn off when disconnected from the network: what to do?
Important! The system rollback process can take quite a long time. Do not turn off your PC during the recovery procedure.
Deactivation of incorrectly functioning services and programs
A failure when the Windows computer does not turn off may occur due to an incorrectly functioning utility or service. Sometimes system programs cannot shut down. In this case, the PC expects the software to stop working, which leads to problems with deactivating the computer. You can fix this problem as follows:
- In the same “Control Panel”, go to the “Administration” section. A folder will open in which you need to click on the shortcut called “Event Viewer”.
- A new dialog will start. In the sidebar located on the left, open “Windows Logs”, then activate the “System” and “Application” sections. Check these logs for system errors. If the same software (service) often appears in the records, then it must be turned off.
- If the root of the problem is a service, then return to the Administration folder. Find the shortcut named “Service” and launch it.
- In the list that appears, find the service that prevents the PC from shutting down, then go to the “General” tab. There, next to the “Startup type” item, you need to select the “Disabled” option. Confirm the changes by clicking on "OK".
- If a computer running Windows OS does not want to shut down due to software, then in the “Control Panel” select “Uninstall programs”. Find the utility that is causing the errors, and then uninstall it.
- If the software does not want to be deleted, press Ctrl+Shift+Del on your keyboard. In the activated dialog, go to “Startup”. There, right-click on the program and select the “Disable” option.
Increased program closing speed
If your Windows 10 computer takes a long time to shut down, you need to increase the speed at which programs close. This can be done through the operating system registry. Open it by activating the regedit command in the Run utility. Then go to the branch named HKEY_CURRENT_USERControl PanelDesktop. There you need to change the values of three configurations:
- AutoEndTask. Set the value to 1. With this configuration, Windows OS will forcefully shut down programs that froze when trying to turn off the PC.
- We set the value in the range from 1000 to 5000. The configuration is responsible for the time (in milliseconds) after which the OS will forcefully terminate the program if it does not shut down on its own.
- We set the value in the range from 5000 to 7000. This configuration determines how long you need to wait for a response from the program.
If there are no configurations described above, then right-click in the empty area. In the drop-down list, point to "New" and select "String Parameter". This will create the AutoEndTask characteristic (to create HungAppTimeout and WailToKiliAppTimeoul you need to select “DWORD (32 bits)”. Enter the required values and save. After that, try turning off the PC.
We hope that we helped you figure out how to turn off your computer or laptop if it won’t turn off. Leave your opinion or questions in the comments.
If your Windows 10 computer takes a long time to boot when you turn it on, we have prepared some tips to help solve this problem.
As you know, Microsoft regularly releases new Windows 10 updates. One of the latest is the Anniversary Update (AU). The update brings a host of new features, including new Cortana voice assistant capabilities and system optimizations across the board.
However, not everything is perfect. Many users complain that after the update, the Windows 10 computer takes a long time to boot when turned on. If you are one of those “lucky” people, then let’s look at some solutions to this problem together.
- The Philips TV turns off and then turns on immediately. Why does the TV turn on and off on its own?
Please note: This article provides general solutions to this problem, but is not a complete list. If you've followed all the tips in our article and your Windows 10 computer still takes a long time to boot when you turn it on, you may have more serious problems with your computer.
Why does a computer with Windows 10 turn off by itself - hardware failure
A hardware failure may include the motherboard. The capacitor in it may simply burn out (there are many of them).
Also, a crack may appear in it (if it was accidentally knocked over) or the system unit fell during transfer).
It is impossible to determine a specific malfunction in the motherboard without special tools, except for obvious reasons.
Poor contact often occurs - this is easy to fix - check the fastening of the cables and, if necessary, tighten them.
Why does my Windows 10 computer take a long time to shut down?
If a computer with Windows 10 shuts down for a long time, there is usually only one reason - some program or process is slowly shutting down.
If you have many applications running at the same time, then the PC will definitely shut down for a long time - turning them off one by one.
NOTE: You can speed up shutdown. Good luck.
The problem appears to users more and more often the longer they use the computer. So, usually, the computer turns off for a long time after six months or more of using the system, sometimes earlier. It's obvious that Windows just can't handle applications. There is a certain pattern in the number of applications and the speed of turning on/off the computer.
If the system takes longer to shut down than in previous uses, then the culprit is most likely a program that is running in the background. Also common reasons are: failures in the operating system itself, system clogging, too little memory left, and other similar situations.
Now let’s take a look at why the computer takes a long time to turn off and how to deal with it. Common causes of the problem will be presented, and only those that do not require risky action.
Conclusion
The problem that Windows 10 takes a long time to boot when turned on is quite popular among users, especially after the release of the latest Anniversary Update. We hope our tips helped speed up your computer's startup time.
Hello friends! Today we’ll talk about problems associated with abnormal computer shutdowns. The behavior is this: after selecting “shutdown,” the Windows computer turns off for a very long time and the “shutdown” message is visible.
Another feature is that the computer is turned off, but the indicators on the keyboard, mouse, headphones, etc. are on. if this equipment is connected to USB ports. Also, “abnormal” behavior of the computer can include turning it on independently and waiting too long when turning it on or off.
Why does my computer take a long time to turn off?
Usually the computer takes a long time to shut down in Windows xp or other versions due to the presence of unnecessary and heavily loading programs, less often the cause is crashes. In fact, the topic is extensive, but it’s really easy to speed up your computer in ways that boil down to freeing up resources.
Why does my computer take a long time to turn off? – The reason is that there are many programs that operate without the user’s knowledge, perhaps a broken application. Less often, the root of the problem lies in faulty drivers or system infection.
To speed up shutdown, you can clean up programs by pressing Win + R and typing msconfig. Now go to Startup. Uncheck any apps that you don't use regularly. Ideally, only working applications, antivirus and drivers should remain.
At the end of the procedure, you should further clean the debris from the system. To avoid doing this manually, run a scan in the popular CCleaner utility.
Software conflict
The second popular reason is a software conflict. One application can interfere with the entire operating system during shutdown. And until such a conflict is resolved, the computer will not turn off, and at the same time its shutdown time will increase. This is the same problem you should look for if Windows 7 freezes when shutting down. Often, such conflicts occur if the program freezes or does not allow its process to be terminated forcibly. Very often, such programs are products that change the decoration and design of Windows.
To begin with, before turning off the computer, try manually closing all running programs; perhaps after these steps the computer will turn off noticeably faster.
To solve this kind of problem, you need to analyze your manipulations that were performed on the computer. It is quite possible that not long ago a new driver or program was installed into the system, or a new device was installed in the expansion slot. Simply uninstalling the most recently installed programs and components is often sufficient. If that doesn't help, try rolling back to a previous restore point.
Cleaning the system of unnecessary programs
You can simply delete applications that are not in demand or you no longer need, or disable their autorun. These actions will be equivalent in effectiveness (except for heavy programs), but the last option will help you save the application in case it comes in handy. So first of all check:
- Windows + R and msconfig;
- Now uncheck the box next to unnecessary applications.
Be sure to leave the drivers for sound and video, which are called Realtek and Nvidia (for Geforce), respectively. You can safely remove all other applications from autorun, since even if it turns out that you need the program, you can always return it.
Turn off the Quick Start feature
This feature is one of the most problematic when it comes to the boot time of a Windows 10 computer. The feature is enabled by default, and in theory it should reduce the boot time of the computer when turned on, but for many users it works in the opposite direction. If you notice that your Windows 10 computer is taking a very long time to boot when you turn it on, the first thing you should do is turn off the Fast Startup feature.
1. Open the Start menu and type “Power Options” to go to the appropriate section.
2. Next, select “Power button actions” from the menu on the left.
3. Here, uncheck the box next to the “Enable Fast Startup” option.
Note that you will need to grant administrator permission to change the settings in this section, so click on the “Change settings that are currently unavailable” label at the top of the window.
Once you've turned off the Quick Launch feature, click Save Changes.
If you don't see the "Enable Fast Startup" option, then you don't have sleep mode (hibernation) enabled. To enable it, open a command prompt as an administrator and enter the following command:
- Why does the laptop turn off by itself: reasons and solutions to laptop shutdown problems
- Powercfg/hibernate on
Cleaning the system of debris
Quite often, a Windows 7 computer and other versions of the system shut down for a long time due to the presence of pieces of programs or applications. In other words, when you install a program, it places a lot of information on the system that is necessary for its work, and during the uninstallation process, not everything is erased. This leaves auto-updaters and their services, DirectX components, Visual C++, etc. Up to a certain point, this is not a problem, but when many such tasks accumulate, lags and similar to our situation may be noticed.
First, let's clean the system of temporary files, cache, etc. For this we will use CCleaner.
- Download the program from the link https://files.totalsoft.org/C/CCleaner/ccsetup522.zip;
- You don’t have to change the position of the checkboxes, just click “Analyze”;
- Now the search will start, when it is finished, click “Run Cleaner”.
This will help clean up the system, but the problem is not fixed yet. Now you just need to remove all unnecessary applications, then start using services until you see an improvement.
You can remove applications:
- "Control Panel" from Start;
- Find the Programs and Features tile;
- Move the selection to the desired position and click "Delete".
You can stop services:
- On the “Control Panel”, select the “Administration” link;
- Now the “Services” item;
- Right-click on the desired element and “Stop”.
To kill processes, you can use the regular Task Manager, but it does not have the function of displaying the path to the executable file. Therefore, you need to use a third-party program AnVir Task Manager.
- Download the utility here https://www.anvir.net/downloads/anvirrus.exe;
- Launch it and you will see the same dispatcher, only more advanced. Select unnecessary processes, find executable files and delete them first in the application, then from the computer.
First of all, we are interested in programs, components and services that take up a lot of system resources and are not useful. Also, a likely problem why the computer takes a long time to turn off could be useful programs that simply freeze during any action, in our case closing.
How to fix the situation
To begin with, you should try to fix the problem using simple methods that do not require serious intervention in the operation of the computer.
Close everything unnecessary
Shutting down your computer may be slowing down one of your running applications. Close everything manually, and then try shutting down again. If everything is fine, perhaps one of the programs is unstable. You can find it by simply searching through it, removing running applications from memory one by one.
The reason may also be hidden not in any individual program, but in a large number of them working simultaneously. In this case, you should promptly unload applications that are no longer needed from memory.
Some programs are very reluctant to unload from memory, leaving separate processes running in the background. To stop them, you should use the “Task Manager”, which is called by the combination Ctrl+Shift+Esc.
We study the computer boot and disable unnecessary processes
Remove viruses
Run a full scan of your computer with an antivirus program with the latest updates. Unfortunately, the installed antivirus itself can be infected, so it is better to use a program installed on external media that is known to be “clean”.
If the scan detected and removed viruses, but the computer continues to shut down for a long time, the cause may be damage to the disinfected files. Therefore, it is better to reinstall applications in which the antivirus detected malicious code.
cancel changes
The problem could have arisen due to changes made, so it is worth trying to return the system to its previous state. Uninstall recently installed programs and updates, roll back drivers, use a system restore point.
Update programs
Software developers constantly find vulnerabilities in their products and send updates with fixes to users. It is quite possible that the problem will be resolved by simply updating the drivers, system and main programs used. Installing alternative software from other developers may also help.
Clean your computer
Special utilities designed to remove temporary files, remnants of uninstalled programs, and unnecessary drivers will clean the system and increase its stability. CCleaner and DriveCleanup, distributed free of charge, enjoy well-deserved authority.
For optimal performance, Windows requires you to have about five gigabytes free on your disk. If you have less available space on your computer, it may be helpful to delete unnecessary files.
Speed up shutdown of frozen programs using the registry
The period during which the computer does not disable a frozen program, but waits for its response, is set by the system parameters. By reducing this indicator and setting automatic shutdown, you can significantly speed up shutdown.
In order to open the registry editor, use the key combination Win (the button with the Windows icon) and R. In the “Open” line of the “Run” pop-up window, enter the regedit command, and then select the “OK” on-screen button.
Call “Registry Editor”
In the left area of the large Registry Editor window, follow the tree of tabs to the HKEY_CURRENT_USER\Control Panel\Desktop directory.
We move along the directory tree to the folder we need
The right pane of the window contains the installed operating system parameters. We need: HungAppTimeout (the number of milliseconds after which the program is considered hung), WaitToKillServiceTimeout (time delay for unloading a looped application) and AutoEndTasks (permission to shut down hung applications automatically).
If the required parameters are not available in the right window, you should create them. To do this, on the name of the Desktop folder on the left side, right-click and select the “Create” menu item, and then “String parameter”.
Missing parameters can be created
Now you need to assign each new parameter the desired name and set the value:
- HungAppTimeout - 5000;
- WaitToKillServiceTimeout - 2000;
- AutoEndTasks - 1.
It is important to write the name of the new parameters accurately, otherwise Windows will not “recognize” them. All you have to do is reboot for the changes to take effect.
Now Windows itself will shut down frozen programs, shutdown should speed up
All that remains is to reboot for the changes to take effect. Now Windows itself will shut down frozen programs, shutdown should speed up.
Removing frozen programs
Usually, it is quite simple to determine that an application has frozen; before shutting down, the window says “Waiting to close programs” and a list of them. Sometimes, the problem is more complex because a process or service is hanging, then you should first identify the cause. You can do this by viewing the logs:
1.Click the Start button and select “Control Panel”;
2.Now click on the “Administration” tile;
3.Select “Event Viewer”;
4.Open the “Custom Views” folder;
5.Click on “Management Events”.
You need to look for errors that precede situations when your Windows 10 or other versions turn off for a long time. After identifying the culprit, uninstall/reinstall/update the application and the problem should disappear, as described in the last chapter.
Disable the new Linux terminal
Windows 10 comes with an all-new Linux BASH terminal. This is an interesting addition for developers, but it won't bring any benefit to regular users.
Note that this feature is not enabled by default, so if you don't know what BASH is, you're probably better off skipping this step.
1. To disable the Linux terminal, open the Start menu and type the word “components.”
2. Next, click on “Turn Windows features on or off.”
3. Scroll down to “Windows Subsystem for Linux (Beta)” and uncheck the box.
4. Restart your computer.
Video driver problems
With some lags in video drivers, there is a problem when the computer turns off for a long time (Windows 7,8,8.1,10). To get rid of the problem, you just need to update and sometimes roll back the drivers.
- Right click on “My Computer” and select “Properties”;
- Now click on “Device Manager”;
- Expand the “Video adapters” drop-down list;
- If there is a yellow exclamation mark next to the line with the name of your video card, then you definitely have problems with the driver, but there may not be one. Right click and “Properties”;
- Then go to the "Driver" tab;
- Click the "Update" button.
If the problem occurred immediately after installing the new driver, then click “Roll Back”. Also, if these steps do not help, simply uninstall and install it again.
When turned off, the computer restarts
Sometimes computer users may experience a problem that seems unusual at first glance, when when the Windows operating system is shut down (the computer is turned off), it automatically reboots.
There may be several reasons for this behavior. The most likely cause of such a failure is an error with the video card driver. Moreover, this is often observed with NVidia video adapters. This is due to a malfunctioning driver that needs to be reinstalled. To do this, first obtain the latest version of a suitable driver for your video card (the driver can be downloaded from the official NVidia website). After this, you need to completely remove the video driver installed on the system and the device itself from the device manager. After these steps are completed, you need to remove all monitor devices from the device manager. After this, turn off the computer. If the computer shuts down without rebooting, then the cause of the failure is clearly identified. All that remains is to turn on the computer and install the new driver. In this case, when you turn on the computer, the wizard will ask you to do this automatically, but you should click cancel and start the driver installation manually. After this, you should also check how the computer turns off, everything should work fine.
Another reason could be related to errors in the registry, particularly in the power configuration section. Open the registry editor (for those who don’t know, press Win+K or in the Start menu - (Run and enter REGEDIT in the open line).
Now you should open the registry branch:
HKEY_CURENT_USER/Software/Microsoft/Windows/CurentVersion/Explorer Find the CleanShutdown option here, which defaults to "". This value is responsible for automatic reboot when problems occur in the system. By setting the value to “1,” you will force the system not to automatically reboot, but to wait for the frozen application to complete.
Now open the registry key:
HKEY_LOCAL_MACHINE/SOFTWARE/Microsoft/Windows NT/CurentVersion/WinLogon Find the PowerdownAfterShutdown parameter here and assign it the value “1” so that after turning off the computer, the power will automatically turn off, but if you set this parameter to “”, then the computer’s power will not be turned off. After making changes to the registry, restart your computer and check how the computer turns off.
There are other reasons, for example, related to the operating system itself, you can try to boot the computer in safe mode and turn it off. If this works, then the reason lies in the system itself or the program that was installed recently. It could also be a driver for a network card or other device. The cause may also be an external device connected to the computer via a USB port, or installed in the PCI slot of the motherboard itself.
As a half-measure to shut down the computer correctly, you can create a shortcut to turn off the computer. To do this, when creating it, specify shutdown.exe -s -t 00 as the location when launching this shortcut? the computer will be turned off.
See also:
- How to disable automatic reboot after installing Windows 7 updates
- How to remove arrows from shortcuts in Windows 7, XP, 8?
- Windows 7,8, 8.1,XP desktop does not start, what should I do?
- Error 720 when connecting a VPN connection
- NVidia OpenGL Driver Error
Category: Useful articles
Too little free space
The system logical disk must contain at least 5GB of free space for normal system operation. If this requirement is not met, situations may arise with the computer shutting down for a long time.
The solution is clear, you just need to clean the disk, if you install games on it, just move them to another partition, the same with “heavy” programs. This free space is used for the paging file under heavy load, and it is also necessary for disk defragmentation.
Refusal to clean virtual memory
Some time savings when shutting down the computer will come from not cleaning up the virtual memory used by the system, especially if the paging file is unstable. This is done using the Local Group Policy Editor.
- Press Win+R, in the “Run” window that pops up, type the command gpedit.msc, and then select the “OK” on-screen button.
- In the “Local Group Policy Editor” window that opens, open the “Computer Configuration” tab on the left side and select “Windows Configuration”.
- We are interested in the “Security Settings” line on the right side of the window.
- Now go to the “Local Policies” tab.
- Apparently, the imagination of the Windows 7 developers failed, since the folder we need is again called “Security Settings”.
- There's one last step left. In the right part of the window, find the line “Shutdown: clearing the virtual memory paging file” and right-click on it. In the window that appears, select “Properties”.
- In the window of the same name, set the switch to “Disabled” and click “OK”. If everything is done correctly, the page file will not be cleared before turning off the computer, which will save some more time.
System infection with viruses
More often than we would like, computers become infected with viruses, including those that take up a lot of computer power, making it difficult to turn it off. The easiest way to get rid of them is to simply run an antivirus scanner. Be careful when deleting infected files, as they may be important to applications.
The other side of the coin will be a decrease in the speed of system shutdown precisely because of the antivirus program, because it requires a lot of resources. Perhaps the problem arose after installing such an application; usually the speed decreases by 2-10 seconds.
Lowering the program waiting threshold
By default, 12 seconds will pass before the computer displays a message that the program is not responding. If this number is changed to, for example, 5 seconds, then even a frozen application will close faster, which will help with our problem. It’s better to understand the program itself, but this method also works.
- Win + R and type regedit;
- Follow the path HKEY_LOCAL_MACHINE - SYSTEM - CurrentControlSet - Control - WaitToKillServiceTimeout;
- You need to find the WaitToKillServiceTimeout parameter and set it to 5000, or 4000.
Cancel Memory Clear
It was originally intended that when shutting down the virtual memory should be cleared, this function can be disabled, which will lead to faster system shutdown. You can do it like this:
- Win + R and enter gpedit.msc;
- Proceed to “Computer Configuration”;
- Now open Windows Configuration;
- Then “Security Settings”;
- Open "Local Policies";
- Finally, “Security Options” on the right side of the window there will be an option appropriately named “shutdown: clear virtual memory file”, select it with a right click and “Properties”;
- Check the box next to "Disabled".
There are several other ways to speed up the shutdown of your computer, but the risk they involve does not justify the result, plus by using these functions you will get a significant increase in speed. If this does not happen, then the problem is in the files of the operating system itself; you can scan it using the sfc /scannow command by entering it into the console. You may need to reinstall the system. If you still have questions on the topic “What to do if the computer turns off for a long time?”, you can ask them in the comments
if(function_exists("the_ratings")) { the_ratings(); } ?>
Rollback to a restore point
Another method involves rolling back to an earlier restore point if the problem did not exist not long ago. Using the Windows recovery tool (Control Panel -> Recovery), select the point where you remember the problem did not exist yet. It is possible that the problem was caused by some recently installed or updated program. It is possible that a new device was installed or drivers were updated. In this case, you should remove such a program, disconnect the device, or roll back the drivers.
If you open the system event log (Control Panel -> Administrative Tools -> Event Viewer), you can determine which application or service the system cannot shut down when the computer is turned off. After this, the specified application, if possible, should not be used. As for the service, you should disable the problematic service when you are sure that its operation will not affect the performance of the computer. A description of the services can be found in the Administration –> Services section of the Control Panel.
Often, a long shutdown indicates that your computer is infected with a virus. Therefore, do not be lazy and scan all disks with an antivirus program to exclude such a reason.