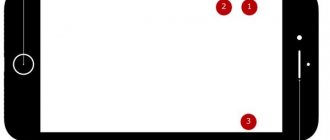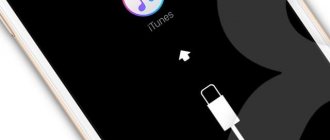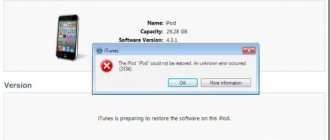«Я приготовился восстановить свой iPhone 5, но он застрял в режиме восстановления и перестал восстанавливаться. Как решить эту проблему и включить iPhone в нормальный режим?»
Режим восстановления был разработан для устранения неполадок для пользователей iPhone и iPad. Если твой Устройство iOS зависло в режиме восстановления, он не будет подключаться к iTunes.
Поскольку кто-то сталкивался с этим не раз, мы протестировали все решения, чтобы решить эту проблему, и определили эффективные. В этой статье мы поделимся этими всесторонними решениями 5, которые могут эффективно избавить ваш iPhone от режима восстановления.
- Часть 1: почему iPhone застрял в режиме восстановления
- Часть 2: Решения 5 для исправления зависания iPhone в режиме восстановления
Проблемы и ошибки во время восстановления iPhone в iTunes и из резервной копии
Если пользователь сталкивается с проблемами на iOS-устройстве, самыми эффективным решением будет восстановление iPhone до заводских настроек или из резервной копии. Однако, не всегда получается это сделать. Как показывает практика, восстановление айфона из резервной копии в iTunes или iCloud не всегда заканчивается успехом. У некоторых, судя по отзывам на форумах, в процессе восстановления возникают такие ошибки, как 3194, 4013. Если вы столкнулись с похожей проблемой, используйте описанное ниже решение.
Если вы установили на свое мобильное устройство самую последнюю версию ПО и теперь хотите выполнить восстановление iPhone через iTunes, но iTunes не распознает ваше устройство при подключении, скорее всего, проблема снова кроется в работе яблочного медиакомбайна.
Проверьте, какая версия iTunes у вас установлена – возможно, что она уже устарела. Если да, то установите самую актуальную. После этого переведите ваше устройство в режим восстановления и подключите снова к iTunes для повторной попытки. При необходимости снова используйте программу TunesCare для решения проблем с синхронизацией мобильного девайса с iTunes.
Не получается восстановить iPhone – неизвестная ошибка
Если вы подключаете ваш смартфон к компьютеру и запускаете iTunes, далее начинаете выполнять процедуру восстановления, и на вашем экране появляется оповещение о том, что iPhone не может быть восстановлен, так как произошла ошибка (код ошибки), тогда вам следует использовать программу Tenorshare TunesCare.
Самыми частыми ошибками обычно являются 3194, 9, 4014. Каждая из них указывает на определенную проблему. Например, ошибка 4014 свидетельствует о неисправном кабеле, поврежденном порте или какой-то другой проблеме с оборудованием. Если ошибка связана с работой программы iTunes, тогда необходимо устранить ее.
Восстановление из резервной копии iCloud слишком долго идет
Если вы в процессе активации и настройки вашего iPhone выбрали функцию восстановления из бэкапа iCloud, и процесс длится слишком долго и никак не заканчивается, скорее всего, устройство потеряло стабильное соединение с Сетью.
Проверьте соединение Wi-Fi, к которому подключен iPhone. При необходимости подключите телефон к источнику питания. Только после этого запустите процесс восстановления заново.
4 ситуация. iPhone завис в режиме восстановления
Вы пытаетесь восстановить ваше устройство, а она зависло в режиме восстановления. Пытаетесь обновить его через iTunes, но появляется сообщение о необходимости восстановления его. После завершения процесса восстановления телефон перезагружается и снова запрашивает восстановление или обновление.
Чтобы выйти из этого замкнутого круга, используйте программу Tenorshare ReiBoot. Бесплатный инструмент позволит выйти из режима восстановления одним кликом. После чего вы сможете заново выполнить восстановление через iTunes.
Не получается восстановить iPhone после джейлбрейка
Распространенная ситуация среди джейлбрейк-сообщества. Попытка восстановить свой телефон после джейлбрейка оборачивается крахом и всплывающим сообщением о том, что устройство не подходит для запрошенной сборки. Что делать в этом случае?
Переведите ваш телефон в DFU режим и попробуйте снова восстановить. Также помочь справиться с ошибкой может программа ReiBoot – с ее помощью вы сможете вернуть iPhone к заводским настройкам.
Как восстановить iPhone, если он заблокирован
Еще одна возможная ситуация на случай, если вы забыли пароль от телефона, сделали несколько неудачных попыток ввода пин-кода, и устройство заблокировалось. Если в этом случае попытаться сделать восстановление через iTunes, в определенный момент вас все равно попросят ввести пароль от устройства.
Если у вас на телефоне настроена функция «Найти iPhone», вы можете открыть iCloud, войти через Apple ID, в разделе «Мои устройства» выбрать свой телефон и нажать на кнопку «Стереть». После этого вам нужно будет восстановить все данные из резервной копии.
iPhone не восстанавливается – не хватает памяти
Очень часто при восстановлении iPhone программа iTunes отказывается это делать и пишет, что на устройстве недостаточно памяти. Ознакомиться со статистикой расхода памяти вы можете через приложение Настройки – Основные – Хранилище iPhone.
Если, действительно, памяти не хватает – удалите большие приложения, фото и другие данные. Если место есть, а сообщение все равно всплывает, значит, надо обновить iTunes до самой последней версии, обновить iOS, перезагрузить компьютер и iPhone.
Восстановление iPhone через iTunes
Резервное копирование помогает хранить файлы и настройки на компьютере. Такой способ становится надежным средством сохранения информации на случай повреждения устройства. Резервные данные используются для загрузки на новый смартфон после покупки. Но случается, что проверка восстановления iPhone длится очень долго.
Проблемы восстановления делятся на две категории:
- зависает проверка восстановления iPhone без отображения ошибок;
- отображение огромного времени прогресса (иногда до 30 часов).
Если вы не знаете, что делать, если iPhone 8 завис и не реагирует экран, прочитайте нашу другую статью.
Recovery mode: Все о режиме восстановления iPhone
Думаю, практически все владельцы iPhone и iPad, хотя бы раз, но попадали в ситуации, когда после установки очередного твика или просто во время выполнения джейлбрейка гаджет или системного сбоя просто отказывается загружаться в нормальном режиме. Что делать, как быть и куда обращаться за помощью? Не спешите, восстановить работоспособность iДевайса можно самостоятельно в домашних условиях, как говорится: «Recovery Mode вам в помощь».
Восстановить рабочее состояние iPhone или iPad можно практически в любой ситуации, конечно если причина поломки программная. Для этого и предусмотрены режимы восстановления iPhone (например) в число которых входят:
- DFU-режим (Device Firmware Update) — режим обновления прошивки устройства
- Recovery Mode — режим восстановления.
инструкции:
Перед тем, как приступить непосредственно к процедуре восстановления, давайте разберемся что же такое Recovery Mode, как включить iPhone в режиме восстановления и как вывести его из этого режима.
Что такое Recovery Mode?
Recovery Mode, что в переводе с английского означает «режим восстановления» представляет собой аварийный режим, предназначенный для восстановления рабочего состояния iPhone или любого другого мобильного аппарата, работающего под управлением iOS, при возникновении программных сбоев повлекших отключение аппарата и невозможность его загрузки в нормальном режиме.
Режим восстановления, как и DFU Mode, относится к специальным режимам предусмотренным производителем, поэтому за сохранность гарантийных обязательств при входе в эти режимы можно не переживать.
Для чего необходим Recovery Mode?
Режим восстановления iPhone вчастности, используется тогда, когда гаджет не загружается в нормальном режиме (дисплей не подает признаков жизни, аппарат не реагирует на нажатия кнопок управления).
Как включить режим восстановления iPhone?
Перевести iOS-устройства в этот режим можно из любого состояния при помощи простых нажатий на кнопки «Home» и «Power», для этого:
- Полностьюотключите iPhone, iPad или любой другой iOS-девайс любым доступным способом;
- Нажмите и удерживайте кнопку «Home«;
- Подключите iPhone при помощи USB-кабеля к компьютеру (это может быть Windows PC или Mac) удерживая кнопку «Home» нажатой;
- На экране аппарата появится изображение с иконкой iTunes и штатным USB-кабелем, это и будет подтверждением того, что iPhone загружен в Recovery Mode;
iPhone в режиме восстановления
- Запустите iTunes и убедитесь в том, что устройство загружено в режиме восстановления.
Предупреждение iTunes о режиме восстановления Устройство в режиме восстановления в iTunes
Как выйти из recovery mode?
Выйти из режима восстановления проще, чем его включить, для этого необходимо перезагрузить девайс обычным способом:
- Отсоедините USB-кабель от iPhone;
- Длинным нажатием кнопки выключения (Power) отключите аппарат;
- Коротким нажатием все той же «Power» вновь его включите;
- Дождитесь загрузки устройства в нормальном режиме.
Бывают случаи, когда iPhone или любое другое iOS-устройство отказывается штатным методом выходить из Recovery Mode, не беда, в этом гаджету можно помочь:
- Отключите iOS-устройство (длинным нажатием кнопки «Power» или одновременным длинным нажатием кнопок «Home» и «Power«);
- Отсоедините USB-кабель от iPhone;
- Нажмите и удерживайте кнопку «Home» и кратковременно нажмите «Power» до появления фирменного логотипа Apple, кнопку «Home» продолжайте удерживать нажатой.
Иногда, особенно актуально это для владельцев джейлбрейкнутых iOS-устройств, в процессе джейлбрейка или перепрошивки аппарата он автоматически загружается в Recovery Mode, сигнализируя о возникшем программном сбое и никакие стандартные манипуляции (обычная перезагрузка, принудительная перезагрузка) не помогают, iPhone застрял в режиме восстановления.
Вывести его из такого состояния помогут специальные программы TinyUmbrella (официальный сайт) и redsn0w (сайт разработчиков).
Есть еще несколько, но этих двух с «головой хватит». Заметим, что программы помогут вывести iPhone (к примеру) из Recovery Mode только в том случае, если при восстановлении или обновлении в iTunes возникают системные ошибки.
Дополнительные инструменты в redsn0w Восстановление в redsn0w Мастер выхода из DFU в redsn0w
Чем отличается Recovery Mode от DFU-режима?
Ключевое отличие Recovery Mode от DFU-режима заключается в том, что каждый процесс обновления или восстановления прошивки через iTunes происходит из Recovery Mode. Даже если вы обновляете прошивку iPhone, например, в нормальном режиме, iTunes в процессе перепрошивки автоматически, без участия пользователя, переводит iДевайс в режим восстановления и обновление iOS происходит из этого режима.
Recovery Mode является программным режимом, в этом режиме iOS-аппарат реагирует на нажатия кнопок управления и что очень приятно, войти и вывести iPhone из режима восстановления можно программным путем.
О главном в нескольких словах
Предположим, что после программного сбоя вызвавшего самопроизвольную перезагрузку iPhone, аппарат перестал реагировать на нажатия органов управления, не работают ни «Home», ни «Power», экран полностью погас и даже длительные нажатия на кнопку включения не дают результатов. Что делать и как быть, как восстановить iPhone?
Переведите устройство в режим восстановления (как это сделать см. выше), подключите (если вы этого еще не сделали) его к компьютеру и запустите iTunes. После того, как программа распознает iOS-гаджет в «режиме стабилизации/восстановления», в окне программы нажмите нужную кнопку (восстановить или обновить).
Почему восстановление длится долго
Проблемы возникают по разным причинам.
- Если подключение выполняется через концентратор USB, выполните его напрямую к ПК.
- Иногда требуется установка последних обновлений Mac или ОС Windows.
- Порой помогает повторный запуск.
интересное
Серия iPhone 14 получит новый 5G-модем
Раскрыта стоимость iPhone SE третьего поколения
Ошибки возникают в смартфонах разного года выпуска, но в большинстве случае решаются одним способом.
Режим восстановления и DFU на iPhone 8, X, XS, XR, 11
Как говорится “Ничто в этом мире не вечно, и мы с вами тоже когда-то будем в ящике под землей…» ой, хотел сказать “… на небесах«. Эту истину надо просто принять, какой бы страшной она не казалась. Видите какой я жизнерадостный!
Вот и Apple опять решила спустить нас с вами с облаков на землю и заставила всех пользователей «блести-сверкающих» iPhone 8, X, XS и XR переучиваться нажимать физические кнопки смартфона по новому.
В этой статье я покажу вам комбинации кнопок, которые приведут к жесткому рестарту, активируют режим восстановления или режим DFU на iPhone 8, X, XS или XR. Ведь теперь все опять по другому!
Как бы вы ни крутили в руках iPhone XS/11 или даже XR, вы ни за что не догадаетесь что надо нажимать, чтобы принудительно его перезагрузить. Скорее всего это и привело тебя на наш сайт.
Ну что ж, не проблема. Сейчас я покажу как принудительно перезагрузить, активировать режим восстановления или режим DFU на iPhone моделей 8, X, XS, XR и т.д.
И еще, прежде чем углубиться в детали, давайте еще раз ознакомимся с названиями кнопок iPhone XS. Теперь кнопка включения/блокировки называется Side Button или по нашему “Боковая кнопка” (Side Button как-то не так режет слух как наш вариант, поэтому далее я буду использовать именно это название). Кнопки громкости Вверх/Вниз остались без изменений.
Круглая кнопка HOME, к которой вы так привыкли, не переехала на iPhone X по понятным причинам, но все еще есть на iPhone 8 / 8 Plus. Не смотря на это, комбинации кнопок для обеих моделей iPhone идентичны.
А теперь предлагаю перейти к практике…
Как перезагрузить iPhone X / XS / XR
Допустим ваш iPhone завис или начал глючить, или вообще не включается. Чтобы вернуть его в рабочее состояние, необходимо выполнить принудительную перезагрузку. Забудьте (если вы знали) любые другие комбинации кнопок и следуйте пошаговой инструкции ниже.
Новая комбинация кнопок для перезагрузки iPhone потребует от вас немного больше ловкости рук. Если не получилось с первого раза, пробуйте еще.
ШАГ 1 — Нажмите и быстро отпустите кнопку Громкость Вверх. Затем нажмите и быстро отпустите кнопку Громкость Вниз.
ШАГ 2 — Теперь зажмите и удерживайте Side Button до тех пор пока на экране iPhone не появится яблоко.
Чтобы было проще запомнить, вспомните детскую поговорку «Плюс, минус — замыкание«. По аналогии, именно в такой последовательности необходимо нажимать кнопки.
С жесткой перезагрузкой вроде бы все. Не получилось? Постарайся быть более ловким и пробуй еще раз.
Режим восстановления на iPhone X и более старших моделей
Теперь рассмотрим вариант, когда необходимо активировать режим восстановления на iPhone, указанного модельного ряда. Для этого делаем так:
ШАГ 1 — Необходимо чтобы на вашем компьютере была установлена последняя версия iTunes. Скачать можно здесь.
ШАГ 2 — Если iTunes запущен, закройте его. Подключите iPhone кабелем к компьютеру, а уже затем запустите iTunes.
ШАГ 3 — Теперь по аналогии с предыдущим разделом. Нажмите и отпустите кнопку Громкость Вверх, затем нажмите и отпустите Громкость Вниз.
ШАГ 4 — Зажмите Side Button и удерживайте ее пока на экране iPhone не появится изображение кабеля и значка iTunes. Не пугайтесь если на экране сначала высветится яблоко.
Продолжайте удерживать Side Button пока не получите подтверждение об удачно активированном режиме восстановления.
ШАГ 5 — В окне iTunes должно появится соответствующее сообщение, в котором будет предложено либо Восстановить (с потерей всех данных) либо Обновить (без потери данных) прошивку iPhone.
С режимом восстановления на iPhone X как бы все. Переходим к самому сложному — DFU mode.
Режим DFU на iPhone XS, XR
Ну вот мы и добрались до режима DFU (Device Firmware Update). Если принудительная перезагрузка не помогла, а режим восстановления не активируется, режим DFU это последний рубеж, который вы можете преодолеть самостоятельно.
В процессе восстановления устройства в режиме DFU, на ваш телефон будет установлена система «с чистого листа». Вся информация, хранящаяся в телефоне, будет утеряна.
Режим DFU может помочь в тех случаях когда iPhone зацикливается на этапе загрузки, или же периодически выдает синий/красный экран «смерти».
Я настоятельно рекомендую полностью просмотреть все шаги ниже, чтобы четко представлять в какой последовательности и как долго необходимо нажимать ту или иную кнопку. Итак, чтобы войти в режим DFU на iPhone 8, X, XS и XR необходимо сделать следующее:
ШАГ 1 — Подключите iPhone к компьютеру и запустите iTunes. Убедитесь что у вас установлена последняя версия iTunes.
ШАГ 2 — Поочередно нажмите и отпустите Громкость Вверх, затем Громкость Вниз, после этого зажмите Боковую кнопку и удерживайте ее пока не погаснет экран.
ШАГ 3 — Одновременно зажмите и удерживайте на протяжении 5 секунд Боковую кнопку и кнопку Громкость Вниз.
ШАГ 4 — После этого отпустите Боковую кнопку, оставив зажатой кнопку Громкость Вниз еще на 15 секунд.
ШАГ 5 — В окне программы iTunes должно появится сообщение о том что обнаружен iPhone в режиме восстановления… Экран iPhone при этом должен оставаться выключенным.
ШАГ 6 — Если после ваших манипуляций ничего не произошло, или же на экране iPhone что-то высветилось, значит вы сбились при подсчете секунд. Возвращайтесь к ШАГУ 1 и пробуйте заново.
Ну вот собственно и все. На самом деле режим DFU на iPhone XS активируется также как и на младших моделях iPhone, а вот перезагрузка и режим восстановления уже по новому.
Я думаю, что все мы в скором времени привыкнем к новым комбинациям… если конечно Apple опять не «выкинет» пару ненужных кнопок или не заменит их на что-то типа «покрути, лизни, обмакни…».
Я всем вам желаю хорошего дня… и пусть ваш iPhone работает бесперебойно! Ну а мне пора крутить гайки…
Восстановить отсутствующие или исчезнувшие контакты iPhone
На этом мы завершаем наше руководство о том, как восстановить недостающие контакты на вашем iPhone под управлением iOS 15 (или iOs 14, так как большинство решений работают и на более старых версиях iOS). В большинстве случаев такие решения, как сброс контактов iCloud, выход из Apple и повторный вход, обычно решают проблему.
А если ничего не работает, в некоторых редких случаях вам всегда помогут сторонние инструменты для восстановления данных. Тем не менее, какое из этих решений сработало для вас? Обязательно сообщите нам об этом в комментариях ниже. Кроме того, если есть какое-либо надежное решение, которое помогло восстановить ваши потерянные контакты на iOS, обязательно сообщите нам об этом.
Вы забыли пароль, и ваш айфон заблокировался навсегда. Как его спасти
На iPhone 8 Plus я сменила код-пароль (тот что на экране «Домой»), и вроде запомнила его. Плюс у меня работает Touch ID, и остаток дня я использовала для разблокировки его. Утром айфон запросил код-пароль для активации Touch ID. Вот только за ночь цифры вылетели из головы.
Ввела код неправильно, выскочила надпись «попробуйте через пять минут». Третья попытка доступна через 15 минут, и так по нарастающей. Всего дается шесть попыток, потом айфон станет кирпичом, как у меня:
Между попытками айфон выходит из строя, даже уведомления просмотреть нельзя
Чтобы все исправить, нужно найти ноутбук или ПК с выходом в интернет
через iTunes, если вы ранее к нему подключались;
через iTunes, даже если никогда не подключались;
через iCloud и режим «найти iPhone».
Причем, какой бы способ вы ни выбрали, все данные с айфона придется стереть. Лучше бы у вас была сделана резервная копия, иначе ничего восстановить не удастся.
Пробуем очистить айфон через iCloud
На сайте iCloud (icloud.com/#find) вводим свой Apple ID и пароль.
Дальше, по идее, нужно зайти в режим «найти iPhone» и запустить удаление данных, но у меня все пошло не по плану. Вылезла надпись: «Apple ID заблокирован из соображений безопасности».
Apple может заблокировать ваш Apple ID, если вы вводили неправильный код-пароль. Через iCloud удалить его вы уже не сможете
Пытаемся разблокировать Apple ID
Это можно сделать через свой гаджет, но у нас к нему нет доступа. Значит, понадобится чужое устройство на iOS, гласит инструкция компании. Хоть в магазин иди, хоть к друзьям, а девайс достань.
Если айфон/айпад будет новым, ваш забытый код сбросится во время его настройки. А если возьмете чей-то — опять понадобится функция «найти iPhone». Новый гаджет не по карману, поэтому долго и без музыки еду к друзьям.
Первым делом переставляю сим-карту в работающий аппарат. Чтобы потом получить смс с кодом (и маме позвонить). Дальше необходимо:
На iPhone зайти в «настройки» и «найти айфон».
Ввести свои Apple ID и пароль. Тут опять напоминают, что учетная запись заблокирована.
Нажать на «разблокировать». У меня произошло невероятное — запросили тот самый забытый код-пароль.
Вот теперь страшно. Но там же внизу можно нажать «я забыл пароль». Apple попросит номер телефона и пришлет на него код, который нужно ввести. Также нужно вписать данные кредитки, привязанной к Apple ID.
Чуда не происходит — надо ждать инструкций по смс или на почту «несколько дней».
На iforgot.apple.com можно следить за сроками, судя по ним, никто никуда не торопится. Придется обзавестись не только терпением, но и запасным гаджетом.
Если вы попытались разблокировать Apple ID через «найти айфон» на чужом iOS-гаджете, придется ждать сутки или более. После этого производитель вышлет инструкцию для сброса
Связываемся с поддержкой Apple
Временная замена айфону найдена, а вот ждать не хочется. Написала в поддержку Apple — на сайте доступен формат онлайн-чата со специалистом. Хотя можно и просто позвонить по старинке.
За 40 минут общения с сотрудницей Ольгой выяснилось несколько важных вещей:
Раз я сама начала разблокировку Apple ID, поддержка уже ничего сделать не может — процесс автоматический.
Дожидаться инструкций все равно придется. Может быть, достаточно долго.
Но параллельно можно стереть все с айфона через iTunes и пользоваться им пока без Apple ID. Этот способ мы еще не пробовали.
Стираем пароль с айфона через iTunes
Это можно было сделать и раньше, но проблемы с Apple ID не хотелось откладывать в долгий ящик. Итак, нам нужны компьютер, iTunes, провод, айфон и свободное время.
- Айфон подключаем к ПК, включаем iTunes.
- На последних айфонах нужно нажать на кнопку увеличения громкости и отпустить, это же проделать с кнопкой уменьшения громкости. Потом зажать боковую кнопку минуты этак на две. На «семерках» — зажать боковую кнопку и кнопку уменьшения громкости. На iPhone 6, 6s, на iPad — верхнюю кнопку или боковую кнопку + кнопку «домой». И держать обе до последнего.
- Если все сделали правильно, включится вот такой экран — экран режима восстановления.
Для удаления пароля (и всего, что было на айфоне — иначе нельзя), нужна программа iTunes и особый режим восстановления на айфоне
- В iTunes выскакивает табличка «с айфоном возникла проблема…» и две кнопки — обновить и восстановить. Нажимаем «восстановить».
- Качается ПО, которое снесет вам все с гаджета (ну и обновления закачаются в довесок).
- Компьютер все сделает сам. Но, если на айфоне отключится режим восстановления, нужно будет опять подержать кнопочки.
Получаем чистый айфон без всего, который надо настраивать. Но с ним хотя бы можно ходить.
Финал. Разблокируем Apple ID с помощью инструкций
После двух дней ожидания наконец пришла смс «ваша учетная запись Apple ID готова к восстановлению». Инструкции нехитрые: чтобы получить учетку обратно, нужно пройти по ссылке apple.com/recover.
В очередной раз тут просят ввести почту, номер телефона и код из смски. А затем, о чудо, надо придумать новый пароль для Apple ID.
Apple присылает по СМС или на почту инструкции, по которым вы сможете разблокировать Apple ID и задать новый пароль для своей учетки
Готово, у вас снова есть путевка в мир iOS. На все про все ушло три дня.
Можно пользоваться айфоном как новым устройством или загрузить резервную копию, если есть. И, конечно, в будущем лучше создавать надежные и запоминающиеся пароли, чтобы не проходить через ад. Как это делать, мы уже рассказывали здесь.
Ошибка 75 itunes и 3uTools
Ошибка 75 возникает у многих пользователей при попытке обновить IOS до версии 15.2 или 15.1.1. Данная ошибка возникает на определенном этапе обновления при невозможности смонтировать APFS раздел накопителя с данными айфона.
CFError domain:AMRestoreErrorDomain code:75 description:Missing data volume on APFS formatted device, erase required.
Основная причина данной ошибки – это использование пользователем или сервисным центром программы iTunes и нажимания в ней кнопки «Обновить iPhone». Помимо этого. причиной могут быть провалы напряжения или пульсации по питанию NAND памяти Айфона, но мы этот случай сразу отбрасываем, если известно что до прошивки выскакивала ошибка «память iPhone переполнена». Error 75 известна своей популярностью с Января 2022 года и по сей день нет никакого решения данной проблемой. Учитывая опыт с историями по переполнению памяти телефонов Apple мы все. Еще ждем решения от сторонних разработчиков. Если на экране телефона горит яблоко и он не загружается – НЕ используйте itunes от Apple, вы получите кирпич на шнурке, а мы не сможем заработать денег и помочь Вам.
Первые действия при уходе приложения iPhone в «,ожидание»,
Наиболее доступной и легкой манипуляцией будет обычная перезагрузка Айфона. Это популярное решение помогает многим пользователям, когда приложение в «ожидании». Просто перезагружаем устройство.
Есть большая вероятность, что после этого действия со значка приложения надпись «ожидание» пропадет. Загрузка приложения будет возобновлена.
Почему и в каких ситуациях это срабатывает? Возможно, вы пытаетесь загрузить или обновить приложение большого объема при помощи сотовой сети, а гаджет этого сделать просто не разрешает, поэтому приложения «зависают». Перезагрузка эффективно решает данный вопрос.
Возобновление загрузки
Если зависла загрузка программы, то необходимо процесс поставить на паузу, после чего начать скачивать заново. Данный способ позволяет решить вопрос со «ждущими» приложениями путем возобновления их загрузки.
Единственным минусом стало то, что вряд ли получится несколько раз нажать на иконку. Нужно найти именно это приложение в магазине Апп Сторе. Выполняем следующие действия:
- Переходим в Апп Сторе.
- Находим программу, которая зависла в состоянии ожидания.
- Нажимаем на кнопку «Установить».
- Программа переустановится или обновится.
Если софт не находится, то нужно перезагрузить Апп Сторе и сбросить его кэш.
Вход и выход из Apple ID
Достаточно постой способ состоит в том, что нужно выйти из собственной учетной записи Apple ID и заново в нее зайти. Способ отличается универсальностью, он помогает решить даже ошибки с серверами Apple ID.
Алгоритм действий простой, вначале необходимо выйти из учетной записи Apple ID:
- Открываем настройки.
- Нажимаем iTunes Store, Апп Сторе.
- Вверху отображен свой Apple ID, на который нужно нажать.
- Выходим.
Теперь выполняем перезагрузку, все шаги повторяем в обратном порядке. Заходим на Айфоне на iPhone.
Приложения скачиваются не до конца
Загрузить приложения до конца можно при помощи iTunes. Выполняем такие действия:
- Подключаем Айфон к компьютеру.
- Ожидаем, пока iTunes обнаружит гаджет.
- Нажимаем на раздел «Приложения».
- Осуществляем синхронизацию.
Теперь в iTunes можно управлять всеми приложениями, которые есть на вашем гаджете. Это касается и «ждущих» программ. Пробуем удалить, обновить или скачать их заново.
iPhone не синхронизируется с iTunes на компьютере по WiFi
Дополнительная помощь
Если не удается обновить или восстановить устройство с помощью режима восстановления или не удается включить режим восстановления из-за поломанных кнопок, обратитесь в службу поддержки Apple.
Процесс восстановления iPhone через iTunes не должен занимать много времени, но иногда окно с прогрессом восстановления показывает слишком долгий остаток времени, который может достигать до 20 часов.
Это может быть результатом ошибки, которую возможно исправить, и значительно ускорить процесс.
В некоторых случаях ожидание длиной в пару часов нормально, в зависимости от размера файла резервной копии. Ненормальными считаются те случаи, когда процесс может занимать 15, 20 или даже 30 часов. Также учтите, что речь идёт о восстановлении через iTunes на компьютере, а не через iCloud. Второй способ может занимать больше времени из-за медленного интернета. Советы ниже касаются только восстановления с помощью iTunes через USB.
Другие причины «ожидания» программ на Айфоне
Если вышеперечисленные способы не помогли решить проблему, то можете использовать следующие методы для решения проблемы с зависанием приложений во время обновления или загрузки.
- Проверяем соединение с интернетом. Пробуем подключиться к иной сети Wi-Fi.
- В некоторых ситуациях приложения скачиваются настолько медленно, что это не заметно.
- Проверяем на гаджете доступную память. Программы, с каждой новой версией, увеличиваются в размерах. Для их инсталляции просто может не хватить свободного места. Поэтому кроме надписи «Ожидание» над приложением может отобразится слово «Очистка».
Проверяем, доступны ли сервера Apple. Для этого заходим на ресурс Apple https://www.apple.com/support/systemstatus/ и проверяем работоспособность всех серверов, в том числе Апп Сторе.
- Подобные проблемы могут быть вызваны блокировкой в целях безопасности учетной записи Apple ID. Для решения проблемы ее следует разблокировать.
Приложение на iPhone X(s/r)/8/7/6 зависло во время загрузки или обновления5