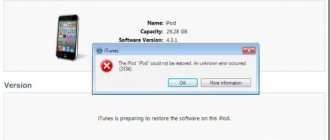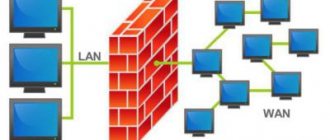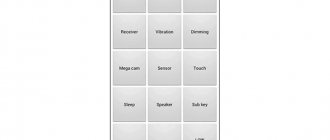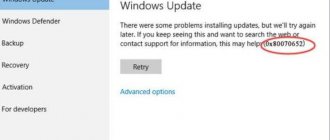There is no perfection in the world - so even excellent “Apple” technology can also work incorrectly under certain circumstances. Our guide to the most common iTunes errors that occur during the process of updating or restoring iOS on an iPhone, iPad or iPod Touch is at your service!
Network errors
Numbers: 17, 1638, 3014, 3194, 3000, 3002, 3004, 3013, 3014, 3015, 3194, 3200
The following notifications may appear on the screen:
"An error occurred while loading the software." "The device is not supported for the requested build."
What is the reason: problems connecting the PC or Mac to the update server or the device itself.
What to do:
— Check the hosts file. Instructions for Windows are here, instructions for Mac are here. — Temporarily disable or uninstall your antivirus software.
iTunes Error Classifier
Errors in iTunes can be divided into four classes: network errors, security settings problems, USB connection problems and hardware problems
Network errors
iTunes Error Numbers : 17, 1638, 3014, 3194, 3000, 3002, 3004, 3013, 3014, 3015, 3194, 3200.
Warnings may also appear:
- "An error occurred while loading the software."
- "The device is not supported for the requested build."
These warnings indicate that there are problems connecting your computer to the Apple update server or to your iPhone and iPad.
Problems with security settings
iTunes Error Numbers : 2, 4, 6, 9, 1611, 9006.
These errors appear when a firewall, antivirus, or firewall is preventing you from connecting to Apple update servers or your device.
USB problems
iTunes error numbers : 13, 14, 1600, 1601, 1602, 1603, 1604, 1611, 1643-1650, 2000, 2001, 2002, 2005, 2006, 2009, 4005, 4013, 4014. A warning about “ invalid response "
Hardware problems
iTunes Error Numbers : 1, 3, 11, 12, 13, 14, 16, 20, 21, 23, 26, 27, 28, 29, 34, 35, 36, 37, 40, 53, 56, 1002, 1004, 1011, 1012, 1014, 1667 or 1669.
Appears when there is a hardware problem in an iOS device or computer that interferes with updating or restoring data.
Conflict with antivirus
Numbers: Errors: 2, 4, 6, 9, 1611, 9006.
What it means: Antivirus software prevents iTunes from connecting to the update server or iPhone/iPad/iPod.
What to do:
— Check your antivirus and other security software settings. Make sure they don't interfere with iTunes. The easiest way to do this is to temporarily turn off and uninstall the software (some will have to be additionally uninstalled using registry cleaning programs like CCleaner).
Why iPhone won't update
iPhone not updating? Try updating it through iTunes
Despite the fact that lack of memory is the main cause of problems with installing iOS updates , there are others:
- Lack of network connection;
- Low connection speed;
- High load on Apple servers;
- Low battery level;
- Problematic installation file.
All these problems can be solved in different ways. If the issue is a lack of storage, you should try deleting all unnecessary data. Go to Settings - General - Storage and check what is taking up the most space. If it's the application cache, you can try clearing it. And, if “Other”, then it would be best to reset the iPhone to factory settings , and then restore the backup. This data will be deleted by itself, and space will be freed up.
How to conveniently arrange application icons in iOS
With the connection, everything is also simple, plus or minus. If your iPhone says no internet , try connecting to a Wi-Fi network and downloading the update using it. Usually, the speed of routers is enough to quickly and easily download a new version of the operating system. If there are no problems with the speed of your Wi-Fi network, but the iPhone screen says that the remaining time is being calculated , or the download is not happening at all, try postponing the update until later. It's possible that Apple's servers are currently under increased load, and this is affecting speed.
How to remove an iOS update
If an iOS update has downloaded but won't install —and that may be the case—you should try uninstalling it and downloading it again. Sometimes it happens that the update was either not downloaded completely, or initially contained some kind of error.
- To do this, go to “Settings” - “General” - “Storage”;
- Find the update in the list of files that load memory;
If the update is downloaded, it will be located in the same list as installed applications
- Select it and click “Uninstall update”;
- After that, go to “Software Update” and download the update again.
Problems with computer USB, cable, Lightning connector on the device
Numbers: 13, 14, 1600, 1601, 1602, 1603, 1604, 1611, 1643-1650, 2000, 2001, 2002, 2005, 2006, 2009, 4005, 4013, 4014.
Message on screen: "invalid response."
What to do:
Make sure you have no problems with the USB connection (try different USB ports and a different cable). Remove all third-party batteries and cases, use the original Apple cable to connect to the PC through a different USB port (but DO NOT connect through ports such as on a keyboard or monitor), try connecting on another computer. Connect your iPhone or iPad to your PC via USB, then disconnect the cable from the computer and reconnect it. Does not help? Disconnect the cable from your iOS device and then connect your smartphone or tablet again. Turn off virtualization programs (for example, Parallels or VMware) if they are installed. Finally, sometimes a simple reboot helps, both the computer and the iOS device, as well as disconnecting all peripherals from the PC (printers, etc. There is no need to disconnect the mouse and keyboard). It may be worth checking to see if you have the latest version of iTunes installed on your computer and updating it if necessary. If you see Connect to iTunes on your iPhone or iPad screen, the device needs to be restarted and restored.
See tips above for checking security software.
How to fix iTunes error
You can fix most iTunes errors yourself by following these steps:
- Quit programs on your computer that are blocking iTunes from connecting to the Apple update server; if that doesn’t help, uninstall them.
- Disable your firewall, antivirus, or firewall while restoring or updating your iOS device.
- Replace the USB cable connecting your iPhone or iPad to your computer with an original one. Learn to identify an original cable from a counterfeit one.
- Connect your iPhone or iPad to a different USB port. It is better to use USB ports located on the back of the system unit. I do not recommend connecting devices to the USB ports on the keyboard, USB hubs and the front panel of the system unit - there are errors when connecting iPhone and iPad.
- Try to completely remove iTunes and all its elements using CCleaner for Windows or ClenMyMac for Mac OS X. Then install the latest version of iTunes.
- Try restoring or updating your iOS device on another computer.
Why did error 4000 occur when updating my iPhone?
Oddly enough, error 4000 occurs quite often during an iPhone update - ever since the release of the first versions of iOS. And it is mainly connected not with a system failure, but with the computer through which the new firmware is downloaded. Here are the main reasons why you couldn't update your iPhone via iTunes:
- Outdated software version. Those who have been using iPhone for a long time sometimes forget to update iTunes. And a version of the application that is too old can lead to error 4000. If you are offered new versions of the software, we recommend downloading them in a timely manner.
- No updates. Sometimes iTunes will show you an update that isn't actually available for your current iPhone yet. In such a situation, it is enough to simply postpone the “update” until the official release. You can always track new firmware on the official Apple website.
- The smartphone is locked. Everything here is trivial - if the screen goes dark during the installation of a new version of iOS, this can lead to an unknown error 4000.
And these are the main reasons why the iPhone could not be updated and an unknown error 4000 occurred. Rare options include a damaged USB port, cable or device connector. We also recommend making sure that antivirus programs are not blocking iTunes.
Features of the error
Code 0xE800000A on the device screen indicates a failure to connect the smartphone to the application. It pops up when you first connect or later during file transfers or when updating the firmware. The problem of character for most devices running on iOS is the iPhone with the “five” and the iPad older than 2014.
Example of error 0xE800000A in iTunes
The main reasons for synchronization failure:
- lack of current updates in the program;
- malfunctions of the laptop or PC with which the device is synchronized;
- strange processes in the Windows registry and Apple support services;
- incorrect download process for iOS updates;
- problematic firmware, including the basic one (after purchasing and launching the device).
You should use the official manufacturer's instructions; additional utilities may help. Do not download programs from unknown resources - you can only use the official websites of the developers. The consequences of negligence in choosing a downloading service are infection with virus programs, loss of access to personal information.
Nothing works out
This is rare, but also possible. When none of the above tips help, you need to force restore the device in Recovery Mode. Your task is to install clean firmware, neutralizing all possible incompatibilities. You can download the current version of the firmware on various sites; a good proven resource is ipsw.me.
It is important to choose the right firmware. Indicate your phone model and download the file using the link that appears at the bottom of the page. Then:
- Disable the Find My iPhone option (you can do this in iCloud settings). Immediately create a copy of the data recorded on your smartphone so that you can restore it from it in the future.
- Turn off the device, unplug the cable, turn on iTunes.
- Hold down the Home key and connect the USB (this is done strictly at the same time). On “ten”, press the smartphone in this order: “plus volume” → “minus volume” → “lock”.
- Wait for a response from iTunes. The PC should show a warning about possible problems. You need to select the "Update" button.
- Click "Recover to RM".
Please wait until the operations are completed. Check for a bug - it should go away.
Common iPhone recovery error codes with decryption
-1, 3, 1011, 1012 – a problem with the iPhone cellular module, often treated only in a service center.
4 – inability to connect to Apple servers.
9 – problems with the cable or incorrect recovery mode.
13, 1413-1428, 1430, 1432, 1601, 1602, 2004, 2005 – problems with the USB cable, change the cable or switch it to another USB port.
18 – damage to the media library; the error can be fixed by flashing the iPhone from scratch.
21 – there may be problems with the iPhone battery.
23 – IMEI reading error, often requires contacting a service center.
28 – damage to the lower cable in the iPhone, repaired in the service center.
34 – there is not enough memory on the computer disk.
1004, 1050 – problems on the server side, try restoring the iPhone again later.
1611, 1600 – attempt to restore in DFU mode, to fix it, switch to Recovery.
1603, 1604 – restoring an unjailbroken iPhone to an unofficial version of the OS, can be treated with jailbreak.
4014, 0xE8000001, 0xE800006B – connection lost, check the cable, try restoring the iPhone with a different cable, from another PC.
3000, 3004, 3999, 3001, 5103, -42210, 9006, 9807, 11222, -35, -39 – problems with iTunes and connecting to servers. Check the Internet, restart your computer, update iTunes.
Error resolution from Apple support
For those who don’t know, there is a section on Apple’s official website that contains ways to resolve popular errors.
You can select the error number or message text and then view all the solutions. You will also be able to contact technical support if the need arises.
Many also asked how to enable Yandex detector on iPhone.
Error 3002
It’s worth looking at this code in a little more detail. If a similar malfunction occurs to the owner of an iPhone 3G, then in this case, updating and restoring iTunes in a simple way most often helps. To do this, just go to the menu and select the appropriate item.
Also, when installing the latest software, you should not use third-party resources to download programs. They may turn out to be malicious. Because of this, the phone may completely stop working correctly or display errors.
If all else fails
If none of the above works, try to force restore your device via Recovery Mode. This method involves installing “clean” firmware, thereby neutralizing possible incompatibility.
The current version can be downloaded from many sites; most users on the forums recommend doing this on the site - ipsw.me. Be careful when choosing firmware.
Simply select your model and download the file using the link that appears below. Then follow the instructions:
- The first thing we do before installation is disable the “Find My iPhone” function in the iCloud settings. Additionally, we create a copy of all data for subsequent restoration.
- Turn off the device and disconnect the cable. At the same time, turn on iTunes.
- Press and hold the Home key and connect the USB (this must be done at the same time). On the “ten” we press in the following sequence: “+ volume” → “- volume” → “lock key”.
- We are waiting for a response from iTunes on the PC, it should issue a warning about problems and the “Update” option.
- On your smartphone, select the “Restore to RM” option and wait for the operations to complete.
The main reasons why iOS won't let you update
To successfully update your iPhone to the latest version of iOS, you need to meet a couple of simple requirements. Connect your iPhone to a power source and activate Wi-Fi. Charging is needed to ensure that the smartphone does not turn off during downloading, and a wireless connection is needed to successfully download the update.
iPhone can't be updated - reasons
- Lack of free space (discussed earlier).
- Software error. If for some reason the iPhone does not see the system update, then you need to restart the smartphone. To do this, you need to hold the power button, and in the case of the iPhone X, also the side volume key, and move the slider from left to right. Then you need to turn on the device.
- Update compatible. Another important aspect of downloading the latest system is its availability. iOS 11 can be installed on iPhone 5S, SE, 6/6 Plus, 6S/6S Plus, 7/7 Plus, 8/8 Plus and X. If your device is not listed, the update will not install.
All replies
- first
- Page 1 of 2 Page 1/2
- last
Loading page content
Page content loaded
Just Remove all unpaid apps on your iTunes account & Restart the iTunes
Jan 9, 2011 11:23 AM
Jan 16, 2011 1:34 PM
Jan 16, 2011 3:32 PM
Jan 16, 2011 3:36 PM
Jan 16, 2011 3:41 PM
I had the same thing with my wife's new macbook air. Finally poked around in console and checked the apple support docs. Found this in the console:
1/18/11 9:30:14 PM usbmuxd[28] load dictosx (thread 0x100787000): File smelled fishy when loading /var/db/lockdown//SystemConfiguration.plist
The support docs said to remove the uuid style files/dirs from the lockdown directory. I didn't have any of those but didn't want to del the sys config plist. But once I saw the console log i tried it. And that did it.
The only thing I can think of is that when I used the migration assistant to transfer her data to the new machine this lockdown stuff got picked up. Dunno, but anyways.
Jan 18, 2011 7:48 PM
Have the same issue with my new iPad. I've followed the silly apple TS article which doesn't mention the error. I have no Apps on my iTunes account. Tried all USB ports. Tried a new cable.
Excellent out of the box experience Apple. Guess you should spend some of your crazy profits on actually developing good products. That much profit smells to me like you're usurous evildoers. Remember the 1984 commercial? You've become the enemy.
Erase iTunes configurations through the Lockdown folder
The most common solution is the following advice:
- On the PC, open the Task Manager (CTRL+ALT+DELETE).
- We end all Apple processes and remove the USB cable in advance.
- Open “Start”, enter “%ProgramData%” (without quotes) into the search.
- A hidden folder will open with “Apple” in the list. Open it, where we find the Lockdown subfolder.
- We remove it and reconnect the cable, confirming the opening of access to the device.
- Such a deletion will update the system configurations and, most likely, will help solve the bug.
Delete the Lockdown folder and restart your PC