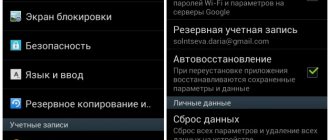A new Android device means transferring all your content, including your favorite apps, to your new device. You don't have to do it manually as Google offers built-in support for backing up and restoring content. Here's how to do it.
These steps may vary depending on your device manufacturer, Android version, and may only be available in new builds of Android. If you don't have these steps at all, you can instead use a third-party app provided by your device manufacturer to transfer apps.
Enable Google Backup
To get started, open your device's Settings menu in the app drawer or swipe down from the notification panel and then tap the gear icon.
Then click "System".
Click "Advanced" and then "Backup."
Make sure Google Drive Backup is turned on and click Start Backup to ensure your apps are fully backed up.
You can also tap App Data to scroll through and make sure all the apps you want to transfer are in the list. If so, you're ready to start transferring, so switch to a new device.
Ways to transfer applications to Android
“Inhabiting” a device and “relocating” both personal information and useful applications to it in a short period of time is not so difficult. To transfer software from a working Android device, there are several simple but quite effective methods:
- by connecting to a personal computer;
- using special applications developed for Android devices;
- by creating a backup copy.
To perform the operation correctly, regardless of the selected option, you must prepare the devices for copying files. For this you will need:
- Check the level and, if necessary, charge the batteries on both devices.
- Activate a Wi-Fi connection on two smartphones, since using the mobile Internet eats up a lot of traffic, for which you will be charged.
- Check if the old gadget is linked to your Google account. You can do this this way: open “Settings”, go to the “Google” section and find your account.
If you don't have an account, you won't be able to copy information to a new device. To add it, you need to register in the Play Market, indicating your full name, login, password, and email address in the gmail.com service.
Features of data transfer from Android
The standard method for transferring data to any Android device is the Google Backup function. For the convenience of users, the developer has provided synchronization of calendars, contacts, applications, Gmail settings and even account information between gadgets, as well as copying any information to Google Drive.
Starting with Android 5.0, smartphones have a built-in function for transferring not only user data, but also applications. In later versions - from 6.0 and higher, it was expanded to include application data, as well as system settings. And users of the Google Start launcher now have the opportunity to copy in the cloud, and then transfer to a new phone, a desktop layout while preserving the visual design (wallpaper), the location of icons and widgets, and the folder structure. The backup copy is stored on Google Drive, and 25 MB of free space is allocated for each application by default. That is why using a service tool is the easiest and most affordable way.
Data synchronization via Google account
When you turn on a new (or factory reset) device for the first time, the system will offer to restore data (including games and programs) from a backup stored on Google Drive. To download software using this method, you must do the following:
- Turn on your smartphone or tablet and follow the instructions that appear on the display;
- When a window appears asking you to complete the setup by copying the data, click on the “Start” button at the bottom of the screen;
- To start the recovery process o;
- The system will prompt you to log in to your Google account to gain access to the list of backup copies of all Android devices linked to this account;
- To download specific data, select the model of your current smartphone and click on it;
- Next, you should select the type of data that you want to restore - in this case, you need to check the box next to the “Applications” item.
Start the transfer by pressing the “Restore” button and wait for the process to complete in order to fully use the applications as on the old device.
How to make a backup for transfer and synchronization
To activate the backup function - Google Backup, you should do the following:
- On an existing smartphone, open “Settings” in any convenient way (through the menu or quick access panel);
- Find the “System” tab;
- Select the “Advanced” section, and then the “Backup” option;
- Now you need to make sure that the slider opposite is activated (if not, move it to the right), and then start the process by pressing the “Start copying” key.
As a result, a copy of the system will appear in the Google Drive cloud storage.
Using a memory card
Beginners should love this way of moving apps from an old phone to a new one. It involves copying files to a microSD card. The process is as simple as possible and can be completed in minutes. To do this you need:
- Open "Explorer";
- Select the required applications;
- Click on the “Copy to memory card” button.
Then remove the drive from the old device and insert it into the new device. This will allow you to immediately open the desired program. For convenience, you can start the reverse process - copy data from microSD to internal storage. By the way, on most phones you can install Android applications directly to the SD card .
NFC/Bluetooth
Another simple and no less convenient option for moving applications between Android devices is popular among users. To use it, you will need to perform the following steps simultaneously on both gadgets:
- Open “Settings”;
- Go to the “Network” or “Wireless Networks” section;
- Enable NFC or Bluetooth;
- Activate Android Beam.
Now you need to place the devices in close proximity to each other. On the working device, mark the files that need to be transferred and start the process by clicking the “Transfer” button.
Via ES Explorer
One of the most popular solutions for managing files on a smartphone or tablet is the ES Explorer file manager. Its functionality contains many useful options and tools, including the ability to transfer games or applications to other devices.
To transfer the software you will need to do the following:
- Enable Bluetooth on both devices;
- Launch the file manager ES Explorer;
- Touch the APPs icon and expand the tab;
- Select the application that you want to transfer to the new gadget by checking the icon;
- On the bottom panel, select the “Submit” option;
- When the next “Send using” window opens, select “Bluetooth” from the list that appears;
- After this, the search for available devices is activated. Select the second gadget from the list of found ones;
- Go to the second device, confirm receipt of the file by clicking the “Accept” button and wait for the file transfer to complete;
- Next, you need to open the folder in which the APK file was saved and start its installation;
- Before starting, the system may scan the file and then continue the installation process.
At this point, the procedure for transferring the installed application will be completed, and if desired, you can start using it.
APK Extractor
You can also transfer an application from one smartphone or tablet to another using the “APK Extractor” utility. This method is almost identical to the previous one, so it will not cause difficulties even for a beginner. The program does an excellent job of transferring files, and you can use it if ES Explorer is not suitable for some reason. When choosing this option, you will need to do the following:
- Activate Bluetooth data transfer on both devices;
- Find “APK Extractor” via Google Play Market and download it to your work smartphone;
- Wait for the installation to complete, then launch the program by clicking on the appropriate button;
- From the list of files, select the application to be transferred and tap on its name;
- In the menu that opens, click on the “Send” item;
- When a list of possible data transfer methods is displayed, check Bluetooth;
- After 1-2 seconds, the smartphone will display the detected devices, from which you need to select the brand of the second model;
- On the smartphone itself, confirm receiving the APK. Some files may be large, so be aware that copying will take a long time;
- At the next stage, you will need to perform an installation similar to what was done in the last steps of the previous method.
If the applications are paid and protected, this option may not be useful. In this case, it is worth looking for other transmission methods.
X-Transfer
Another utility that allows you to quickly and easily transfer any data, including programs and games, from one Android device to another. If necessary, it can be used to copy files to a computer or laptop. If you have an iPhone, we recommend reading the article on how to transfer files from iPhone to computer .
To transfer the necessary applications to Android, you need to do the following:
- Download the “X-Transfer” utility on both mobile devices. To do this, it is advisable to use the Google Play Market service, since when downloading from unofficial sites or other third-party sources, there is a risk of installing a virus. But you can find out how to check Android for viruses ;
- After installation is completed, you should read the user agreement and accept it;
- Next, allow access to the data, otherwise the program will not be able to copy it;
- Pair the phones with each other. To do this, you will need to use QR codes - scan and receive confirmation that the connection has been established;
- The utility will start the process of scanning the device, and after completion will display all available data;
- On your work smartphone, select the applications that need to be transferred and check them;
- Start the transfer process and wait for it to complete. The operation may take some time depending on the number and size of files being copied.
If everything is done correctly, the data will appear on the new device.
Mi Cloud for Xiaomi phones
Owners of Xiaomi smartphones can take advantage of this option. It allows you to transfer any amount of data between devices located at any distance. To use this method, as in the case of Google services, you must have a Mi account and configured synchronization with Mi Cloud.
In general, the transfer procedure should look like this:
- Go to the official website i.mi.com to create a new account or log in to an existing account;
- Install the Mi Cloud program on both smartphones;
- Accept the user agreement, create a password;
When the preparatory phase is completed, you should begin migrating applications. To do this you need:
- Activate Wi-Fi connection on both devices;
- Log in to “Mi Cloud” on your old smartphone, select the necessary applications;
- Log in to the cloud service on the new device and confirm acceptance;
- Start the transfer process and wait for the process to complete.
To ensure that the procedure was performed correctly, you should check the number and size of the received files and compare them with the original values. By the way, through the cloud service you can transfer data from Xiaomi to any other device connected to the Internet. The main thing is that you are authorized in the Mi account linked to the smartphone in whose memory the necessary files are stored.
Titanium Backup
If Android devices are rooted, then you can move applications and other data between them using backup in the Titanium Backup program. The program allows you to create/restore backup copies of applications and move them between Android devices.
To easily and easily transfer files, you will need to do the following:
- Download the utility from the Google Play Market and install it on both phones – https://play.google.com/store/apps/details?id=com.keramidas.TitaniumBackup&hl=ru&gl=US ;
- Launch the program on the old device and call up the menu by pressing the button of the same name and select the “Package” tab;
- Click on the “Backup all user applications + system data” tab and select the applications that you want to transfer to a new smartphone;
- Tap on the “Run batch operation” item, as a result of which all selected files will be copied to the internal memory or SD card of the new device;
- Next, go to the new phone and run “Titanium Backup” on this device;
- Enter the menu in the same way, find and expand the “Batch Processing” tab;
- Select the option “Restore all missing applications + system data”
As a result, the transferred files will be installed on the new Android phone.
Dr.Fone
One of the fastest and most reliable ways to move files between smartphones or tablets is the Dr.Fone utility. Compatible with all operating systems (Windows, Android, iOS, Mobile, etc.), the program copes well with the assigned tasks, therefore it is actively used to transfer user data, games and applications from one mobile device to another. The only condition for successful completion of the procedure is the presence of a personal computer.
To import applications, the user will have to perform the following steps in sequence:
- Go to the developer’s website and download “Dr.Fone” to your computer;
- Install the program following the detailed instructions;
- Connect both mobile devices to the PC using a USB cable;
- When the phones are detected by the system, run the utility;
- On the main screen, select “Switch”, click on the icon and expand the tab;
- Two devices will be displayed in the window that opens. The working smartphone will be in the “Source” status, since it is a source of information. The new phone will appear in the “Destination” status, and applications will be copied to its memory. For ease of operation, they can be swapped by pressing the “Flip” key located in the center;
- The next step requires you to select the type of files that you plan to send to the new device. To do this, in the list located in the central part of the screen, find the line called “Apps” and mark it with a tick;
- Start the transfer process by pressing the “Start Transfer” key (it is highlighted in blue).
- If there are any unnecessary files on the receiving device, you can delete them by checking the box next to the “Clear data before copy” function.
Now all that remains is to wait for the process to complete, disconnect the smartphones from the computer, and then check the number and size of transferred and received files on both gadgets.
Checking your Google Play Store app library
If you've already set up your new device before restoring or transferring data, it might be worth looking at what apps you've previously installed using your Google account. Your application library in the Play Store will allow you to quickly install any applications that may not be on your new device.
To get started, open the Google Play Store app and then expand the menu in the top left corner.
Click My Apps & Games.
The Library tab will list "Not Installed" devices. Click "Install" next to any (or all) applications you want to install on your device.
Using Third Party Applications
Nowadays, there are a huge number of third-party tools for Android mobile phones, which also allow you to transfer various data and applications.
How to transfer an application from phone to phone via ES Explorer
This utility is considered one of the most popular file managers for phones. It has a huge number of different functions and tools, which also includes importing applications to other devices.
This is done as follows:
- First you need to enable the Bluetooth function on all phones;
- After this, you need to launch the Explorer application, which was previously installed from the Play Market, and you also need to click on the “Apps” button;
- Next, the user must select the necessary programs and applications to import to another device, checking them;
- After all the necessary applications have been marked, you need to click on the “Submit” button;
- The Send Using window should open. It will provide the user with a list of ways in which they can submit data. You must press the “Bluetooth” button;
- After this, the smartphone will search for available devices. A list of detected devices will open, in which you need to select the phone to which the application is imported;
- On the second device, you need to confirm the transfer of the application by clicking on the “Accept” button;
- As soon as the import process is completed, you need to click on the folder in which the transferred APK file was saved, often called “Bluetooth”;
- After this, you should be prompted to install the transferred application on your device. The user must click on the “Install” button and then wait for the installation to complete.
Immediately after the application is installed, the owner of the mobile device can launch and use it.
How to copy an application from Android to Android using APK Extractor
You can also transfer the program using APK Extractor. This is done as follows:
- First you need to download the ARK Extractor program from the Play Market to your mobile device;
- Next, you need to open it and in the list of downloaded applications you will need to select the one that should be imported. You need to click on it, and then in the menu that opens, you need to click on the “Submit” button;
- After this, a list of methods for importing the application should open. You must select “Bluetooth”;
- The phone will automatically start searching for the second gadget, and as soon as it does this, you need to click on it to send;
- In addition, on the second gadget you need to confirm the import of the file.
To complete this process, you simply need to install the application.
It should be noted that certain paid and protected programs may not be available for import. In this regard, if an error occurs during the import process, you need to repeat all the steps again, and if the problem is not solved, then it is better to use another method. In addition, because this file type is often heavy, the transfer process can take a long time.
Switching from iPhone to Android
Android and iOS are two completely different environments, so it is not possible to directly transfer iPhone apps to an Android device. However, many developers offer their applications for both platforms, and Google can find any suitable applications for you during the process of setting up a new device.
When you start setting up a new Android device, instead of choosing to restore from a Google Drive backup, tap the option to transfer data from your iPhone and follow the onscreen instructions.
Samsung device owners can also use the Smart Switch app, which offers its own "Download eligible apps" option during the transfer process.
Transfer via WI-FI
To send any data in this way, you will need to use the third-party program “Cloneit”. This is done as follows:
- First, you also need to install the application on two mobile phones from Google Play;
- Next, you will need to enable the WI-FI function and open the installed program on the phones;
- Now on one of the phones you need about, and on the other “Sender;
- Now you need to wait until the phones detect each other. And then you need to click on the icon of the second device on the receiving device. In addition, the user can enable the option to automatically download programs;
- Next, you need to confirm the connection of the second gadget after receiving a pairing request. In order to establish a connection, you just need to click on the “OK” button;
- After this, the phone synchronization window should appear on the sending device. Apart from this, a menu will also appear on the phone from which the user can select the data to be sent. In this case, you must select the program to be sent. In case you need to import certain programs, you must click on the “Click here to select data” button. Next, you need to select the “Programs” file type. At the end you need to click on the “Start” button;
- At this point, you must confirm the submission to start the process. After this, the process of importing files will be shown on the phone screens.
- At the end of the process, the user will receive a notification.
It is recommended to charge phones during the file transfer process as it may take a long time.
Advantages and disadvantages
More than 12 types of files can be transferred.
There are no restrictions on file size.
High data transfer speed.
Devices can take a long time to pair.
Problems may occur during the transfer process.
Using Titanium Backup (ROOT)
To transfer game saves to Android from a second smartphone, the user will need administrator rights. Obtaining such rights will remove this device from the warranty period, therefore, this method is not used when the device is under warranty. The user is required to install certain software that is freely available in the Play Market or on the Internet.
1 program – ES explorer. The software can be downloaded via the Play Market; you only need to install it on the smartphone from which the gaming application is being transferred. The main thing you need from this program is to open the “Tools” tab, activate the “Root Explorer” switch and confirm the manipulation.
It is extremely important to remember that before transferring game applications with progress to the Android memory card to a second smartphone, you need to update the game in the Play Market to a new version so that no difficulties arise later. Then you need to install 2 applications:
The first software will save the application and through it the game will be restored to its original state. However, since such an application is paid and there are no free analogues, the user will need another program that expands the functionality of the demo version of the software to a full one.
iCloud
Apple's proprietary “cloud” allows you to synchronize data between various gadgets that are linked to your account. This also applies to installed programs.
If you want to download a system backup via iCloud, follow these steps:
- Create a backup copy of the OS of your old gadget. To do this, you need to allow iCloud to save data.
- Press the “Reset” button on the new phone and then select “Delete all content and settings.” Click on the “Erase iPhone” icon to confirm the destruction of data.
- Wait for the Setup Assistant to launch and select “Restore from iCloud Backup.”
- Sign in to your iCloud account and select the backup you need. Click “Restore”.
The backup will be downloaded shortly. All old programs along with settings will appear on the new phone.
As with the previous method, you cannot selectively copy only the data you need. The backup copy will completely overwrite your current data.
This method is mostly used when “moving” from an old smartphone to a new one. It's much more convenient than iTunes because it eliminates the need to connect to a Mac.
Cross-platform transfer
New smartphones and tablets that users purchase do not always have the same operating system as their predecessors.
The question arises: how to transfer applications to devices with a different operating system? For example, on an Android phone from an iPhone, or on an iPad from Xiaomi.
A Google account is best suited for this purpose.
At the moment, this is the only service that allows you to comfortably create system backups on any device. Both Android owners and iPhone or iPad owners can save their data here.
The backup copy, which is stored in the Google cloud, can also be restored to any device.
Therefore, when “moving” from one operating system to another, this is the best option.
Also pay attention to software solutions from the manufacturer of your new smartphone. If such a solution is available, it will allow you to transfer data from the old device to the new one, even if the operating system is different.
CLONEit – Batch Copy All Data
Cloneit allows you to transfer applications to Android via Wi-Fi using third-party utilities. There are many similar resources on the Play Market that facilitate transfer, and one of these popular ones is Cloneit.
An application for Android that allows you to both copy and transfer 12 types of files and other information data (SMS messages, photos and videos, mobile Android programs, games, etc.) from one device to another, must be installed on two smartphones connected to a Wi-Fi network.
APK Extractor
APK Extractor, available for free download from the Google store, is one of the ways to send the desired Android application to Android devices. To transfer information in this way, you should select the utility that you want to send to another smartphone and follow the instructions that appear sequentially. Wireless data transfer occurs via Bluetooth;
Creating a Backup
To get all the available data on your former phone, just enable the backup function. To transfer files, including Android applications, you need to provide a valid Google email and password in your new smartphone. By simple manipulations and following the system prompts, a complete transfer of information from the old device will be reproduced in a matter of minutes;
Transfer files using Google Drive
Google Drive cloud storage allocates 15 GB of memory on a remote server for free. Using the Google Disk utility already built into many versions of Android, you can save everything you need not only on your smartphone, but also on the Internet. In addition, the program itself allows you to share files from the disk and give access to them to whomever you need.
Previously, you could use DropBox to transfer files, but since using Google Disk Drive with Android devices is much easier, it is now more relevant. In the latest firmware of the Android operating system, the DropBox utility is no longer built in, although it was widely used before.
Method 2: via MyAppSharer
MyAppSharer is another program that allows you to share installed applications with other users. You can download it from the same Play Market by entering the appropriate query in the search. Since the utility is free, it goes without saying that it will contain advertising. And after the installation is complete, all that remains is to perform the following steps:
Check the box to send the application
Selecting a file transfer method
This application does not require root rights on the device or registration. Right after installation, you can proceed to transfer the game or program. Usually the procedure does not take much time, but it all depends on the chosen transfer method.