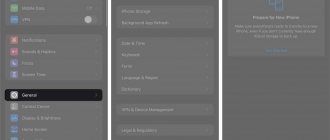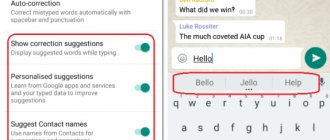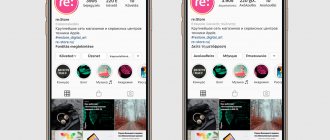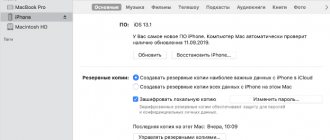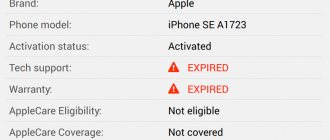Have you ever had auto-correct on your iPhone drive you crazy, fixing something that doesn’t need to be fixed in the first place? I think yes. Because it happened to me more than once. Of course, this mechanism has become easier to use recently because Apple has made it more logical by allowing you to select the desired word in sentences above the keyboard. Another thing is that you don’t always want to perform additional manipulations, which, whatever one may say, take up time, especially if the correspondence is carried out here and now. So I turned off autocorrect. True, it didn’t last long for me.
If AutoCorrect on iPhone annoys you, you can turn it off
iPadOS improves work with external keyboards
At first, the lack of a mechanism for auto-correcting words when typing only made me happy. Of course, no one strives to correct surnames, nicknames, and simply slang expressions that most of us use in oral speech, and then transfer to writing for ease of communication. In this sense, I am no different from everyone else, and in correspondence with loved ones I allow myself to neglect punctuation marks and shorten words so that Belinsky and Fet would probably want to hit my hands with a wooden cane. But these are the realities of the modern world, from which there is no escape. However, I digress.
Content
How to disable T9 on iPhone
What other smart keyboard functions can be disabled
“Auto-correction” is a feature that checks the text you enter and automatically corrects it according to the built-in dictionary in iOS (iPadOS). It is gradually replenished with words that are not in it, but are present in your vocabulary - this process is usually called “learning”. Although this feature is often very useful, it loses all meaning if you actively use slang and other expressions that are not in the dictionary. In this case, you have two options: either endure until the dictionary is filled with all the necessary “words”, or disable this feature.
“Predictive Typing” is a similar feature that predicts which word or entire phrase you want to enter at a given time and offers suitable options. It is convenient to use if you type text very slowly. This feature can also be disabled.
Disabling auto-correction in settings
As noted above, what replaces the words you type on your iPhone with something worthy of memes is called autocorrect, not T9. You can disable it using the following simple steps:
- Go to Settings on your iPhone or iPad
- Open "General" - "Keyboard"
- Disable the "Auto-correct" option
Ready. If you wish, you can also turn off Spelling, although usually there are no serious problems with this option - it simply highlights those words that, from the point of view of your phone or tablet, are spelled incorrectly.
How to disable T9 on iPhone
Step 1: Open Settings.
Step 2. Go to the "Basic" section.
Step 3: Expand the Keyboard menu.
Step 4. Turn the “Auto-correction” and “Predictive dialing” switches to the inactive position.
How to disable autocorrection
- To turn off auto-correction, go to Settings;
- Open the “Basic” section and go to the “Keyboard” tab;
Turn off autocorrect, but know that without it it will be worse than with it
- In the window that opens, disable the “Auto-correction” option;
- If necessary, disable other options such as predictive input, auto-capitalization, spell checking, etc.
The butterfly keyboard is one of the ten failures of the decade
In general, for the first few minutes I really liked that autocorrect did not fit into my letter and did not correct deliberately made mistakes. However, it soon became clear that, along with illiterately written words, no one corrected those that I wanted to write correctly, but made a mistake due to fast typing. Well, you know, when your finger slips and instead of “p” you type “r”, instead of “k” - “u”, and instead of “e” - “n”. The output is generally understandable, but extremely disgusting from the point of view of perception of writing: “rrivnt, uaq dnla?”
How to disable autocorrect on iPhone
Turning off auto-correct on iPhone is very simple and just takes a couple of steps. — Go to the desktop of your smartphone and go to “Settings”. Next we look for the “Basic” item.
- Now scroll down a little to the “Keyboard” item. All that remains is to disable the slider in the “Auto-correction” menu item.
The goal has been achieved and autocorrect is disabled.
conclusions
Having used my iPhone for more than three years, I have never turned this feature back on. In a way, it helps, but if I spell something wrong, then all I need is a spell check, which will underline the misspelled word. Now you know how to turn off “autocorrect” or “autocorrect” on your iPhone. As for me, this speeds up typing and there will be no accidental replacements.
Many iPhone users are faced with the fact that auto-correction (the so-called automatic correction of words on the device, T9 is just a more familiar name) replaces words in a very unexpected way, as a result of which the message becomes difficult to read, or its meaning completely changes. This article will tell you how to disable this feature, as well as how to turn off the keyboard sound.
How to open the keyboard on iPhone?
Use the on-screen keyboard with VoiceOver on iPhone
- Select a text field and double-tap it. The insertion point and on-screen keyboard appear.
- Enter text using one of the methods described below. Normal set (default).
Interesting materials:
Who are the Reds and Whites? Who are Creoles? Who are the Kurds and where do they live? What are leukocytes? Who are the left and right parties? Who are the majors? Who are the OFD tier? Who are the Ostyaks and Vogulichs? Who are the Pechenegs 6th grade? Who are self-employed citizens of the Russian Federation?
How to disable autocorrect and predictive typing
To ensure that the phone no longer corrects messages to what it likes, you need to change several settings. First, you need to go to the settings menu and go to the main section, and then go to the keyboard.
Here you need to switch the auto-correction slider to inactive mode.
After this, the user will decide for himself what to write and send. However, there are a few more settings that may be of interest.
- Here you can disable the feature that capitalizes all letters when you start typing. Usually, this item does not cause problems, however, if the user often encounters this and does not like it, then this item can be turned off.
- You can turn off Predictive Dialing. It predicts what word the user might write and immediately suggests it. If this setting is not needed, you can turn it off.
- You can enter your own templates. If the user often has to write long or complex words, then you can come up with an abbreviation, when writing which, the word will be replaced by the full expression. For example, you can make sure that “iviv” is replaced by Ivan Ivanovich.
After all the manipulations, using your smartphone should become more convenient, and written messages will not need to be re-read and edited several times.
How to set up T9
As a clear advantage and reason not to disable the autocorrect function on your smartphone, you can highlight custom text replacement. This is a feature that allows the owner of a portable Apple gadget to set their own value when entering specific characters. For example, by typing the characters “krch”, the user will receive the typed word “in short”. This function is also activated in the smartphone keyboard settings.
Video instructions for setting up “Auto-correction” on the iOS operating system
In addition to the ability to disable and re-enable the auto-correction function, iPhone users have many questions related to the device’s virtual keyboard.
Vyacheslav
For several years he worked in mobile phone stores of two large operators. I understand tariffs well and see all the pitfalls. I love gadgets, especially Android ones.
Ask a Question
Question to the expert
Can I turn off auto-correct but still use predictive typing?
Of course yes. To do this, you just need to turn off the auto-correction option and leave the rest activated.
Is it possible to teach autocorrection to a specific word?
Yes, to do this you just need to write the required word form and click on it in the quick value entry menu.
Is it possible to change the design of the virtual keyboard?
If we talk about the gadget’s standard keyboard, no. The iOS operating system does not adhere to the principles of user customization, so Apple gadgets do not have themes or other design options for owners. However, it is worth taking into account the possibility of using a third-party keyboard, many of which allow you to change their design.
4.6/5 — (33 votes)
Additional customization options for keyboard input
In addition to disabling T9 on iPhone, you can:
- disable the automatic entry of a capital letter (the “Auto-caps” item) at the beginning of input (in some cases it may be inconvenient and, if you often encounter this, it may make sense to do this).
- disable word suggestions (item “Predictive typing”)
- enable your own text replacement templates that will work even if auto-correction is disabled. This can be done in the “Text Replacement” menu item (for example, you often write SMS to Lidia Ivanovna, you can configure the replacement so that, say, “Lidi” is replaced with “Lidiya Ivanovna”).
I think we have sorted out the disabling of T9, using the iPhone has become more convenient, and incomprehensible texts in messages will be sent less often.
Enable Keyboard AutoCorrect on iPhone using AutoCorrect Panel [Cydia]
“Who copied?” is a debate that never seems to end in the world of smartphone platforms. While people accuse the latest version of Android, ICS (Ice Cream Sandwich), of being a mash-up of features from iOS and even Windows Phone 7, there are some things that the iPhone borrows from Android. One such feature introduced in iOS 5 is automatic keyboard line replacement. If you are using iOS 5, then you must be wondering why you don't have such a panel on your phone. This is because although the feature is there, it is disabled by default and there is no easy way to enable it. If your device is not jailbroken, you can enable the autocorrect panel using our guide to enable keyboard autocorrect. However, for all users who have access to Cydia, the Auto Correction Panel is a simple and free setup to get this feature with complete ease.
The auto-correction panel available in the Big Boss repository does not require a lot of complex settings. Once you have installed it on your iDevice, the tweak will not start working immediately, you will need to enable it from the Settings menu. Go to Settings and Extensions On the tab you will find the auto-correction panel. Turn on the Enabled button and you're done. Now, the next time you use the keyboard in the Messages app, your device's keyboard will appear with the welcome stripe above the keys. In our experience, the panel isn't integrated across iOS because while it appears in Notes and Messaging, it wasn't on the keyboard that appears in Spotlight search.
The Auto Correction panel has a small bonus feature, namely: Action Button. This button appears at the end of the panel and can be used to highlight text. You can enable the button if you are using the tweak on iOS 5 or later. You may not get used to the fairly large bar at first, but it's certainly more convenient than having to correct words over and over again or struggle with extremely annoying auto-correction. The Auto Correction panel is a pretty nifty tweak that allows you to get a useful feature for your iPhone without going through a lengthy process. The tweak is sure to reduce your typing time on your iPhone or iPad, so give it a try, and if you think it's more inconvenient than useful, you can simply remove it from the Cydia store.
Why does T9 disappear on iPhone?
The automatic word substitution function on the iPhone is not actually called T9
, and “Auto-correction”. ... This function is activated on Apple gadgets by default, so an iPhone user will definitely suffer from a “disservice” from the device from the very beginning of its use.
Interesting materials:
How to enable dimming mode on Samsung? How to enable dimming mode? How to enable Roman numerals on the keyboard? How to enable parental controls on Samsung smart TV? How to enable parental controls on Xiaomi TV? How to enable parental controls from Android to iPhone? How to enable roaming on Samsung? How to enable roaming on Xiaomi? How to enable Roaming on iPhone 11? How to enable roulette on iPhone?