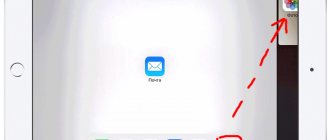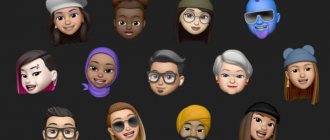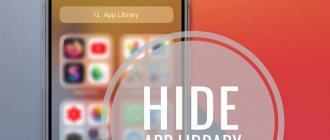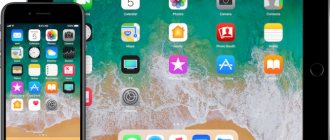Multitasking gestures on the iPad appeared in iOS 9. Since then, the mode for launching multiple applications has remained virtually unchanged and has been of little use.
A serious upgrade to this feature was made in iPadOS (iOS 13 for iPad). Several convenient gestures, features, and modes for dragging windows and content have been added to the existing operating modes.
Now we will analyze in detail all the features of the Picture in Picture, Slide Over and Split View modes.
? Thanks to re:Store for the useful information. ?
Which tablets support iPadOS
▪️ iPad mini 4 ▪️ iPad mini 5 ▪️ iPad Air 2 ▪️ iPad Air (3rd generation 2022) ▪️ iPad 2017 (5th generation) ▪️ iPad 2022 (6th generation) ▪️ iPad 2022 – 10.2″ (7th generation) ▪️ iPad Pro 9.7″ ▪️ iPad Pro 10.5″ ▪️ iPad Pro 11″ ▪️ iPad Pro 12.9″
Quickly switch between applications
Use the program switcher to view all previously open programs and quickly open the one you need. To do this, swipe up from the bottom of the screen, but keep your finger in the middle of the screen.
A window of previously opened applications will appear. To view all, swipe left/right. Click on the preview window of the desired application to open it.
Click on the application window to open it
If you're using an iPad with a Home button, simply double-tap it to see all your running apps.
Picture-in-Picture multitasking mode
This mode is designed to run one application (secondary) on top of another (primary). The main application runs in normal full-screen mode with a typical iPad aspect ratio, and the second one works in the form of a small preview window.
How to enable: activate the switch Settings – Home Screen – Multitasking – Picture in Picture.
What applications does it work in:
Most often, a window with a playing video can act as a secondary application. Sometimes Picture in Picture mode is supported by third-party players or instant messengers with video calling capabilities.
FaceTime client and the popular nPlayer video player.
Cupertino provides a set of APIs for embedding features into an application, but not all developers are in a hurry to add such an option to their programs.
How to use picture in picture:
1. We launch any application that supports Picture in Picture mode (there is no complete list of programs, read the description of your favorite applications in the App Store).
2. While watching the video, click on the unpin video icon. Depending on the player used, it may be located either near the playback control buttons or be available only in full-screen mode.
3. After you unpin the video window, you can close the application and open another program.
4. The window with the roller can be moved around the corners of the screen, changed in size (by pinching and spreading two fingers) and hidden behind the side edges of the display.
In a similar way, you can view videos on most sites that use HTML-compatible players using the Safari browser.
Useful features of picture-in-picture mode:
▸ Using a special button, you can return from a docked window to its application at any time or quit working in this mode.
▸ To watch a YouTube video in picture-in-picture mode, you need to open the video in the Safari browser and go to the viewing window from it.
In addition, you can use the paid CornerTube application, with its help you can switch to picture-in-picture mode from the official client of the service through the Share menu.
Drag-and-drop mode
This mode allows you to drag files, text, videos between open windows. For example, you can write a letter in the mail, and drag and drop photos from the second window. Or, from the Safari browser, copy information from a website into a notepad.
This saves me a lot of time when using the iPad, especially when working with texts. What should be done:
- Launch two applications in Slide View or Slide Over mode.
- Select a piece of text or an image in one window. You can select several photos: hold your finger on the first one and move it a little to the side, then select several more objects with another finger.
- Drag the selection to the second application window. Release your finger.
Drag the photo to another window
Multitasking mode Slide Over
This mode is also designed to place one application (minor) on top of another (primary). The main program, as in the previous case, will also run in full-screen mode, and the secondary program will launch on the side of the screen in mode, like on the iPhone.
How to enable: activate the feature in the Settings menu – Home screen – Multitasking – Allow multiple applications.
What applications does it work in:
In this mode, only applications that have a version for iPhone or a special narrow interface mode can be launched. Full-screen programs that are designed only for iPad or games cannot be launched in Slide Over.
Slide Over support is available in all standard and most third-party applications from the App Store. The exception is mainly games and programs without a portrait orientation of the interface.
How to use Slide Over:
1. We launch any application that will be the main one.
2. Swipe from the bottom of the screen to bring up the dock panel.
3. We select the application that we want to launch in Slide Over mode and drag it from the dock to the screen.
4. Let go of the icon and the program will open in a window on top of the main one at the right or left border of the screen.
You cannot resize the window with the program; you can only move it between the sides of the display or hide it behind the side border. Moving is carried out using the top panel.
Useful features of the Slide Over mode:
▸ After opening an application in Slide Over mode, you can hide it behind the side border of the screen. To return the window with the program after this, you can swipe from the edge of the screen to the center.
▸ To quickly switch between programs, Slide Over uses gestures similar to the multitasking gestures on the iPhone with Face ID. A side swipe at the bottom switches programs, and a swipe up from the bottom border of the window activates the application switcher.
With this switch, only applications previously added to Slide Over will be displayed. You can add a new program in a familiar way, and remove it from this menu by swiping up in switching mode.
Split View
Split View is the simplest and most common multitasking mode. The user can view two applications on the screen at the same time. This trick does not work with all applications, but only with those that are in the Dock. To add, simply drag the program icon into the Dock.
Unfortunately, it is impossible to tell in advance whether a particular application will work in Split View mode. The issue can only be resolved experimentally.
- Open the first application. It doesn't have to be in the Dock.
- Bring up the Dock (swipe up from the bottom of the screen).
- In the Dock, select the second application icon, hold it and slowly drag it to the right. A slight blur will appear in the interface, and the first open app will move to the left, making room for the second one.
Drag the application icon to the right from the Dock - Ready. Two applications are launched and running simultaneously.
Between open programs there is a black frame, by moving which you can change the window size of each application.
To replace an application, simply repeat the steps above: from the Dock, drag the icon into an already open window, the replacement will occur.
To close the split screen, drag the black frame between open programs all the way to the right or left - the second window should disappear.
Drag the frame all the way to the right or left
Set up split screen mode on iPhone or iPad
- Open the second application. To split your screen on iOS, you just need to open a second app and minimize it. It will then appear in the Dock at the bottom of the screen.
- Open the main application. Now open the main application with which you want to share screens.
- Drag the second application. Next, take our second application from the Dock panel and drag the desired part of the screen.
Done, now you are ready to work in split screen mode with two applications. For example, you can open Youtube with some podcast and at the same time be reading an interesting news or article in the browser.
How iOS 9's new multitasking features work on iPad
iPad users should appreciate iOS 9 more than all others, and for good reason. It's all about the new multitasking features. The key one is Split View, which will be available only to owners of the brand new iPad Pro, iPad Air 2 and its “little brother” iPad mini 4. It allows you to display two applications at the same time, doubling (or even more) productivity. Read below to learn how it works.
To switch to Split View, you swipe from the right edge of the screen to bring up Slide Over, another new feature that lets you view and work with your running apps in a small widget. To switch an application from Slide Over to Split View mode, you just need to drag the border of the window and expand it to half the screen.
Both apps will be pinned to the screen and you can work with them simultaneously as if they were a single app. There's no need to bring up the multitasking menu to switch between programs, they don't restart - you get a completely seamless user experience.
Job
Anyone who has used an iPad for work knows what a painful experience it can be. Usually, doing any serious tasks on the tablet turned into endless switching between Safari tabs, which reloaded when not needed, and between applications through the multitasking menu. It’s difficult to endure such torment for a long time; it’s easier to get a laptop or go to a computer.
With Split View, you can jot down some drafts in Safari while lying in bed, while simultaneously viewing work notes in Notes or press releases in Mail. As Apple promised, the user experience in this case is completely seamless, the feeling of constraint that you previously could not get rid of when working on the iPad is gone.
As strange as it may sound, this approach increases productivity. Each of us has a lot of open windows on our computer, some even have several monitors - and our attention is needed everywhere. Everything is much simpler on the iPad. All you see are the applications you are working with and that you need at the moment.
Entertainment
Of course, Split View will be useful not only for performing work tasks. While watching your favorite movie, you can immediately open Safari and find out the name of the actor or the name of that memorable song. You can use it to find a restaurant or movie tickets while chatting with friends on FaceTime, or to get directions for a trip sent in Mail in Maps.
Let's say you want to edit holiday photos to create an album. With Split View you can simultaneously open the editor and Safari with instructions or a player with a video tutorial.
Application management
Using Split View, you can quickly switch between apps by swiping from the edge of the screen, or resize them by dragging from the edge of the window.
In horizontal mode, you can allocate half the screen to applications or give 3/4 of the space to one and a quarter to another. Surprisingly, Split View also works in vertical orientation, although without the ability to select the proportions of space for applications.
If there is a need to switch one of the applications to full-screen mode, this can be easily done by stretching it in the desired direction.
It is very convenient that Split View remembers the location of windows when switching applications. Let's say you were working in Safari, open next to Notes, then switched to Messages to reply to the other person. When you return to Safari, its window, like the Notes window, will be in the same place.
Restrictions
Split View isn't perfect at this point. The function has a limitation and only works with built-in iOS applications. However, Apple has opened up APIs that will allow third-party developers to add Split View support to their apps.
Many are already working on this, so we'll likely see more apps supporting Split View in the near future. As the base of these apps expands, the future of productivity on iPad will only get better and better.
You can easily open YouTube next to Twitter, Evernote next to Chrome, or Pages next to your banking app. These combinations make the iPad a useful work tool that can truly replace your laptop forever.
Refusal from PC
Even at the presentation of the first iPad, Apple presented it as a device of the post-PC era - an ultraportable gadget on which you can do everything: from surfing the Internet to editing videos and writing novels. All of these capabilities were hampered by the lack of true multitasking. The turning point in this should be iOS 9.
Given the announcement of the iPad Pro and its imminent appearance on sale, this all makes more and more sense. With the proprietary Smart Keyboard, the iPad becomes almost a laptop. And this is just the beginning!
(via)
How to turn off Xiaomi split screen?
To remove split screen
on
Xiaomi
, go to the “Taskbar” in the upper area, click on the “Exit” button, or you can swipe the horizontal bar up. The main application that will be in front of you is displayed at the top.
Interesting materials:
Why doesn't instant coffee invigorate? Why is Razmikha Raskolnikov's double? Why are the reforms of Alexander 2 considered unfinished? Why is the rice boiled? Why is Rhetoric an art? Why is chamomile a symbol of Family Day? Why is mercury a metal? Why is mercury liquid? Why is the ruble not pegged to gold? Why is the ruble falling again?
How to swap Split View windows?
To move a window located on the left to the right or vice versa, pull the curtain tab in the desired direction.
How to remove the Dock panel?
Here's how you should do it. Step 1: Open Action Launcher settings. Click on the Dock
.
Dock
settings screen, move the Width slider to the far left position.
Interesting materials:
What do you need to know before going for a manicure? What do you need to know before visiting a proctologist? What do you need to know before lip augmentation procedure? What do you need to know before pumping up your lips? What do you need to know before going to the solarium? What do you need to know before sunbathing in a solarium? What do you need to know when buying a used PS4? What do you need to know when buying a used Sony PlayStation 4? What do you need to know when buying a used iPad? What do you need to know when buying an iPad?
In what proportions does Split View work and how to change them?
Split View mode allows you to split the screen in screen proportions - 50/50 or 70/30. To change the proportions, you need to pull the tab located in the left middle of the right window.
ON TOPIC: How to download books to iPhone and iPad for free and without a computer.
The application has the most concise set of features
You can change the size of windows using a special slider in the center of the screen
Split screen. This is precisely the main feature of Multitasking Split Screen, which will give you the opportunity to watch movies and chat with friends, read news and check email, or view two sites at the same time.
Drag to iPad
Whenever you use split screen or slideshow mode, you can drag and drop files between open apps thanks to the drag-and-drop feature in iOS 11.
,
Not all apps are compatible, but most productivity apps are. This means you can, for example, drag a text file from iMessage to Notes or a photo from your email account to a calendar entry.
To drag an item, touch and hold the file you want until it appears on the screen. If you want, you can select multiple items by using another finger to tap on multiple files.
Once you've selected all the files you want, drag them into the app where you want them and release your finger.
If your iPad does not support this feature, you can use a third-party drag and drop app
,
How to open two windows (make two screens) on iPad and iPhone using Split View
How to view history in Yandex on iPhone and iPad - instructions
It all starts with the launch of this or that software. If we consider Safari, then when it is open, it means that one of the participants in the process is already there. Next, by making a right swipe (swipe across the tablet screen from its right side to the left), you can see the “Slide Screen” side panel. It has an application selector with which you can select a second application, for example, iFiles or any other. Having figured out how to split the screen into 2 parts on the iPad, the user should not have the question of how to make two screens on the iPhone, of course, if we are talking about Split View.
Viewing two sites at the same time is possible thanks to the Split View function
How to remove split screen and exit Split View
If the question arises of how to remove the double screen on the iPad, then you should know that exiting Split View is quite simple. There are even two options available:
- By holding and dragging the border strip to the right and concomitantly closing the second application.
- By pressing the “Home” button with the concomitant exit from both the split-screen mode and both programs open in it.
To completely remove the double screen on the iPad and make everything work the same as on a standard mobile device, the already familiar steps will help:
- You should go to “Settings”.
- Select "General" go to "Multitasking" and "Dock".
- Use the switch to deactivate the “Allow multiple programs” option (after disabling it, its color will change from green to gray).
This will cause Split View to stop appearing when you flip the tablet horizontally. But it is worth noting one exceptional case - Safari will continue to use this mode in the future until Split Screen is disabled in the settings of the browser itself.
Important! If Split View is disabled, the Slide Over feature, which is its software component, is automatically disabled.
It's worth noting that Split View, which enables multitasking on the iPad, is a relatively recent addition. Therefore, only the latest versions of iOS and the latest iPad models such as the Air 2 and Pro, as well as Apple devices based on iOS 9 or later, have it. Some iPad Minis do not have Split View due to their smaller screen compared to their “brothers”. At the same time, early iPads, although technically capable of working with this function, today remain without it.