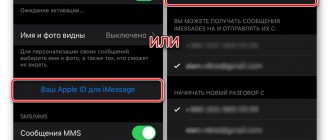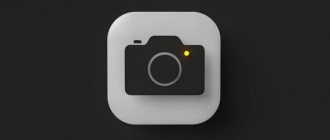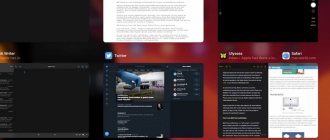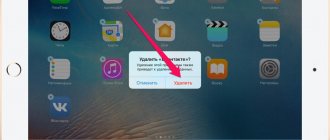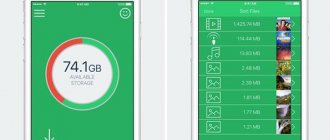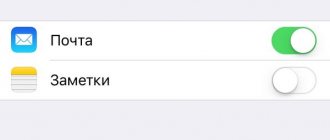iPad devices have been developing at a breakneck pace lately. It got to the point that the new iPadPro 11 (2020), announced in March 2022. Outperforms new MacBooks! And it’s much more convenient to use than a Mac (provided you connect an external Magic Keyboard).
But the iPad still falls short of a full-fledged Mac. One of the reasons is multitasking, but here too the developers offer us several solutions.
In this article, we'll look at multitasking modes for iPadOS such as split view, picture-in-picture, Slide Over, dragging between open programs, and gestures to switch between applications.
I’ll say right away that not all applications support multitasking modes. And if you didn't succeed using the instructions in this article, then the program doesn't work that way.
Split View
Split View is the simplest and most common multitasking mode. The user can view two applications on the screen at the same time. This trick does not work with all applications, but only with those that are in the Dock. To add, simply drag the program icon into the Dock.
Unfortunately, it is impossible to tell in advance whether a particular application will work in Split View mode. The issue can only be resolved experimentally.
- Open the first application. It doesn't have to be in the Dock.
- Bring up the Dock (swipe up from the bottom of the screen).
- In the Dock, select the second application icon, hold it and slowly drag it to the right. A slight blur will appear in the interface, and the first open app will move to the left, making room for the second one.
Drag the application icon to the right from the Dock - Ready. Two applications are launched and running simultaneously.
Between open programs there is a black frame, by moving which you can change the window size of each application.
To replace an application, simply repeat the steps above: from the Dock, drag the icon into an already open window, the replacement will occur.
To close the split screen, drag the black frame between open programs all the way to the right or left - the second window should disappear.
Drag the frame all the way to the right or left
How to make a double screen on Honor?
2) There is another way that allows you to run two applications simultaneously on one Huawei Honor screen. To do this, with the application open, use the tips of two fingers to pull up from the bottom edge of the screen until you see the screen divided into two parts.
Interesting materials:
What is a heuristic analyzer? What is plot and plot? What is a firewall and why is it needed? What is texture in music? What is fan fiction and who reads it? What is Fast Boot? What is fastboot how to exit? What is Fatal Fate? What is Fausta? What is voltage phase?
Slide Over
Slide Over mode allows you to launch a second program on top of an already open one using a pop-up window on the right/left side of the screen. In this case, the second application will overlap the first. I use this option while surfing the Internet, when I want to listen to music and launch the music player on top of the Safari browser.
- Open one application. It will be our main one and fill the entire screen.
- Slowly swipe up from the bottom of the screen to bring up the Dock. Do this carefully so as not to go to the Home screen.
- Long-press the Dock icon of the application you want to launch and drag it onto the screen. It will run on top of the first one. It's better to pull to the middle of the screen so as not to activate the Slide View mode. And don’t long press on the icon in the Dock, otherwise an additional menu will pop up.
Drag the icon to the center of the screen
To move the second open window, hold the top of the window (a gray frame will appear) and drag across the screen.
To remove an application from Slide Over mode, hold down the thin gray line and drag the application window to the right off the screen. If you want to get the app back again, swipe left from the right side of the screen.
Splitting a smartphone display using third-party software
You can use special software to be able to work with different tabs on the same screen, watch a movie and chat, view the news and check email, browse two sites at the same time, or perform other actions without switching between tabs.
Using Multitasking Split Screen
Split-screen multitasking is available on iPhone and iPad. The application has a simple interface and is adapted even for frameless displays of the new iPhone. It can be downloaded for free from the official app store, but you need to purchase the full version to remove ads.
Multitasking split screen functionality provides the following features:
- Full screen mode. After opening one of the browser windows by dragging the splitter up or down, you can use the full screen option, after which you can switch to split mode by clicking the corresponding button (it will appear in the lower right corner).
- Split screen. The main browser option allows you to truly multitask on your phone. After launching the application, you will see two active windows with an address bar (also known as search), buttons for quick access to your favorite sites and adding to bookmarks. Resizing the window is possible by dragging the dividing line.
- Adding sites to favorites. This option is useful for quickly accessing frequently used resources. To use it, you need to click on the standard star icon to the right of the address bar. The list of added sites opens when you click the button on the left side of the interface.
Drag-and-drop mode
This mode allows you to drag files, text, videos between open windows. For example, you can write a letter in the mail, and drag and drop photos from the second window. Or, from the Safari browser, copy information from a website into a notepad.
This saves me a lot of time when using the iPad, especially when working with texts. What should be done:
- Launch two applications in Slide View or Slide Over mode.
- Select a piece of text or an image in one window. You can select several photos: hold your finger on the first one and move it a little to the side, then select several more objects with another finger.
- Drag the selection to the second application window. Release your finger.
Drag the photo to another window
Add apps to your iPad dock for better multitasking
The Dock on iPad has two elements: the left side displays your favorite apps, and the right side displays recently used apps, as well as apps open on your iPad (but not yet favorited on the left side).
You can easily customize the left side for your most frequently used apps. This will make multitasking easier.
- Add an app to the Dock: Touch and hold the app icon on the iPad Home screen and immediately drag it to the left side of the Dock. On my 12.9″ iPad Pro, it looks like I can only have a maximum of 15 favorite apps. On the 10.5-inch iPad Pro, that number drops to 13 apps. Tip: You can even create application folders in the Dock.
- To remove an app from the Dock, follow the same method and drag the app icon from the Dock to the iPad's home screen.
- How to see the Dock: It is always visible on the Home screen. But when you're working in an app or multitasking, gently swipe up with one finger until you see the Dock.
Quickly switch between applications
Use the program switcher to view all previously open programs and quickly open the one you need. To do this, swipe up from the bottom of the screen, but keep your finger in the middle of the screen.
A window of previously opened applications will appear. To view all, swipe left/right. Click on the preview window of the desired application to open it.
Click on the application window to open it
If you're using an iPad with a Home button, simply double-tap it to see all your running apps.
How to open two tabs at the same time on a computer?
Simply press and hold the Windows key and press the LEFT ARROW key and then the UP ARROW key to dock a window in the top left quadrant, for example. That's it, easy and simple! Fixing windows by dividing the screen into two or four equal parts is undoubtedly convenient.
Interesting materials:
Where is F lock? F5 what is this button? What is fax printing? What is FAS? Fastboot what is it? Fastboot mode what is it? What is Fastboot mode? Federal employees - who are they? Fennel what kind of plant is this? What is the feudal staircase?
Picture-in-Picture mode
When the window of one application is minimized to a small size and overlaid on top of the second. For example, you can watch a TV series and read email at the same time. Unfortunately, not all applications support this mode, including Youtube.
What should be done:
- The open program window should have an icon in the form of two different rectangles (empty and filled). Click on this icon.
- The open window will immediately decrease in size and move to the corner of the screen.
- Open another application to view it in full screen mode. For example, I open the browser.
You can drag the picture-in-picture window anywhere on the screen. And to return it to full screen mode, click on the two rectangles icon again.
Click on the two rectangles icon
iPad that supports multitasking
Multitasking on iPad includes three main options - Picture in Picture, Slide, and Split View. The new iPads support all of these features. However, older iPads do not support Split View.
iPad supporting Slide Over and PiP:
- iPad mini 2 (launched 2013) and later, iPad Air (launched 2013) and later, iPad (5th generation and later), all iPad Pro models.
iPad with Split View, Slide Over and PiP support:
- iPad mini 4 (launched 2015) and later, iPad Air 2 (launched 2014) and later, iPad (5th generation and later), all iPad Pro models
Summary: If you bought recently, it's almost certain that your device supports full multitasking. However, if you need help, here's how to tell which iPad model you have.
Installation process
Before connecting the iPad to the monitor, we downloaded the necessary software. Installing the server program on a PC is simple. At the beginning of the launch, you will need to agree to install the drivers required for Air Display and restart the computer after installing the program.
During the reboot, you can install the client on the iPad. When you first launch the application, you will be given the opportunity to read the installation guide. You can use this (or immediately return to the server).
We return to the PC and launch “Air Display” now on it.
IMPORTANT ! If you receive an error message, you will need to switch the DNS server settings of the connected hosting to publicly accessible or Google DNS servers.
If there is no error, we begin connecting our pair.
On the Air Display icon, when you right-click the mouse and the context menu appears, in addition to the standard items, the name of the client (iPad) should appear. If it is absent, the network connection is checked. If there is a client name in the menu, click on it with the mouse.
Then the connection icon will blink on the tablet, and the desktop will blink on the PC. The theme of the computer desktop will be replaced by the Basic theme.
After everything done on the computer, the desktop theme will change to Basic
How to set up the dock panel on an iPhone?
Go to Settings → Home screen & Dock and deactivate the “Show recommended and recent apps in Dock” toggle. Once you do this, only the quick-launch apps you manually placed in the Dock will remain in the Dock.
Sources
- https://www.iphones.ru/iNotes/my-razdelili-ekran-iphone-i-chitaem-srazu-dva-sayta-12-13-2018
- https://GamesQa.ru/smartfony/rezhim-razdeleniya-ekrana-na-iphone-i-ipad-13820/
- https://spb-iphone-x.ru/kak-razdelit-ekran-na-2-chasti-na-iphone/
- https://xproga.ru/operatsionnye-sistemy/sposoby-razdeleniia-ekrana-ios-ystroistva-na-dve-chasti
- https://nastroyvse.ru/opersys/ios/kak-razdelit-ekran-iphone-na-dve-chasti.html
- https://arlekina.ru/kak-razdelit-ekran-na-iphone
View a shelf of open application windows
As you probably already know, you can open multiple windows of the same app on iPad. Great examples include Mail and Notes. With the iPadOS 15 update, you can switch between open windows of the same app using the Shelf.
The shelf appears at the bottom of the application and contains additional windows that you have opened for it. In this example, we have several notes open in addition to the main notes window. Just click to switch to the window you want to use.
If you want to close one of the windows on the shelf, select it and slide it up off the screen.
The shelf is great for quickly switching between open windows of the same application!
Preparing to connect a PC-iPad combination - two monitors
In order to actually connect the iPad as a second monitor, we will need:
- The iOS device itself.
- A computer running MacOSX or Windows.
- Wi-Fi network.
- Air Display application for iPad – https://lifehacker.ru/prilozheniya-dlya-ipad/
- Air Display application for computer – https://avatron.com/applications/air-display/
If you want to connect your iPad as a second monitor and you do not have a Wi-Fi network, then you need to connect our two devices in Ad-Hoc mode.
To set this mode between two devices, you need a Wi-Fi adapter in both. This is how both devices are connected to a Wi-Fi network without an access point. The permissible distance between them is one hundred meters.
If we talk about security, Ad-Hoc mode, in principle, does not allow the connection of a third device.
Now regarding the Air Display application itself. The App Store provides several utilities that allow you to use your iPad as a monitor. There is also a Free version for evaluating and making a purchase decision. The Air Display app lets you connect your iPad as a second Windows monitor, and your iPad as a second Mac monitor. In this case, the computer turns into a server, and the device into a client.
Air Display is a really interesting app with great features that will enhance your desktop experience
Center the application window
Another multitasking feature coming to iPadOS 15 is the ability to have an app window front and center. You can quickly see or do what you need to do in this central view, without leaving what you were originally doing.
Touch and hold something like a note in Notes or an email in Mail. Select "Open in new window" from the context menu.
You will have a new window open in the center, with the original application right behind (as shown in the screenshot below).
If you use Shelf with this app's central window feature, it's a great way to quickly grab a link, text, or image from one place you need to another. And it is a good alternative to Split View and Slide On.
Be sure to check out each of these multitasking features for easier ways to get things done on your iPad!