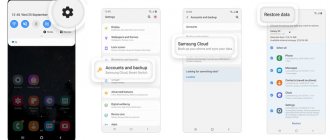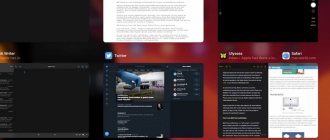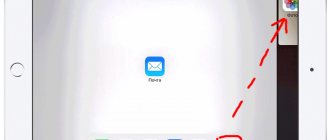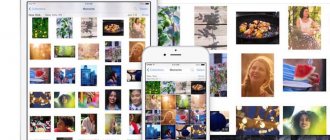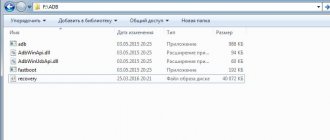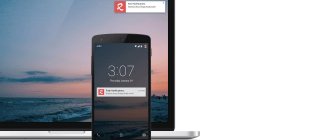По поводу iPadOS 15 в сети довольно много негативных отзывов. Люди откровенно разочарованы отсутствием кардинальных нововведений, которые позволили бы реально ощутить на профессиональной линейке яблочных планшетов всю мощь настольной операционной системы с адаптированными приложениями вроде Final Cut или Logic. В отношении пользовательского интерфейса вообще полно хейта. Виджеты до сих пор неинтерактивные и практически бесполезные, построение сетки значков приложений на экране не рациональное. А многозадачность вообще не выдерживает критики: мол, то, что придумали еще со времен iOS 9 в 2015 году, с небольшими изменениями, и есть на сегодняшний день. Но я с этим не согласен.
iPadOS 15 существенно меняет взаимодействие пользователя с iPad
Так сложилось, что я в своей профессиональной деятельности, связанной с постоянными командировками, постоянно использую iPad и порой даже чаще, чем Mac. И на нем одновременно рядышком открыто два приложения, а еще «карусельку» с третьим, четвертым и т.д. я могу вытащить свайпом от правого края экрана к центру. Сценариев использования, в которых есть реальная необходимость разделить экран 12,9-дюймового планшета для эффективной работы приложений, масса. И в iPadOS 15 инженерами из Купертино проведена действительно большая работа, которая выводит лично мое взаимодействие с iPad на новый уровень.
Что такое многозадачность на iPad
Изначально под многозадачностью на iPhone и iPad в общем таком упрощенном понимании подразумевалось открытие переключателя программ, в котором можно было просто переключиться на нужное приложение, тапнув по его карточке, либо закрыть его, смахнув карточку вверх. Ни о какой параллельной работе приложений в реальном времени речь не шла. Конечно, операционная система отводила некоторое время приложениям для работы в фоне перед завершением и оставляла их в оперативной памяти для быстрого возврата к ним. Были и процессы, которые могли работать в фоне постоянно.
Но только с выходом iOS 9 в 2015 г. на лучших в то время iPad Air 2 Apple впервые реализовала параллельную работу двух программ в режимах Split View и Slide Over.
Режим «картинка в картинке»
Еще одна умная многозадачная встроенная функция Android — это режим «картинка в картинке» (PiP). Это позволяет смотреть видео в перетаскиваемом плавающем окне.
Существует множество сценариев, в которых вы найдете удобный режим PiP. Вы можете искать рестораны во время видеочата с другом или смотреть ролик на YouTube и одновременно просматривать Reddit. Просмотр PiP доступен в нескольких видео-приложениях, включая YouTube, Netflix и VLC.
Однако режим «картинка в картинке» в Android не ограничивается потоковыми приложениями. PiP работает для навигации по Google Maps, видеочатов Google Duo и многого другого.
Чтобы перейти в режим «картинка в картинке» в приложении, просто нажмите кнопку «Домой» во время воспроизведения контента, и приложение автоматически уменьшит свой активный контент до небольшого окна. Вам не нужно вручную переключать какие-либо настройки для его работы.
Поддержка «картинка в картинке» доступна только на Android 8.0 Oreo и выше. Если вы хотите узнать больше об этом, вот краткое руководство по функции «картинка в картинке» в Android. Краткое руководство по функции «картинка в картинке
Чем отличается Split View от Slide Over
В режиме разделения экрана Split View на iPad два приложения одновременно находятся на экране. При этом экранное пространство может быть разделено между ними поровну, а может и в соотношении 75 % под одно приложение и 25 % под другое. Большим или меньшим по желанию пользователя может оказаться как приложение, расположенное слева, так и приложение, находящееся справа. Изменение размера производится при помощи перетаскивания вертикального разделителя.
В режиме Slide Over второе приложение просто находится поверх основного приложения и может быть возле левого или правого края экрана. В нынешней iPadOS 14 в режим Slide Over возможно добавить несколько приложений. При этом в нижней части окошка текущей программы будет полоска переключения программ, как на iPhone с Face ID, и выполнять эта полоска будет те же функции, что и на iPhone, то есть переключаться между приложениями и закрывать их в случае необходимости. В любой момент приложение, находящееся в режиме Slide Over, может быть спрятано смахиванием за значок «―» в верхней части за правый край экрана. И в любой момент смахиванием пальца от правой края экрана можно вытащить спрятананное приложение в режиме Slide Over.
На моем iPad Почта и Файлы в режиме Split View, а Сообщения в Slide Over
Разделенный экран на MIUI
Многозадачность MIUI давно позволяет двум приложениям работать в одном месте и в одно и то же время. Чтобы включить это разделенного экрана мы должны нажать на вторую кнопку и выбрать два приложения, которые мы хотим использовать одновременно на мобильном телефоне.
После выполнения действия вы сможете изменить пространство, выделенное для одного или другого, щелкнув горизонтальную линию, разделяющую оба приложения. Если вы доведете его до крайности, вы выйдете из разделенного экрана, и вы останетесь с выбранным приложением, занимающим весь экран.
Как запустить приложения в режиме Split View и Slide Over в iPadOS 15
В iPadOS 14 для запуска второго приложения рядышком с выполняющимся (Split View) требовалось вытянуть значок этого приложения из Doc внизу экрана и перетащить его в левую или правую часть экрана. Основное приложение сжималось на 50 %, и второе приложение занимало соответствующую половину экрана. Для запуска второго и последующих приложений поверх основного (Slide Over) требовалось вытянуть значок нужного приложения из Doc и отпустить его по центру экрана. Это доставляло определенное и существенное неудобство, сводящее на нет всю прелесть многозадачности, поскольку для запуска второго и последующих приложений их значки просто обязаны были находиться в Doc.
В iPadOS 15 в верхней части выполняющейся программы находятся три точки. При тапе по ним открывается новое меню многозадачности, в котором находятся три значка, наглядно демонстрирующие доступные режимы:
- одно приложение на весь экран;
- два приложения в режиме Split View;
- второе приложение поверх первого в режиме Slide Over.
Меню многозадачности и два приложения Split View в iPadOS 15
При тапе по значку Split View выполняющееся приложение сворачивается к правому краю экрана, открывая доступ к рабочему столу и Doc (нижней панели с приложениями). Соответственно теперь можно листать рабочие столы и выбирать тапом любое другое приложение прямо с них, либо из Doc. При тапе по значку приложения на рабочем столе или в Doc указанное приложение займет левую половину на экране, а первое приложение развернется от правого края на свою половину. При нажатии на значок Slide Over первая часть процесса будет идентичной, но при выборе второго приложения, последнее развернется как основное на весь экран, а первое развернется от правого края поверх него.
Разумеется, в режиме Split View, как и прежде, можно менять местами приложения, перетаскивая их пальцем за три точки, а также менять размер приложений с 50 % на 75 % или 25 %, перетаскивая вертикальный разделитель между ними влево или вправо, соответственно увеличивая одно и уменьшая другое приложение. При этом вверху активного в данный момент приложения заветные три точки будут выделены, а у неактивного приложения будут блеклыми.
В режиме Slide Over, как и прежде, приложение, может находиться поверх другого как справа, так и слева, и таких приложений может быть несколько, а переключение между ними осуществляется как на iPhone с FaceID с использованием нижней горизонтальной полоски внизу приложения.
Предлагаем подписаться на наш канал в «Яндекс.Дзен». Там вы сможете найти эксклюзивные материалы, которых нет на сайте.
Край экрана
Edge Screen усиливает края вашего телефона, добавляя серию выдвижных панелей. Они позволяют быстро получить доступ к вашим любимым приложениям, контактам, настройкам, ярлыкам навигации и многому другому.
Вы можете вызвать Edge Screen, потянув за боковую панель и продолжая пролистывать панели. Кроме того, Edge Screen содержит несколько мини-приложений, в том числе управление воспроизведением музыки, калькулятор, календарь, диктофон и файловый менеджер.
Эта функциональность оказывается полезной во многих ситуациях. Возможно, вы общаетесь с другом и хотите рассчитать счет за ужин прошлой ночью. Вы можете просто вытащить Edge Screen, провести пальцем, пока не дойдете до приложения мини-калькулятора, узнать результат и вернуться в чат — и все это за считанные секунды.
Скачать: Edge Screen (Бесплатная, премиум-версия доступна)
Полка в многозадачности iPadOS 15
Еще в iPadOS 14 мы получили возможность в некоторых приложениях открывать несколько окон и переключаться между ними, а также запускать эти окна в режиме Split View и Slide Over. Типичными представителями таких программ могут быть браузер Safari, Сообщения, встроенный клиент электронной почты. Для запуска дополнительного окна требовалось сделать долгий тап по иконке приложения в Doc и выбрать первый пункт меню «Показать все окна». Далее тапом по плюсику в верхнем правом углу экрана можно было открыть новое окно, а смахиванием вверх по существующим окнам закрывать последние.
Три окна браузера Safari на одном экране iPad
Экран управления окнами Safari на iPad
В iPadOS 15 Apple пошла дальше и изобрела более изящный менеджер окон для приложений под названием «Полка».
Так выглядит Полка окон в браузере Safari
Открывается он в поддерживающих его программах двумя способами:
- уже знакомый нам долгий тап по иконке приложения и выбор пункта меню «Показать все окна»;
- тап по трем точкам для вызова меню многозадачности в верхней части приложения.
Фактически «Полка» представляет собой док внутри приложения в его нижней части, состоящий из эскизов (миниатюр) открытых окон и пустого окошка со значком «+» для открытия нового окна. Такой подход выглядит значительно элегантнее и практичнее.
Разделитель экрана
Это приложение дополняет утилиту разделения экрана Android, добавляя одну из ключевых пропущенных функций.
С помощью Split Screen Launcher вы можете создавать ярлыки для часто используемых комбинаций разделенных экранов. Скажем, у вас регулярно есть YouTube и Twitter в многооконном режиме. Вы можете превратить это в ярлык домашнего экрана, чтобы открыть режим разделенного экрана с этими двумя приложениями в оснастке.
Split Screen Launcher имеет простой интерфейс. Чтобы настроить новый ярлык, нажмите кнопку « Создать ярлык» в приложении, укажите верхнее и нижнее приложения и нажмите « Сохранить» . В командной строке, удерживайте и перетащите, чтобы разместить новый ярлык на главном экране.
На момент написания Split Screen Launcher все еще находился в раннем доступе. Следовательно, иногда могут возникнуть проблемы со стабильностью.
Скачать: Split Screen Launcher (бесплатно)
Как открыть третье приложение по центру экрана в iPadOS 15
В приложениях Почта, Сообщения и Заметки можно свайпом от левого края приложения открыть список всех электронных писем, сообщений и заметок, сделать долгий тап по одному из пунктов этого списка и в открывшемся меню выбрать пункт «Открыть в новом окне». В результате выбранное письмо, сообщение или заметка откроется в третьем окне поверх двух других, находящихся в режиме Split View. Окно будет располагаться в центре экрана.
Три окна в режиме Split View в iPadOS 15
Однако его нельзя свободно перемещать в любое место на экране или прикреплять к каким-то другим элементам интерфейса, можно лишь замостить им одну из программ в левой или правой части экрана в режиме Split View.
Информация о приложении через многозадачность
Последняя из кнопок, обозначенная как шестеренка, дает доступ к информации о приложении, над которым мы работаем. Это очень полезно, когда мы не хотим заблудиться в приложении для настройки смартфона, поскольку оно позволяет нам изменять все настройки приложения.
Как будто мы получаем доступ из Меню Xiaomi , мы можем узнать объем используемого хранилища, данных и батарею, управлять его разрешениями или удалить кеш и память приложения, если мы увидим, что производительность вашего Xiaomi не соответствует требованиям.
Переключатель приложений в iPadOS 15
Как и в предыдущих версиях операционной системы для самых популярных планшетов в мире, переключатель приложений вызывается проведением и удержанием пальца от нижнего края экрана к середине. При этом открываются карточки, запущенных приложений. И среди них могут быть «сдвоенные» карточки приложений, выполняющихся в Split View. Но в iPadOS 15 помимо переключения между программами и их закрытия появилась возможность запускать приложения в режиме Split View. Для этого нужно просто переместить карточку одного приложения на другое. При этом появляется возможность выбора, какое приложение разместить слева, а какое справа. И также есть возможность из уже запущенных в Split View приложений оставить какое-либо одно, путем смахивания ненужной второй карточки вверх.
В переключателе приложений теперь можно запускать приложения в Split View
Lynket Browser
Lynket Browser пытается исправить паршивую функцию пользовательских вкладок Android, перенаправляя веб-страницы в отдельное приложение. Однако причина, по которой мы упоминаем это здесь, заключается в навыках многозадачности приложения.
Lynket может загружать веб-страницы в фоновом режиме и добавлять их в виде плавающих пузырьков на экране. Вы можете либо немедленно заняться ими, а затем вернуться к тому, что вы делали ранее, либо оставить их свисающими по краям экрана на потом.
Приложение позволяет запускать несколько ссылок в виде всплывающих пузырьков, чтобы легко выполнять многозадачность между браузером и другими приложениями.
Загрузить: Lynket Browser (доступна бесплатная премиум-версия)
Новая Библиотека приложений в iPadOS 15
В новую версию iPadOS инженеры из Купертино добавили дебютировавшую в прошлом году на iPhone Библиотеку приложений (App Library). Но на iPad она вызывается двумя способами:
- также как и на iPhone смахиванием влево на последнем рабочем столе;
- тапом по крайней правой иконке в Doc внизу экрана iPad.
Функционально Библиотека приложений повторяет свой аналог на iPhone, но вдобавок еще и позволяет вытягивать из нее любое приложение для размещения его в режиме Split View или Slide Over, что делает использование многозадачности на iPad еще более удобным.
Библиотека приложений в iPadOS 15
Как видим, в iPadOS 15 Apple основательно доработала многозадачность, сделав использование планшетов более интуитивным и комфортным. Лично мне эти нововведения очень пришлись по душе, а как вам — пишите в комментариях и делитесь в нашем Телеграм-чате.
Ярлык Native Switcher для Android
Android 7.0 Nougat и выше имеет удобный ярлык для мгновенного переключения между текущими и последними использованными приложениями. Чтобы использовать его, просто дважды нажмите квадратную кнопку «Недавние» (ту, которая вызывает все активные приложения) на панели навигации. Выполните этот ярлык один раз, чтобы вернуться к последнему приложению, которое вы открыли, а затем снова, чтобы при желании вернуться к исходному.
Если вы используете Android 9.0 Pie или выше, у вас не будет старых навигационных кнопок внизу экрана. Вместо этого вам нужно щелкнуть кнопку в виде таблетки вправо, чтобы переключать приложения. Эти жесты — лишь одна из новых функций Android Pie
Обратите внимание, что хотя это встроенная функция Android, она может отсутствовать на вашем телефоне (или может иметь другую форму) в зависимости от производителя.
Реальная многозадачность или фикция?
Да, многозадачность реализована с помощью отдельного приложения, но она не хуже, чем в «семерке», поэтому фикцией это никак не назовешь. Так, Floating Apps
предлагает широкий выбор инструментов (и возможность добавить свои) — правда, грешит не слишком удобным управлением, большой нагрузкой на систему и отсутствием привязки к углам. Но в целом это достаточно удобное решение для гиков.
Для широкого круга пользователей вполне сгодятся похожие и дополняющие друг друга приложения Multitasking
и
Mr. Float
. Первое предлагает все необходимые утилиты, но не умеет позиционироваться по сторонам экрана и не позволяет добавлять свои приложения. У второго решения — явный недобор инструментов, зато оно умеет все, чего не умеет конкурент.
Наконец, hovernote
стоит особняком — это многооконный блокнот, позволяющий создавать множество заметок в любом окне. Например, играя в квест, можно скопировать подсказки к нему и не сворачивать игру постоянно в трей. В общем, каждому свое, а вывод один: многозадачность возможна не только в седьмой версии Android.
Mr. Float
Концептуально Mr. Float напоминает Multitasking, однако здесь нет сайдбара, а реализовано мини-окно с несколькими приложениями. Зато никто не мешает добавить собственный виджет и использовать его в отдельном окне, как это происходит у Floating Apps. В общем, перед нами что-то среднее между двумя вышеописанными утилитами.
Главное окно приложения можно вызвать из небольшой плавающей клавиши на главном экране, размер которого настраивается (также можно сделать окно полупрозрачным).
Настроек (на английском) великое множество, поэтому остановимся только на самом интересном. Так, можно выбрать, какие программы будут отображаться на главном экране, включить авторазмер для всех окон, отключить плавающую иконку на рабочем столе, а также задать активацию Mr. Float домашней кнопкой. Файловый менеджер, браузер, текстовый редактор и рисовалка настраиваются отдельно. Например, для браузера можно выбрать поиск по умолчанию, а в качестве файлового менеджера установить стороннее решение.
Самих инструментов немного, но они настраиваются и имеют развитый функционал. Так, в блокноте можно создать несколько «разноцветных» записей, есть неплохой генератор QR-кода, простенький, но шустрый браузер, а также полноценный файловый менеджер. Я уже молчу про видеоплеер и собственную галерею. При этом окна без проблем «прилипают» к любому углу экрана и разделяются автоматически, как это происходит в Windows 10. Также их можно свернуть в своеобразный трей, а потом вызвать с помощью всплывающей кнопки.
Новый виджет-приложение добавляется по аналогии с Floating Apps — выбирается из списка доступных. При этом на новое окно распространяются те же правила, что и на остальные. Ярлык для него появляется в соответствующей графе главного экрана. Что касается управления, то к нему претензий нет, разве что надо привыкнуть к фиксированному размеру окна (одно на другом), если оно не развернуто, например, на пол-экрана. Кстати, если потрудиться, то можно организовать плиточный режим Windows 10.
Потребляет Mr. Float нормальные 150 МБ ОЗУ при 0,09% на процессоре. Соответственно проседает и аккумулятор — 12,6% со скоростью энергопотребления в 9 мВт. Добавить к этому нечего — все отлично.
Приложение гарантировано работает на Android 2.3 или выше, весит в системе всего 15 МБ, не содержит рекламы и распространяется бесплатно (заявленных платных опций я не обнаружил). С разрешениями все в порядке, вирусов нет.
Сводная информация:
- Оценка автора: 4.8
- Оценка в Google Play: 4.0
- Разработчик: mrfloat.net (Тайвань)
- Версия приложения: 1.5.12
- Последнее обновление: 04 августа 2016
- Количество загрузок в Google Play: 50 000-100 000
- Совместимость приложения с Android: 2.3 или выше
- Размер в установленном состоянии: 15 МБ
- Максимальная нагрузка на систему CPU/RAM: 0,09%/150 МБ
- Максимальный расход заряда аккумулятора: 13% (9 мВт)
- Покупки в приложении: нет
- Реклама: нет
Плюсы:
- Полная свобода в организации многозадачности
- Гибкие настройки
- Удобное управление
- Малая нагрузка на систему
- Продвинутые инструменты
- Возможность добавить свое приложение
Минусы:
- Небольшой набор базовых инструментов
- Немногим запутанное управление
Короткие заметки
Это еще одна разновидность режима Slide Over. Заметки запускаются свайпом от правого нижнего угла к середине экрана.
Если жест не работает, перейдите в Настройки — Основные — Жесты — Смахивание пальцем из угла (вкл).
В короткую заметку можно добавить текст или ссылку из открытого приложения. Можно выбрать положение короткой заметки, примагничивая ее к одному из 4х углов экрана или менять ее размер.
Быстро добавить информацию в заметки можно, выделив текст и выбрав «Новая короткая заметка».
Все короткие заметки сохраняются в приложении Заметки.
Переключение между приложениями
В iPad есть стандартные переключения между приложениями 4-5 пальцами свайп влево или вправо. Если эта функция не работает, перейдите в Настройки — Основные — Жесты — Смахивание 4 и 5 пальцами (вкл).
Также переключение между приложениями возможно свайпами по полоске в нижней части экрана (home индикатор). Свайп с рабочего стола запускает последнее открытое приложение.
С клавиатуры сочетания cmd+Tab, Глобус+Вправо, Глобус+Влево переключают приложения.
Быстро отыскать нужное приложение можно через поиск Spotlight. Зажмите клавиши cmd+Пробел на клавиатуре и введите запрос.
Еще переключаться между приложениями можно через Siri. Например, «Открой приложение Карты». Вызов Siri с клавиатуры через сочетание Глобус+S.
Чтобы не запоминать все горячие клавиши, в любом приложении зажимаете кнопку Глобус, и появляется системная подсказка по вкладкам о всех сочетаниях клавиш.
Если вы используете стороннюю клавиатуру, и у вас нет Глобуса, перейдите в Настройки — Основные — Клавиатура — Физическая клавиатура — Клавиша модификации и назначьте Глобус на любую удобную кнопку.
Док-панель
Первым шагом к многозадачности является Dock. После запуска любого приложения всегда можно вытянуть площадку Dock с нижней части экрана и таким образом быстро переключаться между приложениями.
При прокрутке контента док-панель скрывается. На клавиатуре быстро открыть Dock можно сочетанием клавиш «Глобус+А«.
В доке можно переключаться не только на избранные программы, но и на недавние, если они активированы. Чтобы это проверить, перейдите в Настройки — Экран Домой и Dock — Недавние предложенные приложения в Dock (вкл).
А еще через Dock можно быстро переключаться на приложения, которые запущены на других ваших «яблочных» устройствах, если активирована функция Hand-off.
В панели Dock есть библиотека приложений (самая правая иконка). Через нее вы можете отыскать любые приложения, установленные на iPad, используя строку поиска или сгруппированные папки.
Чтобы библиотека отображалась в док-панели, ее также нужно активировать, перейдя в Настройки — Экран Домой и Dock — Показать библиотеку приложений в Dock.
Сочетание клавиш Глобус+Shift+A отрывает библиотеку с клавиатуры.