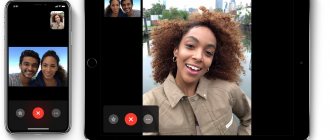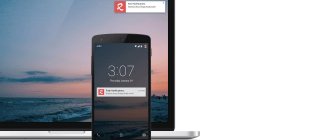Almost all owners of this brand’s equipment know what Huawei Share is. But there still remains a small number of people, which includes mainly newcomers who have not heard of this method of transmitting information. Surely you know about such tools as NFC and Bluetooth. Their main purpose is a connection between two devices for the purpose of exchanging information or content. In this article we will talk about a new option that is based on NFC and Bluetooth, but is more modern and mobile.
What is Huawei Share
For those who have just purchased Huawei, or are just about to discover the pre-installed functionality, you should first understand the terminology and operating principle. Huawei Share OneHop is a special module through which devices exchange files or information. We emphasize that exchange is only available between devices manufactured by Huawei Corporation.
Why do you need a WhatsApp folder on your smartphone?
The WhatsApp folder on the phone contains all the data that the user receives through the messenger. Since the application automatically downloads all images, video files and documents from chats, the phone's memory becomes heavily clogged with unnecessary pictures and videos over time. You can disable automatic downloads in the settings, but if the memory is already full, you need to free it manually.
To clear your memory, it is not recommended to delete the WhatsApp folder as it contains important data. Only some subfolders inside the WhatsApp folder need to be deleted. Below is a description of all the folders inside WhatsApp and what data they contain.
WhatsApp Media folder
The Media folder contains all the media files that have been sent or received using WhatsApp. Let's take a closer look at each of the subfolders in the Media folder.
WhatsApp Voice Notes
This folder contains all voice messages that have been received or sent. Even if the message was not listened to, it will be stored in the Voice Notes folder. This folder can be deleted, but to avoid problems with the messenger, it is recommended to go into the folder and delete its contents one by one. Before deleting, voice messages can be listened to through any built-in or installed player on the phone.
WhatsApp Images
The Images folder contains all the images, photos and pictures sent and received via WhatsApp. You can delete the contents of the folder, however, if you do not disable automatic saving of files in the application settings, over time the folder will again begin to fill with sent images.
WhatsApp Video
Folder containing video files sent via WhatsApp. Since the messenger saves all received videos, this folder in most cases can weigh several gigabytes. Its contents can be deleted, thereby freeing up a significant amount of space in the phone's memory.
WhatsApp Audio
The folder contains received audio files (such as songs) and some voice messages. Therefore, before deleting content, it is recommended to listen to the recordings and make sure that important information is not stored on them.
WhatsApp Documents
WallPaper
This folder contains pictures or photographs that are used as wallpaper in the chat. For example, the user selects an image and sets it as wallpaper, and then this image appears in the WallPaper folder. The contents of the folder can be deleted; the wallpaper in the chat will not disappear after that.
WhatsApp Animated Gifs/Stickers
The folders contain sent GIF images and stickers from all chats in the messenger. You can delete the contents of a folder, but they usually don't take up too much storage on your device.
WhatsApp Profile Photos
It stores the profile images of your interlocutors. If the user opened someone's profile photo in full screen mode, then it may be stored in this folder.
WhatsApp Sent
Folders with this name store files (images, voice messages, videos) sent by the user himself. Even those files that have been deleted from the gallery can be stored there. You can delete the contents of the folder, but it is recommended to leave the folder itself to avoid problems with the messenger.
WhatsApp Private
This is a private folder that can be located in Images, Video and other Media sections. If you disable media visibility in any messenger chat, then all files received through the chat will be sent to the Private folder. Its essence lies in the fact that this data is not displayed in the gallery and can only be viewed in the file manager. If your WhatsApp Private folder doesn't contain anything important, you can delete its contents.
How to use Huawei Share
As soon as you have found out that your gadget supports this technology, we move on to the next stage - the operating instructions. To use this module, please follow the guide below:
- activate Wi-Fi and bluetooth;
- launch Huawei Share software;
- select the components you want to share (link, photo, audio, video, etc.);
- click on the inscription “Submit”;
- select from the available gadgets where you want to send it;
- on the second device, click “Accept”;
- wait until the contents are transported and then disconnect the working modules.
Transfer files using Huawei Share between Huawei and Honor smartphones
Cooperation with Honor is possible. This is due to the fact that both gadgets are produced by the same company, they have the same shells and technical software. Features of transfer from Huawei to Honor:
- Wi-Fi and Bluetooth should be turned on on both phones;
- make sure that the gadget that receives the file has enough free space;
- on the sender’s smartphone, follow the instructions above;
- confirm;
- wait for the sending to complete.
Is it worth disabling Exchange with the environment?
Nearby Sharing is a very convenient feature and there is no need to disable it
However, in principle there is no need to disable “Exchange with the environment” for several reasons:
Overall, Nearby Share is a very handy feature that allows you to quickly send data from device to device. Unlike AirDrop, which clearly acted as a prototype, Google’s “Share” requires that users be in front of each other at the time of data transfer, recommending not to separate the devices at a distance of more than 30 cm. That is, random people are most likely to terrorize you with obscene pictures , they won’t be able to. Therefore, there is nothing to be afraid of. And since “Exchange” does not consume traffic, there is nothing to save by turning it off.
News, articles and publication announcements
Free communication and discussion of materials
The old age of a smartphone is a rather relative concept, which is largely determined not even by its actual age, but by the timing of software support. If iPhones are updated for 5-6 years, then it’s hard to call them old even in the 5th year. Unlike devices running Android, which are updated for two years, and therefore already in the 3rd year they can already be considered outdated. However, while people no longer have any complaints about outdated iPhones, they continue to use old Android smartphones. But Samsung has an idea what to do with them.
How to connect your smartphone to your computer via Huawei Share OneHop
One commonly used option is to transfer content to and from your computer. Here the manufacturer also provided for interaction, which is why there is Huawei Share for Windows. Usually it is already pre-installed on products from the MateBook series, but if you did not find it or accidentally deleted it, you can download Huawei Share to your computer from the official website. Next, we will step by step consider all segments of interaction between a smartphone and a PC. At first glance, the instructions are long and complicated, but you only need to use them once and you will learn how to turn everything on quickly.
Connecting a smartphone to a laptop
To establish contact between your mobile device and PC:
If you have any questions or complaints, please let us know
Ask a Question
- activate PC Manager on your PC (laptop or netbook);
- activate wi-fi, NFS and Bluetooth on your phone;
- place both devices close until the established contact is indicated by a characteristic sound signal;
- log in to the system.
How to reset Google account on Honor and Huawei phones: a new way to bypass FRP
Transfer files via OneHop
Here you also turn on all the modules listed above, place the transmitter and receiver at a distance of 2-4 centimeters, click on send and wait for the operation to complete. Usually the process takes a little time, but the duration depends on the size of the file. If you send a link, photo or voice message, it will be delivered to the recipient almost instantly. If these are some films, video clips or long audio recordings, then you will have to wait. At the same time, during the transfer, do not move gadgets away from each other. If the signal is interrupted, the person will receive a damaged file. Sending does not automatically resume, so you will have to click again.
From smartphone to laptop
The algorithm is very simple:
- turn on NFS, Bluetooth and Wi-Fi;
- select a file (either one component or several);
- You need to open the proprietary software on the laptop screen and wait for confirmation of acceptance.
From laptop to smartphone
The instructions are the same, as are the transmission features. We emphasize that if at least one point is not met, the file will not be sent.
Where can this be useful?
There are many exploitation scenarios. Let's say you made a presentation on a smartphone, but showing it on a 7-inch display is inconvenient. It is much better to use a laptop or monitor connected to a projector for this. You place your phone next to the desired device, they connect, and you can safely broadcast your presentation to any audience.
Another variant. You have the MateBook 14 ultrabook. A good office device, but sometimes the 14-inch diagonal is not enough. With HUAWEI Share, you connect your laptop to a monitor and get an impressive display. It's easy to drag apps between screens, copy text, and so on.
The ecosystem is also useful in cases where a touch display and a stylus are needed, but the capabilities of the tablet are not enough. For example, you run a powerful photo editor on your laptop. Then drag the window onto the HUAWEI MatePad. Then you can edit pictures with a stylus - it’s more comfortable and faster. But the tablet does not have a very large display. How to increase it?
It's very simple: connect your MatePad to your monitor. Now you have a photo editor running on your spacious screen, in which you can work with an electronic pen. Another important point: setting up such a connection takes a minimum of time. Just press a couple of buttons and put your gadgets next to each other.
HUAWEI has connected all significant devices of the brand with each other. Now you can seamlessly switch between gadgets, performing tasks on different devices.
Multi-Screen Collaboration
Multi-Screen Collaboration appeared only in the EMUI 10 shell, introduced in 2022. This option is aimed at increasing the performance of a mobile device and connects gadgets to each other “over the air”. Using a completely new option, you can not only exchange information, but also duplicate the screen. After establishing a contact, you get the opportunity to manage applications on your phone through your laptop. In 2022, Multi-Screen Collaboration mode is available only for three devices based on EMUI 10 and five models of MateBook laptops. But, according to numerous statements from the company, they plan to expand this optimized utility. They plan to add to these versions:
- P30;
- P30 Pro;
- Mate 20;
- Mate 20 Pro;
- Mate 20 RS Porsche Design;
- Mate 20X;
- Mate 20X 5G.
How to disable fast charging on Honor and Huawei phones
Screen recording via OneHop
If you want to quickly enable display recording, then shake the gadget, touch it to the recipient's device, and confirm the operation. Recording duration is maximum 1 minute.
Sending clipboard data via OneHop
To work with content on the clipboard, follow the instructions below:
- launch the software on your PC;
- go to the “My phone” section;
- enable exchange by moving the slider to the side;
- use the software prompts to confirm the exchange.
View recently transferred documents
The program is convenient because it stores the history of interactions. You can view the transferred documents by clicking on the service icon at the bottom right (on the main screen).
Presentation Control
We have almost figured out what kind of program this is - SHAREit, but we cannot ignore one interesting function - managing a presentation from a smartphone. If you often prepare presentations and speak in public, you will most likely agree that going to the computer every time to switch slides is not convenient. SHAREit solves this problem. Still, once you pair the devices, you can easily flip through photos from your phone without touching the computer. Of the shortcomings, it is worth highlighting only one - there is only one opportunity - to flip the slides forward and backward, but this is quite enough.
What are “Function Recommendations” for?
The functionality of EMUI 9.0 has been expanded with several applications, one of which is “Function Recommendations”. This application serves as a system assistant during the initial activation of the device, and also offers the user a number of tips on how to effectively use various applications. The Feature Recommendations functionality is based on reviews from real users of Huawei devices collected over several years, and has convenient support features.
The application is based on feedback from Huawei users
The application usually runs in the background, reminding you of itself with the inscription we mentioned.