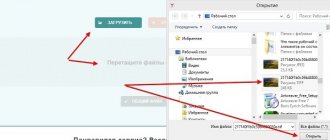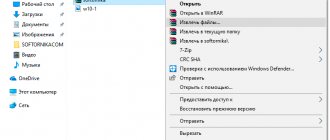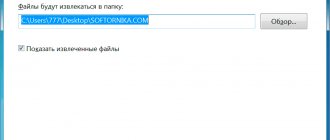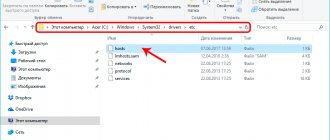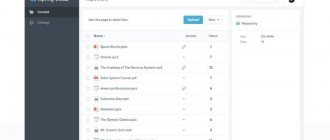Surely each of my readers has attended presentations that were organized by one or another organization or during their student years. A range of various information (usually in the form of slides), presented using a projector on a large white screen (or simply on PC screens), is usually created using the well-known Power Point program, the working files of which have the ppt and pptx extension. In this case, the user’s computer may not have an installed version of Power Point, and files with the mentioned extension must be opened now. What to do in this situation? In this material I will tell you how to view files with the PPT and PPTX extension, what programs and online services will help us, and how to work with them.
How to open .ppt format
Accordingly, to open an earlier ppt format, you will need to use Microsoft PowerPoint versions 1997-2003. Please note that ppt files created on earlier versions of this program (before PowerPoint 8.0, which was released in 1997) may not open correctly on newer versions of PowerPoint. To display them correctly, you will need to convert them using appropriate services, for example, the network resource www.zamzar.com/ru/convert/ppt-to-pptx.
In addition to the aforementioned PowerPoint file with the PPT extension, the following programs open it:
- Kingsoft Presentation is a free tool for creating presentations in the format. The specifics of the work are similar to PP, while the program practically does not consume system resources, is easy and convenient to use;
- OpenOffice Impress is a program that is part of the popular OpenOffice and is not distributed separately from the latter. It has ample opportunities for creating presentations, a simple and user-friendly interface, and supports the import of many formats, including the “ppt” we need. The OpenOffice package is distributed free of charge;
- SoftMaker FreeOffice Presentations is a component of another free product, SoftMaker FreeOffice. The creators of the program promise “impeccable compatibility” of this software with Microsoft Power Point, and all the functionality necessary for the user to create presentations;
- Microsoft PowerPoint Viewer is a free application created specifically for viewing the contents of a ppt file. This application is only a viewer; there are no advanced capabilities for editing presentations;
- ACD Systems Canvas is another tool for creating illustrations and graphs, with the ability to view and play files with the extension.
Program overview
So, we gradually reached a review of programs that can be used to open and view presentations. And a lot has been said about the first of them above - this is a “classic of the genre” represented by PowerPoint. By the way, the application's former name, Presenter, is still reserved as a trademark by Microsoft. Keep this in mind if you suddenly decide to create your own program! Seriously, there are much more applications suitable for opening such files than is commonly thought. Let's find out what these programs are and how you can use them.
We warn inexperienced users: like all specialized files created in the Microsoft office, PPT or PPTX can be opened either in PowerPoint or in its analogues. An attempt to open them using WORD, for example, will naturally fail.
PowerPoint
The appearance of the 2016-19 Office program still retains all the features familiar to users of older versions of the application.
The easiest way to open the presentation directly is to double-click on the file with the left mouse button...
And soon a window with an open project appears in front of you.
If the program window is already open, follow the “File…” path in the upper left corner...
“Open-Overview...”
Then in the opened “Explorer” we look for the required file. In our example, it is located on the Desktop.
Double-click on the file you are looking for with the left mouse button, or select it with one click and click on “Open” in the lower right corner. To view an individual slide, you need to find it in the sidebar located on the left side of the working window, using the mouse wheel to scroll the slider.
If you don’t remember exactly what the project is called, but you know for sure that you recently worked with it, use the “Recent” item in the upper left corner of the working window.
The right side of the working window will show all the projects you have worked with recently.
Opening PDF Files with PowerPoint
Some users have heard out of the blue that you can open pdf format through PowerPoint. Yes, you can. But after following the path “File-Open-Browse”, setting the value “All files” in the drop-down list and selecting the desired one...
You will only receive outlandish krakozyabrs.
Yes, PowerPoint, starting with Office 2013, allows you to INSERT PDF files into your PRESENTATION as separate objects, and even link programs to them to view them. But you won’t be able to open a “pure” PDF via PowerPoint!
If you come across a PDF file whose internal structure is almost a ready-made presentation, Adobe Acrobat Online Services will come to the rescue.
By going to the address specified in the address bar and using the “Select file” button, you can convert any PDF document (except protected ones) into the required format. It's free.
By the way, if you need to convert DOCX or DOC to PDF, then read the article on how to convert Word to PDF.
Small PowerPoint Tricks
Sometimes a user needs to open two presentations at once. There is nothing complicated about it. First you need to open the first one using any of the methods described above. After that, we launch the second one by double-clicking on the file with the presentation with the left mouse button. A new working program window will open - the principle is the same as when using Microsoft Word, for example.
More experienced users may have a logical question: “Is it possible to open the same presentation in two windows at the same time?” Yes, you can.
First, let’s “duplicate” the file. Right-click on it and select “Copy” from the context menu that appears.
After that, on any free space on the desktop, right-click again and select “Paste.” A copy of the file will appear at this location.
By opening them one by one, you can work with two identical files at the same time.
To simply expand the window with the presentation to full screen, use the corresponding button in the window title.
To open the presentation in full screen by launching full-screen slide show mode, press the F5 key on your keyboard.
To navigate in this mode, use the “Left-Right” keys on the keyboard (numbers 1-2) or “Space”, which moves the slides only forward (number 3).
To exit full screen mode, use the ESC key (upper left corner).
If you liked controlling the presentation using the keys on the keyboard, then we suggest learning the Windows 10 hotkeys, so you can not only work faster in the program, but in general.
If you need to send a presentation by email or via instant messenger, and you don’t know how much Internet traffic you will spend, you just need to look at the size of the presentation. To do this, right-click on the file and select “Properties” from the context menu.
In the properties window that appears, you can see how much a particular file “weighs.” In this case, its size is 210 KB. There is also a date when the presentation was created.
All of the above methods for working with Power Point are also relevant in the case of the programs described in further parts of this article.
Read the article because you may someday need to transfer photos or files from your phone to your computer.
PowerPoint Viewer
A very simple and lightweight utility, the installation kit of which weighs only 60 MB. Created by Microsoft based on Office 2010, being a kind of addition to Office 2010 Starter - the free version of the office suite. You can download it from anywhere - the utility is free, and you will not violate any copyrights. Unlike Starter, which is already very buggy on Windows 10 and doesn’t really work, there are no special problems with this application.
We will not dwell on the installation, since there is nothing complicated about it. Immediately after launch, the main – it’s the only – program window will open in front of us.
Using the Explorer panel open on the left, select the desired file and click on the “Open” button. Using this method, you can open the desired file from a flash drive or PC hard drive. It happens that sometimes information from a flash drive is invisible, then read and understand along with the article what to do if Windows 10 does not see the flash drive.
Using the block of buttons in the lower right corner, you can scroll through the slides or, by clicking on the central button, call up the context menu.
The program is intended ONLY for viewing presentations. You won't be able to create or edit them.
LibreOffice Impress
The application is part of the LibreOffice office suite, a free alternative to Microsoft Office. Working with it is in many ways similar to working with PowerPoint. You can open a presentation using it, either by double-clicking on the file with the left mouse button, or through the “File-Open” menu.
In the Explorer window that opens, select the presentation file and click on the “Open” button. Or just double-click on it with the left mouse button.
After this, you can familiarize yourself with the presentation itself.
As is the case with Microsoft Office, on the left side of the working window there is an area with slides and a slider, by scrolling which you can get to the desired slide.
Please note that to work with PPTX files created in the latest versions of Microsoft Office, you need the latest version of Impress. If you try to open a presentation in the “ancient” edition of LibreOffice, you will almost certainly encounter application freezes and crashes.
OpenOffice Impress
The project that was the basis for LibreOffice. Therefore, the “local” Impress is no different from the one described above, with the exception of some appearance features.
Until 2022, it was believed that OpenOffice could be written off, but recently the project team has revived, and new versions have begun to be released. Both free Open source “offices” are not fundamentally different, and the choice of a specific one depends on the user’s preferences. Just below is the Impress window in the OpenOffice version.
The presentation program does not have any significant differences from its “relative”. The principles for opening presentations are the same, we will not dwell on them.
FileViewPro
A small and shareware program, the need for which is questionable (we’ll tell you why later). After installation and launch, we will be greeted by an ascetic window where we are interested in the “Open” item.
Click on it, and then look for the required presentation file in Explorer.
Click on the “Install” button and wait until the application downloads the required plugin - it all depends on the Internet speed, but usually you don’t have to wait long. The program window will appear...
And after that you will be “pleased” with a message that in the free version you can only view the first slide... But for only 1000 RUR you can buy the “Bronze” version! With PowerPoint Viewer and free Libre and OpenOffice, it's hard to imagine a scenario for using it.
If you often plan to work with presentations, then you can simply create a shortcut on the desktop; how to do this, read the article on how to create a shortcut on the Desktop in Windows 10.
How to open a .pptx presentation file
As I wrote above, versions of Power Point 2007 and higher are suitable for opening ppt files. The already mentioned OpenOffice, Kingston Presentation, ACD System et cetera will also be useful.
In addition, you can use programs such as:
- Universal Viewer (supports viewing a large number of files);
- OxygenOffice Professional (an improved version of the mentioned Open Office);
- Ashampoo Office 2016 (a compact office suite with a wide range of features, including support for files with the “ppt” extension);
- Nuance OmniPage and a number of other analogues.
How to open ppt and pptx online
In order to open ppt and pptх online, you need to take advantage of the capabilities of special online services for viewing and creating presentations that are presented on the Internet.
In particular, the Google Slides network service (Google Slides) is a free tool for creating presentations, one of the functions of which is the ability to open ppt and pptx files.
In addition, ppt and pptx format files can be opened and viewed on the online resources “PPT online”, “DocsPal”, “PowerPoint Online”, “Online Document Viewer” and others. The principle of working with these resources is quite simple - you go to the resource, download the desired file by clicking on the appropriate button (“Browse”, “Select file”, etc.), and view the contents of the specified file.
In addition, you can install a number of extensions on your browser (in this case, Chrome) (for example, this or this) that allow you to open ppt files and pptx files online.
Presentation software PowerPoint Viewer
Microsoft has released a small utility specifically for demonstrating presentations saved not only in a ppt document, but also in many other formats. Working with the utility is easy and convenient, but its main drawback is the inability to make at least some adjustments to the finished slide show.
If you frequently demonstrate presentations, for example, in computer classes, meeting rooms or assembly halls, it is advisable to associate the utility with ppt files. All actions will be the same as when assigning PowewrPoint as an application for opening presentations, only you must select PowerPoint Viewer from the list as the application or specify the path to it.
When several applications for working with presentations are installed on your computer and PowerPoint Viewer is not the main one, and you need to use it for a single case of viewing a slide show, you will have to open the presentation using it.
How to open a file using PowerPoint Viewer?
- Launch PowerPoint Viewer.
The utility will not overload the user with a huge number of graphic elements and menus, but will immediately call up a file opening dialog.
- Specify the location of the ppt document and press “Enter” to open it.