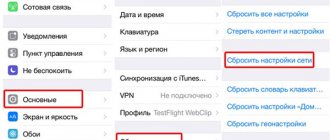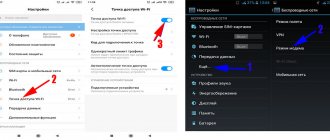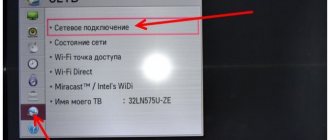You can use your iPhone's data connection to your Mac or iPad (or PC) and browse the Internet on the go. Here's how to enable hotspot on your iPhone, turn your phone into a Wi-Fi hotspot.
Have you ever wanted to share your iPhone's 3G/4G cellular connection with nearby devices such as laptops and iPads? You're in luck: It's easy to set up your iPhone as a portable Wi-Fi hotspot by opening its web connection to anyone close enough, with a password. Here's how to do it.
Also read: How to Recover Deleted Text Messages on iPhone
Why do I need to activate a Wi-Fi hotspot on my iPhone?
Let's say you're traveling with your iPhone and a Wi-Fi-only MacBook or iPad and need to use the devices for work. At this point, you have two options: get your work done on a larger-screen device or prefer the smaller screen on your iPhone.
Turning your iPhone into a Wi-Fi hotspot gives you a convenient third option that allows laptops and tablets to connect to your phone's Internet connection. Wi-Fi hotspots are great for working on the go.
iPhone 5S Specifications
| Processor (CPU) | Apple A7 1300 MHz (2-core) |
| Graphics Processing Unit (GPU) | PowerVR SGX 6 Series |
| OS (operating system) | Apple iOS 7 |
| Built-in memory | 16 - 64 GB |
| Random access memory (RAM) | 1 GB |
| Screen | 4″ Retina Display 326 ppi (pixels per inch) IPS |
| Main camera | 8 MP (megapixels) Quad HD (2560 x 1440) Full HD (1920 x 1080) HD (1280 x 720) |
| Front-camera | 1.2 MP (megapixels) |
| SIM card | Nano-SIM (4FF, 12.3 x 8.8 x 0.67 mm) |
| Cellular generation | 4G (100 Mbit/s - 1 Gbit/s) |
| LTE support | Supports |
| Built-in Wi-Fi | 802.11a |
| USB | 2.0 (up to 480 Mbit/s) |
| Bluetooth | Built-in Bluetooth adapter |
| Safety | Fingerprint scanner Remote phone lock Remote phone search Remote phone wipe Installed VPN |
| Dimensions (mm) | 112 g, 123.8×58.6×7.6 mm |
How to activate a hotspot on iPhone?
Creating a hotspot turns your iPhone into a Wi-Fi router, just like the one you have at home. The iPhone connects to the Internet using a 3G/4G cellular data connection and then transmits it through a Wi-Fi connection, which a Mac, iPad, PC, or other device can connect to. You can also create a wired connection to your computer's USB port.
Please note that once you enable the hotspot, your iPhone will use 3G or 4G for data. This fact is pretty obvious, but it's worth noting because you might log into a Wi-Fi hotel on your iPhone and think you can share it like that - you can't.
There are two ways to create a hotspot on iPhone.
Activating iPhone Hotspot: Quick Method
If your iPhone is running iOS 13, the fastest way to activate iPhone hotspot is to do this:
- On iPhone X, XS, XR, 11, swipe down from the top corner to open Control Center. On an older iPhone, swipe up from the bottom to open Control Center.
- Press firmly on the block of four icons representing airplane mode, Wi-Fi, and Bluetooth.
- This will open a larger block of icons, including AirDrop and Personal Hotspot. Simply click on a personal hotspot and it will become “discoverable.”
Activate iPhone Hotspot via Settings
In older versions of iOS, you cannot activate your iPhone hotspot from Control Center. The access point can only be configured in settings. Hotspots can still be enabled in iOS 13's Settings, but it works a little differently.
Activate iPhone Hotspot in iOS 13
- Open settings
- Tap Personal Hotspot (under Mobile Data/Cellular Data). This will automatically enable your hotspot in iOS 13.
- New options in iOS 13 include a new option to “Share a personal hotspot with Family Sharing members” and “Allow others to join.” If you want to create a hotspot, you need to allow others to join, even if you don't plan to allow others to join. Your hotspot will automatically become "discoverable", but other users will need to enter a password to access your hotspot.
- You and anyone you share a family with in iOS 13 will automatically have access to your hotspot without having to enter that password—hence the new Family Sharing tab. Tap it and you'll see the option to allow other family members to join your hotspot. You can choose "Approve Request" or "Automatic" to determine how they join your hotspot. You and your family members will be identified by iCloud pledges.
Activate iPhone Hotspot in Old Versions of iOS 13
- Open the Settings app, then tap Mobile Data/Cellular Data. (On iOS 10 or later. On some older versions of iOS, just select Mobile/Cellular.)
- Tap Personal Hotspot and set Personal Hotspot to On. (Tap the slider so it turns green.)
- If Wi-Fi and/or Bluetooth are turned off, iOS will ask you if you want to turn them back on. We recommend doing this - without them, the access point will be limited to USB. (Which is safer.)
- Tap Wi-Fi Password and enter the appropriate password. (This is not associated with your Apple ID or regular Wi-Fi connection.)
- Now check the access point name listed in the “Connect via Wi-Fi” section (in our example it is “Joseph’s iPhone”).
Activating modem mode on iPhone
In order for the access point on the iPhone to become active, you need to put the phone in a special mode. This is done quite quickly.
To ensure network distribution from a mobile phone, you should do a few simple steps:
- Open Settings.
- Go to Cellular Data.
- Enable Modem Mode. Move the slider next to Allow others.
You should definitely check whether the Internet is turned on on your mobile phone:
- Go to the Cellular section.
- Connect Cellular data and 3G.
- When abroad, Data Roaming must also be enabled.
The device becomes an access point for a while
There is no tethering mode on iPhone
Activating a mobile router may not work right away, since at first glance the necessary option is simply not available on the smartphone. However, it is there, but not displayed. How to enable modem mode on iPhone in this case:
- Open Cellular in the menu.
- Go through the parameters to Data transfer.
- Find the desired mode and turn it on. Be sure to fill in: APN, username, code.
- Reboot your phone.
- Go to the main settings - the modem section is present, you can distribute the Internet.
The provider has all the detailed information on the regime. So, Tele2 APN: internet.tele2.ru, the remaining fields may not be filled in. MTS APN: internet.mts.ru, login and password: mts. Beeline APN: internet.beeline.ru, and name and key: beeline. For Megafon the correct APN is: internet, personal data is gdata.
Whether this mobile operator can support the modem option needs to be clarified further.
Can't connect
If the basic parameters are set correctly, but the connection still does not occur, you should perform a detailed check of a number of points:
- Shared wireless internet connection.
- The specified password.
- Selecting the desired network. The line names must match on the connected devices.
- The operation of anti-virus systems: the iPhone anti-virus program can block the connection to a common unsecured line.
- Operating version on the smartphone.
All troubleshooting steps can be summarized as follows:
- Make sure that Modem mode is turned on and the Allow others option is active.
- Stay in the switch installer until you get the result, do not move on to other applications.
- Restart the installation on the modem phone: in the Basic settings section, in the Reset sub-item and click on Reset network settings.
- Reboot devices: in most cases, this simple operation helps eliminate system errors or Internet failures.
- On iPhone 12 (mini, Pro and Max), enable the Maximum compatibility option.
- Update the OS to the latest version on two devices.
From an iPhone, a computer or laptop, another iPhone or iPad with Wi-Fi + Cellular function can connect to the network
How to Connect to an iPhone Hotspot from an iPhone or iPad
Connecting your iPhone or iPad to the hotspot is very easy. Follow these steps:
- When sharing a hotspot with an iPhone, open the second iPhone or iPad and go to Settings.
- Tap Wi-Fi.
- The various Wi-Fi networks will be displayed. They must include the hotspot created by the iPhone. Select this access point.
- You may need to sign in (depending on the version of iOS you are using). If you need a password, search for iPhone Sharing Hotspot. You'll see it under Settings > Personal Hotspot (or Settings > Mobile Data > Personal Hotspot).
You will now be connected to the Internet through this iPhone's data connection.
If you connect to a Hotspot broadcast using your device, any other device you own should connect without a password as long as you're signed in to iCloud. If you're running iOS 13 and use Family Sharing, you'll automatically connect to a family member's hotspot (and they'll connect to yours) without being asked for a password.
With iOS 13
We love this new iOS 13 feature for changing the Wi-Fi network you're connected to:
- Open Control Center on your iPhone (swipe down from the top or swipe up from the bottom depending on which iPhone you're using).
- Touch and hold a group of icons that includes the Wi-Fi icon.
- Now press and hold the Wi-Fi icon.
- There! A new screen will open with all the Wi-Fi networks in the area so you can select the one you need.
How to Connect to iPhone Hotspot from Mac
Now you're using your iPhone's hotspot and can easily connect from your Mac. Here's how to do it:
- Click the Wi-Fi icon in the Mac menu bar. You will see several Wi-Fi networks that it can see locally. If necessary, turn on Wi-Fi.
- In the Personal Hotspot section, you should see your iPhone's hotspot (if you don't have a section for Personal Hotspot, you should find it below). Choose this
- If you're using iOS 13, your Mac should connect automatically if you're signed in to iCloud, otherwise enter the password as shown in the Personal Hotspot section of your iPhone.
If you don't have a Wi-Fi icon in your Mac menu bar, open System Preferences and click Network. Select Wi-Fi from the list on the left. Select your iPhone hotspot from the Network Name drop-down menu.
While you're here, you should check the "Show Wi-Fi status in menu bar" checkbox. You can now surf the Internet on your Mac or iPad using your iPhone's data connection. When you're done, be sure to tap Settings > Cellular > Personal Hotspot on your iPhone and set it to Off.
What is necessary
Before you enable Internet sharing on your iPhone, you need to pay attention to some points:
- Does the tariff plan provide the ability to share the Internet? For this operation, an additional fee may be charged from the balance; we advise you to clarify this point. Often providers provide a limited amount of traffic for mobile Internet. Therefore, it is important to keep track of the remaining amount so as not to leave your phone without the Internet.
- Signal reception quality and type of mobile connection. If you have one network division or EDGE (2G) connection type, then you can not count on comfortable use of the network. The ideal option is LTE and a strong signal; in this case, you can use the Internet for confident surfing, watching videos in good resolution and even playing online games. 3G network is acceptable, however, the Internet speed will be lower.
- It is worth paying attention to the battery charge. In modem mode, the iPhone can quickly discharge. If the phone turns off, the Internet will disappear. It is better to keep it on charge, but in this case the battery will degrade faster.
- iOS version and phone model. Full tethering support begins with iOS 8 on iPhone 5 and later models. You can view the version by opening the “General” / “About this device” item in the settings, then look at the “Software version” line. If possible, it is better to update the software version.
How to Connect to iPhone Hotspot via USB
You can also connect directly to your iPhone from your Mac using a USB cable, which may be a better option for you if you're in a location where there are a lot of competing Wi-Fi networks or because you don't feel safe streaming your own connection (although no one should be able to use it without a password), it may also be faster to use a USB connection than Wi-Fi. Here's how to do it:
You'll need the latest version of iTunes on your Mac (once you run Catalina, this will no longer be necessary since your iPhone can be managed through the Finder). Connect your iPhone to your Mac using the USB cable that came with your iPhone (this will be a USB cable - if your Mac has USB-C, you'll need an adapter).
You should see a warning asking, “Do you trust this computer?” Click Yes. Now select your iPhone from the list of networks that can be seen by clicking the Wi-Fi logo in the menu bar.
How to get it all back
As noted earlier, the distributing iPhone fifth should not be used as an access point for too long, this will lead to the device being discharged; disabling the point is easy; to do this, just return the position of the toggle switch in the top line under the “Modem Mode” menu from the “Cellular” menu in initial position, i.e. "Off."
How to distribute Wi-Fi from a computer to a phone? Find out in this article
It is worth noting that this menu item cannot now be removed from the settings, but thanks to this, next time you will not have to completely specify all the necessary settings. However, when replacing a SIM card, the set parameters will have to be rewritten with a new one.
Sequential command set