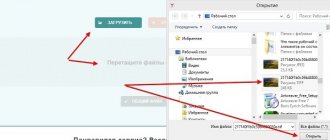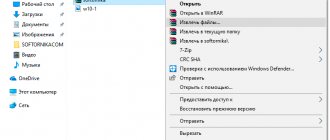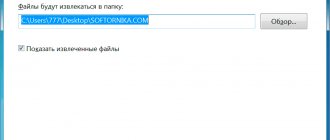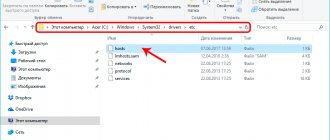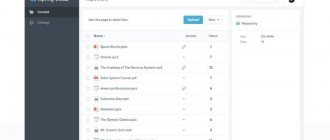Наверняка каждый из моих читателей бывал на презентациях, которые были организованы той или иной организацией или в студенческие годы. Спектр различной информации (обычно в виде слайдов), презентуемый с помощью проектора на большом белом экране (или просто на экранах ПК), обычно создаётся с помощью известной программы Power Point, рабочие файлы которой имеют расширение ppt и pptx. При этом на компьютере пользователя может не оказаться установленной версии Power Point, а открыть файлы с упомянутым расширением необходимо уже сейчас. Что же делать в данной ситуации? В этом материале я расскажу, как просмотреть файлы с расширением PPT и PPTX, какие программы и онлайн-сервисы нам помогут, и как с ними работать.
Чем открыть .ppt формат
Соответственно, для открытия более раннего формата ppt будет необходимо использовать Microsoft PowerPoint версий 1997-2003 годов. При этом учтите, что ppt-файлы, созданные на более ранних версиях данной программы (до PowerPoint 8.0, увидевшего свет в 1997 году) могут не корректно открываться на более новых версиях PowerPoint. Для их правильного отображения понадобиться их конвертация с помощью соответствующих сервисов, например, сетевого ресурса www.zamzar.com/ru/convert/ppt-to-pptx.
Кроме упомянутого PowerPoint файл с расширением PPT открывают следующие программы:
- Kingsoft Presentation – бесплатный инструмент для создания презентаций в формате Специфика работа схожа с PP, при этом программа практически не потребляет системных ресурсов, легка и удобна в работе;
- OpenOffice Impress – программа, входящая в состав популярного OpenOffice, отдельно от последнего не распространяется. Обладает широкими возможностями для создания презентаций, простым и удобным интерфейсом, поддерживает импорт множества форматов, в том числе и нужного нам «ppt». Пакет OpenOffice распространяется бесплатно;
- SoftMaker FreeOffice Presentations – компонент ещё одного бесплатного продукта SoftMaker FreeOffice. Создатели программы обещают «безукоризненную совместимость» данного софта с Microsoft Power Point, и весь необходимый для пользователя функционал для создания презентаций;
- Microsoft PowerPoint Viewer – бесплатное приложение, созданное специально для просмотра содержимого ppt-файла. Данное приложение – только вьювер (просмотрщик), расширенные возможности для редактирования презентаций здесь отсутствуют;
- ACD Systems Canvas – ещё один инструмент для создания иллюстраций и графиков, с возможностью просмотра и воспроизведения файлов с расширением.
Обзор программ
Итак, мы постепенно дошли до обзора программы, которыми можно открывать и просматривать презентации. И о первой из них выше было много сказано – это «классика жанра» в лице PowerPoint. Кстати, бывшее имя приложения, Presenter, до сих пор зарезервировано Microsoft в качестве торговой марки. Учтите это, если вдруг решите создать свою программу! Если серьезно, то приложений, подходящих для открытия таких файлов значительно больше, чем об этом принято думать. Давайте узнаем, что это за программы, и как ими можно пользоваться.
Предупреждаем неопытных пользователей: как и все специализированные файлы, созданные в офисе от Microsoft, РРТ или РРТХ открыть можно или PowerPoint, или в его аналогах. Попытка открыть их при помощи WORD, к примеру, потерпит закономерную неудачу.
PowerPoint
Внешний вид программы образца 2016-19 Office до сих пор сохранил все черты, привычные пользователям старых версий приложения.
Проще всего открыть презентацию напрямую – кликаете дважды на файле левой кнопкой мыши…
И вскоре перед вами появляется окно с открытым проектом.
Если же окно с программой уже открыто, идем по пути «Файл…» в левом верхнем углу…
«Открыть-Обзор…»
После чего в открывшемся «Проводнике» ищем необходимый файл. В нашем примере он располагается на Рабочем столе.
Дважды щелкаем по искомому файлу левой кнопкой мышки, или же выделяем его одним кликом и жмем на «Открыть» в правом нижнем углу. Чтобы просмотреть отдельный слайд, его необходимо отыскать в боковой панели, расположенной в левой части рабочего окна, колесиком мыши прокручивая ползунок.
Если вы не помните, как именно называется проект, но точно знаете, что недавно с ним работали, воспользуйтесь пунктом «Последние» в левом верхнем углу рабочего окна.
В правой части рабочего окна при этом будут показаны все проекты, с которыми вы работали в последнее время.
Открытие файлов PDF через PowerPoint
Некоторые пользователи краем уха слышали, что через PowerPoint можно открывать формат pdf. Да, можно. Но пройдя по пути «Файл-Открыть-Обзор», выставив в раскрывающемся списке значение «Все файлы» и выбрав нужный…
Вы получите лишь диковинные кракозябры.
Да, PowerPoint, начиная с Office 2013, позволяет ВСТАВЛЯТЬ В ПРЕЗЕНТАЦИЮ файлы PDF как отдельные объекты, и даже связывать с ними программы для их просмотра. Но «чистокровный» ПДФ через PowerPoint открыть не получится!
Если вам в руки попал PDF-файл, который по внутренней структуре – почти готовая презентация, на помощь придут Онлайн-сервисы Adobe Acrobat.
Перейдя по указанному в адресной строке адресу и воспользовавшись кнопкой «Выбрать файл», можно любой PDF-документ (за исключением защищенных) преобразовать в требуемый формат. Это бесплатно.
Кстати, если Вам нужно перевести DOCX или DOC в PDF, то читайте в статье как перевести Word в PDF.
Небольшие «хитрости» PowerPoint
Иногда пользователю требуется открыть сразу две презентации одновременно. Ничего сложного в этом нет. Сперва нужно открыть первую любым из вышеописанных способов. После – запускаем вторую, щелкнув дважды по файлу с презентацией левой кнопкой мыши. Откроется новое рабочее окно программы – принцип тот же, что и при использовании Microsoft Word, к примеру.
У более опытных пользователей может возникнуть логичный вопрос: «Можно ли в двух окнах одновременно открыть одну и ту же презентацию?». Да, можно.
Сперва «продублируем» файл. Кликаем по нему правой кнопкой мыши и в появившемся контекстном меню выбираем пункт «Копировать».
После этого на любом свободном месте рабочего стола снова «клацаем» правой кнопкой мышки и выбираем пункт «Вставить». На этом месте появится копия файла.
Открыв их поочередно, вы можете одновременно работать с двумя одинаковыми файлами.
Чтобы просто развернуть окно с презентацией на весь экран, воспользуемся соответствующей кнопкой в заголовке окна.
Чтобы открыть презентацию на весь экран, запустив полноэкранный режим показа слайдов, жмем на клавишу F5 на клавиатуре.
Для навигации в этом режиме используем клавиши «Влево-Вправо» на клавиатуре (цифры 1-2) или «Пробел», который двигает слайды только вперед (цифра 3).
Для выхода из полноэкранного режима используем клавишу ESC (левый верхний угол).
Если Вам понравилось управлять презентацией с помощью клавиш на клавиатуре, то предлагаем изучить горячие клавиши Windows 10, так вы сможете не только в программе работать быстрее, но в общем.
Если вам нужно отправить презентацию по электронной почте или через мессенджер, и вы не знаете, сколько вы при этом интернет-трафика потратите, нужно просто посмотреть размер презентации. Чтобы это сделать, щелкаем по файлу правой клавишей мыши и в контекстном меню выбираем пункт «Свойства».
В появившемся окне свойств можно увидеть, сколько «весит» конкретный файл. В этом случае его размер – 210 Кб. Тут же есть и дата создания презентации.
Все вышеописанные приемы работы с Повер поинт актуальны и в случае с программами, описанными в дальнейших частях этой статьи.
Читайте в статье, потому что может понадобится когда-нибудь перенести фото или файлы с телефона на компьютер.
PowerPoint Viewer
Очень простая и легкая утилита, установочный комплект которой «весит» всего 60 Мб. Создана компанией Microsoft на основе Office 2010, являясь своеобразным дополнением к Office 2010 Starter – бесплатной версии офисного пакета. Скачивать вы ее можете откуда угодно – утилита бесплатна, и никаких авторских прав вы при этом не нарушите. В отличие от «Стартера», который на Windows 10 уже сильно глючит и толком не работает, с этим приложением особых проблем нет.
На установке останавливаться не будем, так как ничего сложного в этом нет. Сразу после запуска перед нам откроется главное – оно же единственное – окно программы.
Воспользовавшись открытой слева панелью Проводника, выбираем нужный файл и нажимаем на кнопку «Открыть». Этим способом можно нужный файл открыть с флешки или жесткого диска ПК. Бывает что иногда информация с флешки невидна, тогда читайте и разбирайтесь вместе со статьей, что делать, если Windows 10 не видит флешку.
Пользуясь блоком кнопок в правом нижнем углу, можно перелистывать слайды или, нажав на центральную кнопку, вызвать контекстное меню.
Программа предназначена ТОЛЬКО для просмотра презентаций. Создавать и редактировать их не получится.
LibreOffice Impress
Приложение является частью офисного пакета LibreOffice – бесплатной альтернативы «офису» от Майкрософта. Работа с ним во многом схожа с работой в PowerPoint. Открыть с его помощью презентацию можно, или дважды щелкнув по файлу левой клавишей мыши, или же через меню «Файл-Открыть».
В открывшемся окне Проводника нужно выбрать файл презентации и нажать на кнопку «Открыть». Или просто дважды щелкнуть по нему левой кнопкой мышки.
После этого можно ознакомиться с самой презентацией.
Как и в случае с Офисом от Майкрософта, в левой части рабочего окна есть область со слайдами и ползунок, прокручивая который, можно добраться до нужного слайда.
Учтите, что для работы с файлами РРТХ, созданными в последних версиях Microsoft Office, нужна самая свежая версия Impress. Попытавшись открыть презентацию в «древнем» выпуске LibreOffice, вы почти наверняка столкнетесь с зависаниями и вылетами приложения.
OpenOffice Impress
Проект, являвшийся базой для LibreOffice. А потому «местный» Impress ничем не отличается от вышеописанного, за исключением некоторых особенностей внешнего вида.
Вплоть до 2022 года считалось, что OpenOffice можно списывать со счетов, но в последнее время команда проекта оживилась, и начали-таки выходить новые версии. Кардинально оба бесплатных Open source «офиса» не различаются, и выбор конкретного зависит от предпочтений пользователя. Чуть ниже – окно Impress в версии от OpenOffice.
Никаких существенных отличий от своего «родственника» программа для презентации не имеет. Принципы открытия презентаций – те же самые, останавливаться на них не будем.
FileViewPro
Небольшая и условно-платная программа, потребность в которой сомнительна (почему – расскажем дальше). После установки и запуска нас встретит аскетичное окно, где нас интересует пункт «Открыть».
Жмем на него, после чего в Проводнике ищем нужный файл презентации.
Жмем на кнопку «Установить» и ждем, пока приложение не скачает нужный плагин – здесь все зависит от скорости интернета, но обычно долго ждать не приходится. Появится рабочее окно программы…
А после этого вас «порадуют» сообщением, что в бесплатной версии можно просматривать только первый слайд… Но всего за 1000Р вы можете прикупить «Бронзовую» версию! При наличии PowerPoint Viewer и бесплатных Libre и OpenOffice сложно представить себе сценарий ее использования.
Если Вы часто собрались работать с презентациями, то можно просто создать ярлык на рабочем столе, как это сделать читайте в статье как создать ярлык на Рабочем столе в Windows 10.
Как открыть файл .pptx презентаций
Как я уже писал выше, для открытия ppt-файлов подойдут версии Power Point 2007 года и выше. Также пригодятся уже упомянутые выше OpenOffice, Kingston Presentation, ACD System et cetera.
Кроме того, можно использовать и такие программы как:
- Universal Viewer (поддерживает просмотр большого количества файлов);
- OxygenOffice Professional (улучшенная версия упомянутого Open Office);
- Ashampoo Office 2016 (компактный офисный пакет с широким набором функций, включая поддержку файлов с расширением «ppt»);
- Nuance OmniPage и ряд других аналогов.
Как открыть ppt и pptx онлайн
Для того, чтобы ppt и pptх открыть онлайн, необходимо воспользоваться возможностями специальных онлайн-сервисов для просмотра и создания презентаций, которые представлены в сети.
В частности, сетевой сервис «Google Slides» (Гугл Презентации) компании Гугл является бесплатным инструментом для создания презентаций, одной из функций которого является умение открывать ppt и pptx файлы.
Кроме того, файлы ppt и pptx форматов можно открыть и просмотреть на онлайн-ресурсах «PPT online», «DocsPal», «PowerPoint Online», «Online Document Viewer» и других. Принцип работы с данными ресурсами довольно прост – вы переходите на ресурс, загружаете нужный файл нажав на соответствующую кнопку («Обзор», «Выбрать файл» и др.), и просматриваете содержимое указанного файла.
Кроме того, можно установить на свой браузер (в данном случае, Хром) ряд расширений (например, вот это или это) позволяющих открывать ppt-файлы и pptx-файлы онлайн.
Программа для работы с презентациями PowerPoint Viewer
Microsoft выпустили небольшую утилиту специально для демонстрации презентаций, сохраненных не только в ppt-документе, но и во множестве других форматов. Работать с утилитой легко и удобно, но основным ее недостатком является отсутствие возможности вносить хоть какие-то коррективы в готовое слайд-шоу.
При частых демонстрациях презентаций, например, в компьютерных классах, залах заседаний или актовых залах, целесообразно ассоциировать утилиту с ppt-файлами. Все действия будут аналогичными, как и при назначении PowewrPoint приложением для открытия презентаций, только в качестве приложения необходимо выбрать PowerPoint Viewer со списка или указать путь к нему.
Когда же на компьютере установлено несколько приложений для работы с презентациями и PowerPoint Viewer не является основной, и ее необходимо использовать для единичного случая просмотра слайд-шоу, то придется выполнить открытие презентации с ее помощью.
Как открыть файл с помощью PowerPoint Viewer?
- Запускаем PowerPoint Viewer.
Утилита не будет загружать пользователя огромным числом графических элементов и меню, а сразу вызовет диалог открытия файлов.
- Указываем расположение ppt-докумнета и жмем «Enter» для его открытия.