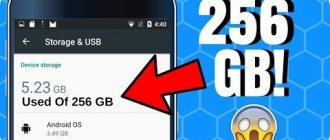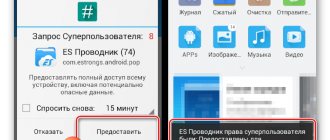Instructions for zooming in and out on pages in popular browsers and text editors.
By default, browser pages automatically adjust to the screen resolution of the user's device. However, both on laptops and on smartphones and tablets in browsers, there is an option to zoom in on one individual page, or all of them without exception. This feature is extremely useful for people with vision problems, but it is also widely used by ordinary users and web designers.
In our article we will look at several basic ways to increase page zoom in browsers such as Google Chrome , Opera , Mozilla Firefox and Yandex.Browser on desktop computers, laptops, smartphones and tablets, and also touch on the topic of zooming in text editors such as Microsoft Word and Excel .
How to zoom in or out on a page in Google Chrome, Opera, Mozilla Firefox and Yandex Browser browsers on laptops, smartphones and tablets?
How to Enlarge Font on Samsung
To change the keyboard font on a Samsung smartphone, you need to go to the settings.
Here you need to go to the “ Display ” tab.
Now click on the item “ Screen and font scale ”.
In this section you can change the font and page scale. This is done using a convenient slider that moves in the desired direction: decrease - to the left; increase – to the right . By the way, in the top block you can monitor the changes being made.
You can also change the writing style in this menu. To do this, scroll down a little and select the option you like.
After all adjustments, click the “ Apply ” button. On a Samsung tablet the operating principle is similar.
Ways to change scale
There are 2 ways to change this setting:
Easy way
The disadvantage of this method is that it provides only 4 sizes:
It is a success due to its screen speed and the ability to see what the phone screen will look like.
A more complicated method
It’s much more complicated here, but this method gives the user the opportunity to change the scale to absolutely any size, there are no restrictions.
Tip: Do not change the screen size too often, as this may cause vision problems. Choose a size that is convenient for you, comfortable.
How to change font size on Huawei
First of all, go to the settings of your Huawei phone. There we need to go to the “ Screen ” tab.
After this, a huge settings menu opens in front of us. You need to click on the “ Text size ” item.
Now choose the most convenient font size for Android. This is done using a slider that moves to the right or left in order to increase the scale of text writing . You can monitor the changes being made in the top panel on the phone screen, where all changes are displayed. The system also notifies you about the selected style: maximum, medium or normal.
After setting the text size to your desired size, exit the editing menu by clicking the " Back " button.
Default
We have already learned how to increase the font size in Odnoklassniki. Now the moment has come when we will have to return the initial settings. To be honest, there are several approaches here that will definitely please you.
The first option is to hold down Ctrl on the keyboard and then roll the mouse wheel toward you until the Zoom value is 100%. These are the initial settings. As you can see, nothing special yet.
The second method is the same Ctrl using a digital panel. On it you need to press “-” until we reach 100%. True, it’s best to just click on 0 - then everything will return to its place literally in one click.
In addition, you can use the browser settings, the “Zoom” item. Change it to 100% (or move the slider to the appropriate position), and then save. Now you know how to change the font in Odnoklassniki.
Odnoklassniki is a website that is one of the ten most popular resources in the Russian Federation. Day and night, millions of people visit his pages, communicate with each other, play online games - in general, spend time in an interesting way. But, in order to make communication on a social network comfortable for you, it would be useful to learn about some of the features of setting up your computer or laptop. Today we will talk about how to increase the font in Odnoklassniki on a page, because this is the question that worries users most often.
Not everyone realizes that the size of letters in your account or anywhere else on the Internet often depends not on the site itself, but on the settings that were installed on your computer. For example, if the size of characters and pictures is always very small, then this means that the resolution is set too high in the settings, and if, on the contrary, the letters and icons are too large, then it is too low. Also, the problem may lie in your browser settings.
How to enlarge the font on Xiaomi
As usual, the first step is to open the settings. Here we scroll down to the “ Screen ” section.
In the window that opens, go to the “ Text Size ” tab. Incomprehensible designations appear before us: S, M, L, etc. Agree that these parameters are similar to clothing sizes. As you can see, the manufacturer took care and allowed users to enlarge the font in a special way. Just move the slider and see the changes being made on the screen.
After editing is complete, click “ OK ”.
What you need to know about the exchange
If you want to share files, you can do it very quickly and easily by creating a link and sending it. You can do this by right-clicking the file in File Explorer and selecting “share.” This allows you to simply copy the link, which you can then easily paste and send.
However, this is not the most secure way to share links because anyone with the link can open and edit the file. Therefore, this option is recommended only for trusted friends or colleagues. For external link exchanges, you will likely need additional security measures.
Screenshot of OneDrive sharing options.
When you right-click on the "share" option next to a file or folder, you have additional options before simply copying the link:
- You can change who can access the link and list only specific email addresses.
- If you want anyone with the link to be able to view it, you can set an expiration date and password for the link so that access is not unrestricted.
- You can disable recipients' ability to edit and prevent them from downloading the file.
These extra measures keep your files safe when you need to share them, and while simply copying and pasting a link is convenient and often safer for internal purposes, it's a good idea to set passwords and expiration dates. avoid mistakes
How to change font size in SMS
To make the font larger in SMS messages, the first thing you need to do is change it in the settings. This action automatically adjusts the text size in all programs and services. Follow the instructions above for your phone model.
As for Samsung smartphones, the situation here is much simpler. As you know, you can change the font size in SMS using the volume buttons . To do this, open the desired message and hold down the up key to enlarge; down – to make the text smaller.
What do all these icons actually mean?
There are a lot of different icons associated with OneDrive and its files, so they can be tricky to figure out, but once you get familiar with the ones you see most often, they won't look overwhelming.
First, in the bottom right corner of your device, there is a small cloud icon that shows the battery, volume, and other similar icons.
Solid white cloud: This means OneDrive is running smoothly and sync is up to date
Solid Blue Cloud: This is specifically for OneDrive for Business users and, again, means everything is working as it should.
Solid gray cloud: This means OneDrive is running but you're logged out.
Two arrows forming a circle: If the associated cloud icon has this icon, it means OneDrive is currently actively uploading or uploading files and folders to the cloud.
Red circle with an X: This means OneDrive is working, but there are sync issues that need your attention. If you click on the cloud icon, a file menu will appear and you can see where the problem might be.
In addition to the different things the desktop icon does, you'll also see several different icons in File Explorer next to each of your files.
White cloud with blue border: This shows that your file is available online but is not using local storage. If you open a file while connected to the Internet, it will be downloaded according to the Files on Demand feature.
White circle with green border and green check mark: This means the file is taking up local storage space and is available offline.
Solid green circle with a white checkmark: This is next to any files you've selected to "always keep on this device." It is stored locally and does not require an Internet connection.
Arrows forming a circle: This means the file or folder is currently being synced.
Solid red circle with white X: This highlights a problem with the synchronization of this particular file.
While there are a lot of icons, most of them are intuitive, and you'll likely only see one or two at a time in File Explorer, depending on how it's configured. The main problem is when you see a solid red circle indicating a sync problem, which could simply be a signal loss or OneDrive needing to be reconnected, but more on that later.
How to increase font size in Google Chrome
The first step is to open the Google Chrome browser application. Then click on the “ three dots ” located at the top of the display. From the proposed list, select “ Settings ”.
Now go to the “ Special Features ” section.
On this page we see a special slider designed to scale text. To the side of it is the selected page size. Move the slider until the information becomes pleasant to read.
Once you've finished editing, click the " Back " button. On Android, all changes are saved automatically. Now you can browse websites in Google Chrome without straining your eyes.
Replace using the program
Some applications make it possible to change the design of letters along with the general design. One of these programs is GO Launcher EX. You can install it in the Google Play service. After downloading, do the following:
- Find the item you like and copy it to /sdcard/GOLauncherEX/fonts.
- Turn on the application.
- Select Menu.
- Click "Preferences". You will be taken to the options section.
- Click "Visual Settings".
- Go to the appropriate section.
- Select "Search for fonts" to activate the search process.
- Use the desired design type.
There is no need to reboot the gadget. All replacements will be made immediately.
Troubleshooting synchronization problems
Files that don't open or sync properly are usually the main problems you'll encounter with OneDrive, and this can happen for a number of reasons. Check if you are using the latest version of the app, check your internet connection and check your available space. Sometimes a simple restart will do the trick. If you are still having problems with syncing, you may need to do a hard reset.
Another problem you may encounter when working with documents in OneDrive or outside of it is losing an earlier version that you need later. Whether you have AutoSave turned on or you just accidentally saved a file you need, you can easily retrieve it from OneDrive. Simply right-click the file, go to version history, scroll back to the version you want, click the three dots for more options, and restore the file.