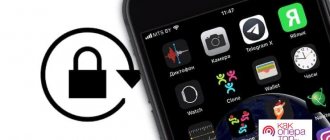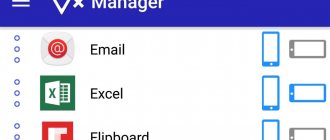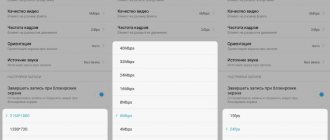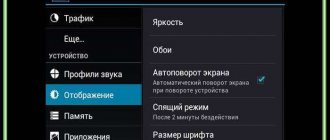Still, support for multiple windows within one space is one of the revolutionary inventions in the field of user interfaces. Today, the creators of the miui shell have already come to this – starting from version 9, Xiaomi owners can simultaneously see the result of the work of two applications. Since the possibility of activating this function is far from obvious, this article describes how to enable split screen on Xiaomi smartphones.
Attention! We are talking only about Mi and Redmi models with Android 7.0 and higher installed. You can find out the version of your device using the “about phone” tab.
How to split screen vertically on Xiaomi
To do this, you must turn off the Orientation button, which maintains the vertical orientation of windows, even when rotating the phone.
Then, when you rotate your smartphone to a horizontal position, your split screen will also rotate. And the active windows will be side by side vertically.
Features of using split screen on Xiaomi
The split-screen function has a number of features that not every Xiaomi smartphone owner uses. We present a short list of them.
Horizontal mode
Including split screen, portrait mode is usually used (the phone is in a vertical position). This is not always convenient in terms of concentration.
By rotating the phone horizontally, the screen will still be divided into two equal parts, but in landscape orientation. This makes it much more convenient to watch a movie and chat at the same time.
Return to split screen
It is worth noting that at the first stage, the creators of Android took a multitasking operating system as the basis.
After the user has split the screen, pressing the Home button can return to the standard desktop. In this case, the inscription “Return to split screen” will appear at the top; when you click on it, the screen will again be divided into two parts.
Changes in proportions
You also cannot ignore the ability to adjust the image area. For this purpose, a black stripe located in the center is used.
At any time you can “pull” it and in this way edit the ratio of the images. But don't drag it to the bottom or top border, so you can disable split screen on Xiaomi.
Turn the lock screen clock on or off
Most Xiaomi phones are equipped with displays made using IPS technology.
The display reproduces color well, has high contrast and almost does not distort colors at different viewing angles, but it always spends a lot of energy to operate. Even if the entire display is black and only a small part shows something, a lot of energy is still wasted, because The backlight always works, so there is no item in the system settings that would allow you to constantly display the time while the phone is locked. This opportunity appeared only on those models that are equipped with screens with AMOLED technology. The difference is that AMOLED works and wastes energy only on those pixels that we see. If part of the screen is black, it doesn't work. For this reason, constantly displaying the time on a locked Xiaomi phone has almost no effect on battery drain.
This feature is called Always On Display, if you are the lucky owner of a Xiaomi phone with AMOLED technology, find and enable it.
If you have a smartphone with IPS, but really want to get similar functionality, you will have to install a special application, for example, Always On Display & Clock Live Wallpapers or Always clock on display.
Remember: such applications will waste battery power due to the fact that the IPS display is physically unable to turn off some of the pixels during operation; it always works at full power.
Return to content
How to customize your home screen
Each owner of a mobile device constantly refers to the main screen while using it. For maximum ease of use, you need to properly configure it “for yourself.” Special applications and launchers help to implement such a task and properly organize the workspace. Here are some tips.
- If you use the Muzei application, you can set live wallpapers on your screen
- To get rid of the “static” appearance of the main screen, it is advisable to use the “Contextual App Folder” functionality. Depending on the user's action, certain groups of icons will appear.
- To design the main menu, it is advisable to use the “Zooper Widget” program, which will allow you to create a variety of widgets
- To add a search bar to the main screen and design it to your liking, download the “Custom Search Bar Widget” application
- And with the help of the WallMag program you can turn the main desktop background into a news feed
To expand your home screen customization options, take advantage of the unlimited capabilities of the Google Play store.
How to remove second space on Xiaomi
In many ways, the process of disconnecting is similar to the procedure of creating this very space. To remove second space on Xiaomi Redmi, you need to:
After this, you just have to wait until the system deletes the second Xiaomi space. The procedure is carried out in a fully automatic mode. The user is not required to take any action other than setting the task.
Important: if you do not remember the password for your personal Mi account, then change it first. Instructions for recovering your Mi account password are attached (it is located in the last section of the article). Otherwise, you won’t be able to delete the second space on Xiaomi.
If you still have questions about enabling, setting up or deleting Xiaomi Second Space, then watch the attached video. It clearly shows all the aspects of using the option and provides recommendations on how to quickly create and delete a second space on Xiaomi Redmi and other phones of the Chinese brand.
Source
Turn off Xiaomi split screen
In order to remove the split screen on Xiaomi, go to the “Taskbar” in the upper area, click on the “Exit” button, or you can swipe up the horizontal bar.
The main application that will be in front of you is displayed at the top.
You can move between split screens using gestures or navigation buttons.
If the “Split Screen” button is not displayed, you may have Android version lower than 7 or MIUI lower than 9, you can check this in “Settings - About the system”.
Source
What is Xiaomi Second Space
It is quite difficult to give this concept an unambiguous definition. Xiaomi Second Space can be compared to a secret data storage, a separate account, and even a virtual device. All of these comparisons definitely make sense.
Xiaomi Second Space is a pre-installed option that allows you to create a second (independent from the main) desktop, and then fill it as you wish. Xiaomi smartphone owners can transfer and install applications, personalize various settings, and many other standard functions. We can say that the second space on Xiaomi Redmi Note and other phone models is a kind of separator that allows you to create two profiles, each of which is designed to solve specific problems.
How to add a desktop to your screen on Android
There may be several ways to add desktops - it all depends on the model of smartphone or tablet and the current firmware version. However, two options are considered the most common.
First way
The first method is universal. It is used on all mobile devices, and on some it is generally considered the only one. The algorithm for its execution is as follows:
- Go to the desktop, preferably the one on the farthest one from the one you want to create.
- Tap any icon of your choice.
- Wait 1-2 seconds until you can move it to any area of the screen.
- While continuing to hold with your finger, drag the icon to the right (or left) to the edge of the display.
- It will automatically move to a blank screen, which will be considered the new desktop.
- Now all that remains is to choose a place to permanently store the shortcut and remove your finger. A new workspace has been created.
Second way
It works on devices from certain manufacturers, such as Samsung. The adding process in this case should be performed in the following sequence:
- Go to the desktop where application icons are stored.
- Select an empty area and tap on it with your finger.
- Continuing to hold for 1-2 seconds, wait for a smaller copy to appear.
- Swipe to the left so that the icon for creating a desktop appears (a blank screen with a “+” icon).
- Touch it to open it.
- That's it, a new desktop has been created, and you can transfer new shortcuts to it.
There is another option to add an additional area to store icons. It looks like this:
- Go to the current desktop and “pinch” with two fingers on an empty space.
- Small copies of the screens used by the owner of the gadget will appear before your eyes.
- Select the one with the “+” icon and tap it.
The new desktop will automatically appear on the display.
https://www.youtube.com/watch?v=Obo6U1NTqQI
How to create, configure and delete a second space on Xiaomi
With each subsequent update of the official MIUI shell, more and more interesting features appear on Xiaomi smartphones. However, many users are not even aware of the options offered and find out about their presence completely by accident. But some opportunities deserve close attention. Among them is the “Second Xiaomi Space” option, which allows you to create a second account with the ability to configure it in detail. And most importantly - without using third-party software or services. In this article, we will tell you what Xiaomi second space is, and also talk about how to enable, configure and remove second space on Xiaomi Redmi and smartphones of other series.
How to change the number of desktops
Launchers not only help you customize the home screen and give it a custom look, but also perform many other functions. One of them is changing the number of desktops in a mobile gadget. The Trebuchet Launcher shell is best suited for this purpose.
By installing it on your smartphone, the user gets the opportunity to:
- change the number of desktops;
- disable the search bar;
- separate applications from widgets;
- enable and disable the auto-rotate function;
- resize widgets;
- sort the application by date, size and other parameters.
You can also perform backup and restore using the launcher.
How to remove excess desktop
Finally, it’s time to figure out how to remove an extra desktop from the screen of a smartphone or tablet. Usually, in the process of clearing the memory of a mobile device from outdated games or outdated applications, shortcuts for these programs begin to disappear one after another from the main screen. As a result, there may be only one or two icons left on the desktop. It is irrational to use an entire page for further storage, so it becomes obvious that the icons need to be transferred to another screen and deleted. As in the previous version (when adding), this can be done in several ways.
Option 1
- Go to the desktop that is to be destroyed.
- Touch an empty area of the screen.
- Hold your finger down until all existing pages appear.
- Select the copy you want and click on the cross icon. The desktop will be deleted.
Option 2
- Go to the main screen.
- Touch the free area with two fingers and bring them together (like a “pinch”).
- Small copies of all screens used should appear before your eyes.
- Select the page you are interested in and, while continuing to hold it with your finger, drag it to the trash.
- To exit the screen menu, press the “Back” button.
Procedure
The procedure for enabling dual screen is more than simple. We carry out strictly according to the list:
- We launch the first application we are interested in;
- By pressing the “home” button (the central touch button in the form of a square), we return to the main screen;
- We launch the second application we are interested in;
- Press the “home” button again;
- Press the left touch button (the icon of three horizontal lines);
- The mode for viewing applications in the background opens, there we see the inscription “split screen” in the upper left corner;
- We tap on this inscription and see another one - “drag objects here”;
- Drag the first application window to the top of the displayed area;
- Now let’s touch the window of the second program;
- We get the expected effect.
It is worth adding that some applications do not support split-screen mode, this applies to both “native” software (for example, contacts, camera) and third-party ones. You will see a notification about this directly on the program window.
How to set up a second space on Xiaomi Redmi or Mi
Note that the newly created second space is an exact copy of the main one when the phone was first turned on. The same shortcuts will be presented on the desktop. Contacts, messages, photos and other personal data will be missing. All this can be seen only when moving to the first space.
To change any options in the second space of Xiaomi Redmi Note, you need to go to the “Settings” menu, then click on the “Second Space” tab and set the appropriate settings, thereby facilitating the process of adapting the created space to your specific needs.
The owner of a smartphone has the right:
One of the undoubted advantages of using second space on Xiaomi Redmi Note 8 Pro, Mi 10 Pro and any other top Xiaomi smartphones is that there is no need to reinstall applications. All you need to do is set up access. There is no need to re-install the software, thereby wasting free space. The same applies to older smartphone models from the Xiaomi ecosystem.