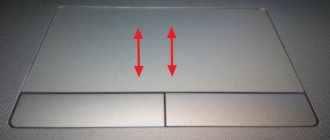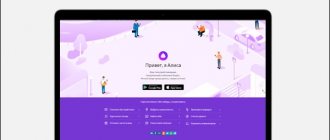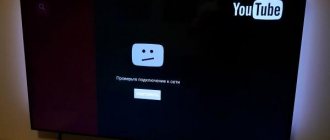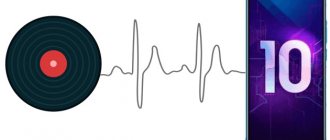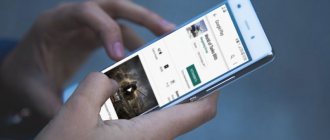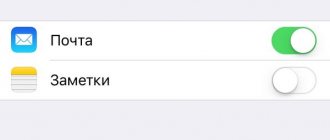Сегодня мы расскажем о том, что делать, если на ноутбуке не работает тачпад и постараемся разобрать все варианты решения неполадки. Проблемы могут быть связаны как с программными, так и с аппаратными нарушениями. К счастью, большинство из них вполне реально устранить собственными силами.
- Как включить тачпад вручную?
- Встроенная утилита и системные средства
- Проверка «корректности» драйверов
- Устранение неполадок на девайсах с сенсорным экраном
- Что делать в случае аппаратной поломки?
- Временная альтернатива неработающему тачпаду
Ранние модификации сенсорной панели на ПК были представлены ещё в далёких 80-х, однако они не возымели должной популярности, так как все попытки продвижения новинки заканчивались неблагоприятными отзывами экспертов, да и пользоваться таким «апгрейдом» было весьма неудобно. Лишь спустя несколько лет знаменитая компания Apple сумела в корне исправить ситуацию и задать моду на новый тренд.
В нынешнее время самым известным разработчиком TouchPad является фирма Synaptics, продукция которой установлена на огромном множестве ноутов от разных производителей. Многие обладатели ноутбуков и нетбуков выбирают их за мобильность и красивый внешний вид. Специально для геймеров были созданы тысячи ультрабуков, отличающихся мощным «железом» на борту, способным потянуть фактически любую современную игрушку.
И всё же, далеко не все любят то самое устройство, называемое тач-падом. К примеру, случайные касания в ходе прохождения игры, заполнения офисного документа или при работе в графическом редакторе могут нарушить игровой, рабочий либо творческий процесс. Нередко пользователи намеренно отключают функцию, чтобы заменить сенсор подключением обычной компьютерной мышки.
Включение тачпада с помощью горячих клавиш
Горячие клавиши могут дать ответ на данный вопрос. Случайно нажатая комбинация Fn и F5, легко может стать причиной неисправности. В зависимости от производителей горячие клавиши отличаются. Вышеуказанная комбинация присуща для модели Леново.
Горячие клавиши для отключения тачпада:
- Acer – Fn+F7,
- Toshiba – Fn+F5,
- Samsung – Fn+F6,
- Dell – Fn+F5.
Если панель перестала работать, возможно, для нее на клавиатуре выделена отдельная горячая клавиша. Она чаще всего устанавливается на верхней панели либо сбоку. Также есть вариант с командой на тачпаде:
- Свайп вниз;
- Двойной клик.
Если проблема точно не заключается в горячих клавишах, рекомендуется продвигаться далее по инструкции.
Основные причины того, что на ноутбуке не работает сенсорная мышка
Кроме механической поломки тачпада, существует ещё несколько причин его неработоспособности. Большую часть неисправностей в этом случае вы сможете легко устранить своими руками. Среди основных причин, по которым не работает сенсорная мышка:
- загрязнение. В этом случае сенсор перестаёт работать не полностью, а лишь частично. Реакция курсора на прикосновение к загрязнённому тачпаду хоть и плохая, но присутствует;
- чувствительность настроена слишком высоко. Неправильная настройка на некоторых, особенно старых моделях ноутбуков иногда приводит к проблемам в работе;
- тачпад был отключён. Для этого предусмотрены горячие клавиши, которые могут отличаться в зависимости от модели. В ноутбуках HP для отключения сенсорной панели достаточно случайно сделать двойное касание по специальной отметке (левый верхний угол);
- нерабочие драйверы. Возможно, на устройстве были установлены драйверы нестабильной версии или с неофициального источника. Также такая проблема может возникнуть по причине механического повреждения секторов жёсткого диска, на которых были записаны драйверы, например, при падении ноутбука;
- в настойках системы включена опция «отключать сенсорную панель при подключении мыши». В этом случае сенсор не работает пока к ноутбуку подключена мышь.
Описанные причины следует проверить в первую очередь, их легко исправить самостоятельно.
Включение тачпада через панель управления
Проблемы с тачпадом в большинстве случаев решаемы через панель управления.
План действий:
- Диспетчер устройств.
- Команда devmgmt.msc.
- Поиск тачпада.
- Проверка статуса.
Программные ошибки приводят к тому, что тачпад при запуске ноутбука не активируется. Команда devmgmt.msc обеспечивает быстрый доступ к панели управления. Некоторые долгое время обходятся мышью, но с тачпадом на ноутбуке куда практичнее.
Наблюдение! Во время переезда в незнакомом месте не всегда есть возможность подключить периферийное устройство. С одной клавиатурой справиться не получится.
Сенсор на ноутбуке в нужный момент позволит проверить почту либо отправить важные данные. При открытии панели управления не стоит искать отдельную графу для тачпада, она находится в пункте «мышь».
Физические неисправности и варианты их решения
Если на вашем ноутбуке плохо работает TouchPad, возможно произошло загрязнение панели. Возьмите салфетку и протрите ей поверхность, затем попробуйте, срабатывает ли срабатывает датчик чувствительности.
Основные проблемы, требующие ремонта:
- Проникновение жидкости;
- Физические повреждения от удара, раскол сенсора;
- Окисление контакта шлейфа в связи с резкими перепадами температур;
- Ломается южный мост (микросхема не отвечает за работу периферийных устройств).
Без наличия соответствующих знаний не следует пытаться самостоятельно починить лэптоп. При разборке корпуса есть высокий риск усугубить ситуацию вплоть до выхода из строя всего компьютера. Лучше обратиться в сервисный центр, опытные специалисты смогут быстро и эффективно помочь устранить проблему.
Включение тачпада Synaptics
Производитель Synaptics тачпад на ноутбуке устанавливает со специальными настройками. Элементы встречаются примерно в 80% всех моделей, поэтому информация актуальна.
Алгоритм работы:
- Панель управления.
- Оборудование.
- Мышь.
- Параметры устройства.
В панели управления получится перейти через кнопку пуск. Далее выбирается оборудование, где отображается пункт «мышь». Если нажать на свойства устройства, есть графа «параметры».
Информация на экране:
- Включить;
- Отключить;
- Параметры.
Также отображена информация о значке Synaptics на панели задач. Его можно отключить, включить. Разрешается сделать индикатор статическим либо анимированным. В правой области экрана отображается конечный результат.
Инструкция! Тачпад на ноутбуке во время настроек необходимо сначала отключить, а затем включить. Производится перезагрузка сенсора, и он должен заработать.
Что такое touchpad и зачем он нужен
Тачпад на ноутбуке MSI
Панель рядом с клавиатурой можно называть по разному: «полик», «платформа» или тачпад. Это устройство заменяет собой стандартную компьютерную мышь и помогает двигать стрелку по экрану. Съемная сенсорная панель бывает как прямоугольной, так и квадратной формы с острыми или скругленными углами.
Внизу «платформы» есть две кнопки, соответствующие правой и левой клавиши мыши. Для управления стрелкой по экрану, владелец лэптопа слегка касается пальцем тачпада и осуществляет задуманные действия:
- включает/выключает ноутбук;
- открывает и закрывает папки;
- закрывает документы, создает новые файлы;
- удаляет ненужные программы;
- открывает и закрывает «окна».
То есть тачпад – это идеальная замена мыши, не требующая проводов, подключения и т.д.
Если устройство не работает, его включают с помощью разных способов, однако иногда требуется обновление или ремонт touchpad. В редких случаях тачпад отключают и восстановление его работы возможно только с помощью специальных программ. Отключение может быть случайным (по незнанию), специальным – мастер идет навстречу просьбе клиента и «отрубает» тачпад в ноутбуке.
Часто задаваемые вопросыКак вернуть параметры сенсорной панели по умолчанию? Чтобы убрать все внесенные изменения, нажимают на кнопку Стандартные. Можно осуществить возврат только одного действия или запустить сразу весь возврат. Во втором случае нажимают кнопку восстановления настроек по умолчанию.
Включение тачпада с помощью Bios
При включении ноутбука можно перейти в Bios. Одни пользователи боятся синего экрана, поскольку легко нажать неверную кнопку и затем долго разбираться. Другие считают, что Bios предназначен лишь для выбора загрузочного диска, однако это не так.
Алгоритм работы:
- Перезагрузка ноутбука.
- Вход в Bios.
- Пункт Advanced.
- Смена режима работы тачпада.
Когда включается Bios, пункт Advanced можно найти в верхней области экрана. Он должен стоять одним из первых. Далее важно опуститься до строки Internal Pointing Device. Речь идет о тачпаде, поэтому его необходимо активировать. Если стоит надпись Advanced, значит, все в порядке.
Важный факт! Проблемы с тачпадом исчезнут, если сохранить настройки. Для этого используется комбинация на клавиатуре F10+Y.
Как устранить неполадки
Перед применением каких-либо действий следует попробовать перезагрузить устройство. Почему это нужно сделать? Возможно, по причине длительной работы произошёл сбой операционной системе. Если это не помогло, попробуйте один из предложенных ниже методов.
В случае загрязнения тачпада протрите его влажной салфеткой или ватным тампоном, смоченным в спирте. Также убедитесь, что пальцы во время работы сухие и чистые.
Самой частой причиной нерабочей сенсорной мышки является её отключение. Для включения/выключения тачпада предусмотрены специальные комбинации клавиш, которые отличаются в зависимости от модели:
- Asus: Fn + F9 или Fn + F7;
- Dell: Fn + F5;
- Acer: Fn + F7;
- Lenovo: Fn + F6;
- Gigabyte: Fn + F1.
Для того чтобы было легче сориентироваться, производители наносят на нужную функциональную клавишу изображение сенсорной панели. В некоторых ноутбуках, например, HP, отключение тачпада производится двойным нажатием на него в обозначенном месте (обычно это левый верхний угол).
В определённых случаях поможет переустановка драйверов. Для этого воспользуйтесь компакт-диском, идущим в комплекте с ноутбуком. Если его нет, актуальную версию драйвера всегда можно скачать на сайте производителя, что даже лучше, потому как причиной неисправности вполне могло быть устаревшее ПО.
Если причина в том, что устройство отключено в настройках BIOS, следует включить его. Для этого потребуется:
- Зайти в BIOS. Чтобы это сделать зажмите при включении соответствующую клавишу (в большинстве случаев Del). Необходимая клавиша указана при загрузке, например «Press Del to run setup».
- Найти в разделе «Advanced» пункт «Internal Pointing Device» и убедиться, что напротив него стоит «Enabled» (включено).
- Выйти с сохранением изменений. Для этого выбрать пункт «Exit» и нажать «Save & Exit Setup».
Перечисленные методы, в большинстве случаев, помогают решить проблемы с неработающей сенсорной мышкой. Если в вашей ситуации они не принесли результата, то, скорее всего, причина заключается в механическом повреждении, например, в отсоединившемся шлейфе, которым подключается тачпад. Если вы уверены в своих силах можете попробовать разобрать ноутбук и исправить это, в противном случае лучше обратиться к специалисту.
Автоматическое обновление
Самый простой вариант решения проблемы &ndash, установка необходимых драйверов через Диспетчер задач. В данной ситуации нужные файлы будут загружены с сайта Майрософт, хотя разработчик советует драйверы переустанавливать вручную, загружая с сайта поддержки их официальные версии.
Выполняем операции:
- Открываем контекстное меню Пуска путем нажатия Win&rarr,X.
- Выбираем раздел «Мыши и другие указывающие устройства».
- Нажимаем на пункт обновления драйверов для выбранного оборудования.
- Указываем для поиска более новых версий ПО автоматический вариант.
- Ожидаем завершения поиска самого подходящего файла.
- Инсталлируем его или закрываем окно, когда версия файла наиболее свежая.
Отключение служб ввода сенсорного экрана
При отключенном тачпаде полностью не получится использовать функционал ноутбука, но это поправимо. Запущенные службы часто вносят свои коррективы в работу и порой кардинальные. Для исправления ситуации надо придерживаться плана:
- Командная строка Win.
- Надпись services.msc.
- Надпись TabletInputService.
- Отключение устройства.
Многие даже не догадываются, почему перестал работать тачпад. Отключение служб ввода поможет, если действовать по плану. Когда пользователи выбирают команду, то иногда не могут найти необходимый пункт. Вместо TabletInputService стоит Tablet PC Input Servic, это одно и тоже.
Настройка
Когда сам курсор двигается нормально, но дополнительные функции, такие как прокрутка или же нажатие клавиш, не выполняются, значит проблема заключается, в программном обеспечении.
Для начала обновите драйвера к тачпаду. Это можно осуществить, перейдя на сайт производителя ноутбука. После этого перезагрузите ноутбук и опробуйте тачпад снова.
При неисправности некоторых функций перейдите в соответствующий раздел на панели управления, чтобы посмотреть, всё ли правильно настроено.
Также можно прибегнуть к дополнительному софту по настройке сенсорной панели.
Аппаратные причины неработоспособности тачпада
Тачпад перестает работать вследствие поломки. Некоторые на него сильно нажимают, другие не соблюдают правила эксплуатации. Сенсор отказывает по причине сильно низкой, высокой температуры.
Также надо быть острожным с влагой. При разборе техники всплывают неисправности:
- Окисление контактов;
- Деформация сенсора;
- Перегорание моста.
Тачскрин по устройству напоминает пластину. Если его разобрать, окажется, что сверху находится тонкая планка. Резистивные модели являются наиболее язвимыми. При нажатии ноутбук перестаёт реагировать на команду. Панель способна изгибаться только при малых углах. Точность сенсора зависит от качества связей.
Наблюдение! Чем больше пользуются тачпадом, тем большее количество контактов приходит в непригодность. Спустя пять лет эксплуатации заметно, что произвести манипуляцию намного сложнее.
Аппаратные причины – почему не работает тачпад ноутбука. Когда технику относят в мастерскую, оказывается, что на сенсоре образовалась коррозия.
Другие варианты:
- Обрыв шлейфа;
- Окисление площадки;
- Трещина на панели.
Замена тачпада осуществляется плану:
- Снятие крышки.
- Проверка панели.
- Отсоединение детали.
- Установка сенсора.
Интересуют аппаратные причины – почему не работает тачпад ноутбука. На примере модели Асус необходимо подробнее рассмотреть процесс ремонта. В первую очередь, важно рассмотреть корпус. При его разборе определяется расположение креплений. Чтобы их поддеть, используется отвертка либо пинцет. Некоторые предпочитают работать с ножом, но велика вероятность повреждения корпуса.
Ошибки новичков:
- Подрыв панели;
- Выдергивание тачпада;
- Не проверяется плата.
Если взглянуть на разобранный ноутбук, тачпад крепится к материнской плате через разъем. Также как обычные контакты, от подвержен коррозии. Если на ноутбук ранее выливалась вода, есть риск окисления.
Детали разъёма:
- Пластиковая основа;
- Контакты;
- Фиксатор;
- Шлейф.
Белая основа из пластика является неподвижной. Отсоединить шлейф удастся, если сдвинуть фиксатор. У ноутбуков Асус он смешается на 90 градусов и далее блокируется. Когда фиксатор приподнят, шлейф высвобождается самостоятельно. Если взглянуть на основу, сверху можно проверить разъем.
Вероятные проблемы:
- Надкол;
- Мусор;
- Зажатый проход.
Вследствие повешенной температуры разъем может деформироваться. Ноутбук зачастую эксплуатируется без перерывов, и система охлаждения не справляется. Также учитывается температура окружающей среды. В летнее время велика вероятность пайки разъёмов. Сбой может наблюдаться вследствие бракованной сборки.
Важный момент! Когда шлейф устанавливается не по технологии, велика вероятность повреждения основы. Через некоторое время дефект обязательно даст о себе знать.
Мусор – основная проблема для разъёмов. Ноутбуки не принято часто чистить, поэтому внутри под корпусом скапливаются волосы, разные крошки. Все они забиваются в щели, и попадут, в том числе, на разъёмы.
Иногда фиксатор сломан, поэтому шлейф болтается. Подобная проблема решается своими силами. Мастера в этом случае не используют оригинальные детали, они пытаются подобрать пластиковую заготовку по размерам. Стоит учесть ширину разъема и просто произвести примерку.
Если шлейф перекрывается в полном объёме, значит, новую деталь необходимо просто зафиксировать. Пластик разогревается при помощи паяльной лампы. Далее элемент зажимается металлом. Это может быть нож либо ножницы. Основное условие – обеспечить плотное прилегание.
Если фиксатор не получается заменить, тогда устанавливается новый тачпад. На пример ноутбуков Леново видно, что используется широкий разъем. Подобрать под него пластиковую деталь практически нереально.
Варианты решения проблемы:
- Покупка нового элемента;
- Использование кусачек.
Чтобы обойтись подручными средствами при замене тачпада, некоторые пытаются скрепить старый фиксатор. Как правило, он ломается посередине и выпадает из гнезда. Кусачки используются для того, чтобы специально деформировать его края. Основная задача – увеличить толщину элемента.
За счет этого он сложно проходит в гнездо. Чтобы сделать все правильно, сначала важно отвести фиксатор примерно на 3 мм от края. Далее к разъёму подводится шлейф и вставляется в порт. После этого надо загнать фиксатор, чтобы он уперся в разъем.
Обновление или переустановка драйверов
По поводу программных неполадок — они могут проявляться по-разному: не работает прокрутка, тачпад не реагирует на клик. Функциональность обычно теряется лишь частично. В этом случаем нужно отсканировать систему антивирусом и посмотреть состояние драйверов.
Обновить, откатить или удалить программу можно в Диспетчере устройств, вкладка «Мыши». Тачпад обозначается как HID-устройство или TouchPad. О проблеме сигнализирует желтый треугольник. Установка официального ПО расширяет функции touchpad.
Иногда тачпад не работает после загрузки новых программ. Тогда восстановить работоспособность устройства поможет откат системы.
Профилактика
Чтобы впредь не мучиться с тачпадом, старайтесь придерживаться следующих правил:
- Аккуратно перевозите ноутбук во избежание механических повреждений.
- Не ешьте над ноутбуком, чтобы не пролить на него жидкость.
- Не трогайте сенсорную панель жирными грязными руками.
- Регулярно очищайте тачпад от загрязнений.
- Обновляйте программное обеспечение, а также драйвера к устройствам. Особенно если вы только что переустановили операционную систему.