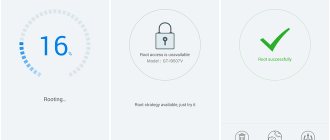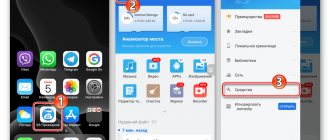Good afternoon friends. How to run a program in hidden mode on Windows 10? Most of the applications that were launched in Windows 10, both system ones and those created by other manufacturers, appear on the Quick Launch panel and they have their own shortcut. But, if desired, the user has the opportunity to run programs in hidden mode. Such programs do not show themselves to be anything outwardly. This can be done using special applications like Quiet or NirCmd. But, we will use systematic methods.
Run via Command Line
Hidden launch means that the program will not appear in the Taskbar or in a separate window. Consequently, it will work completely unnoticed by prying eyes.
To switch to a specific mode, you can use the built-in Command Line console, and the whole process looks like this:
- Right-click on the Start icon.
- Go to the command line with Administrator rights.
- Enter the command “Start-Process -WindowStyle hidden “C:/ProgramFiles(x86)/Yandex Browser/Browser.exe””, where instead of “C:/ProgramFiles(x86)/Yandex Browser/Browser.exe” specify the location of the application executable file .
- Press the "Enter" key.
On a note. Instead of the Command Line, you can use another similar interface called PowerShell.
After completing these steps, you will notice that the program began to work secretly, that is, without directly displaying in the Windows 10 interface.
Safe mode
Safe mode provides diagnostics of a personal computer. This option loads the operating system with only the necessary drivers and programs to boot.
Thanks to it, you can identify a third-party driver with glitches or an incorrectly configured parameter, which often causes problems.
If the user feels that something is wrong with his device, he should use this feature. It will help you easily recognize a virus that the defender could not cope with.
Using a VBScript Script
An alternative option is to use the built-in Notepad application. Despite the fact that many users perceive it solely as a text editor, the software is capable of processing scripts, some of which are designed to covertly launch individual programs.
First, you will need to open Notepad in any convenient way:
- via the Start menu;
- using the search bar;
- by creating a new text document on the Desktop.
Next, in the program window you need to write a script in the following format:
Dim WShell
Set WShell = CreateObject("WScript.Shell")
WShell.Run "Browser.exe", 0
Set WShell = Nothing
Similar to the Command Prompt, it specifies the name of the executable file, but without the exact location in a specific Explorer directory. In our case, this is “Browser.exe”. Next, you need to save the text document in the “.vbs” extension, and then launch it by double-clicking the left mouse button. This will allow you to open the specified program in hidden mode. At the same time, it should be noted that even a disguised application will appear in the Task Manager.
Running .BAT or .CMD files in minimized mode
To run a batch file while the window is minimized, follow these steps:
- Create a shortcut to the .BAT or .CMD file. To do this, right-click the file, select “Send to Desktop” (create shortcut).
- Right-click on the shortcut and select Properties.
- From the Run drop-down menu, select Minimize
- Click OK
- Double-click the shortcut to launch the batch file in a minimized window.
Special utilities
Windows 10's built-in app cloaking tools don't look very welcoming to new users. You can easily get confused in scripts and commands, which is why it is recommended to consider additional utilities that can also cope with the task, but without complex manipulations.
Quiet
Trying to find the Quiet utility on the Internet, users come across the Quiet on the Set application, designed to configure PC sound. The fact is that “Quiet” does not mean a separate program, but a way to hide separate software:
- Use the key combination “Win” + “R” to launch the “Run” window.
- Type the query “regedit” and press Enter to go to the Registry Editor.
- Go to the folder with the desired program.
- Add the word “Quiet” to the name of the “DisplayName” key to get “QuietDisplayName”.
- Save your changes.
Now the program will not only work in hidden mode, but will also no longer appear in the list of installed applications. To return the parameters to the standard settings, just change the key name back.
Game Mode
Game mode improves gaming performance by reducing the priority of other programs and background downloads. Thanks to this function, FPS will increase by 5-10 frames, lags and freezes will decrease.
Activating this option is quite simple: you need to go to the “parameters” section. There is a whole panel designed to optimize games.
Power saving mode
The Battery Saver function is present not only on PCs, but also on smartphones and tablets. That's why everyone knows about her. By activating it, you will not achieve maximum performance because many processes will shut down or go into sleep mode. The screen brightness will also decrease.
The option turns on automatically when 20% charge remains. However, the parameters by which it will be activated can be adjusted in the settings yourself. This mode will help extend the battery life by a couple of hours.
Installing a program in hidden mode
How to run the installer of a program in hidden mode without user intervention?
How to use BASH code to run the installer of any program in hidden mode without participation.
Running the program in compatibility mode I apologize, maybe it’s off topic, I just typed it in from a search... we urgently need to solve the problem with bat launching.
Running an old program in Windows 7 (x64) in compatibility mode. How to run .bat files in Win7x64? Through compatibility and DosBox do not launch. Virtualok on.
Develop a batch file to run the program in alarm mode
Good afternoon They gave laboratory work, the purpose of which is to study the method of creation.
I compiled it using bat2exe with stealth mode and everything worked.
I tried many ways before, but neither 7zip nor JS helped. In principle, everything is clear: From the admin we launch a batch file, which launches a script that runs and hides another batch file and a program at the same time, and we hide it all through bat2exe.
I order tests, coursework, dissertations and any other student work here.
Running a program in hidden mode
Hello. I need to run the application in hidden mode, that is, so that it is not visible in any way.
Load form in hidden mode
Hello. There is a download window that is shown to the user when the program starts. Needed when showing a window in.
Running the application in hidden mode
My program should work in hidden mode (after pressing the button). How to hide a form.
Launching HTA in stealth mode Good day. Task: launch HTA hidden, download everything you need (5-10 seconds).
source
Download HiddeX
| Name of the program (service): | HiddeX |
| Manufacturer (author): | Dejavu® |
| Status: | For free |
| Category: | Safety |
| Installer (archive) size: | 286.3 kb |
| OS support: | Windows XP,7,8,10 |
| Interface language: | English Russian |
| Safety: | No viruses |
| Similar programs/services: | AutoHideMouseCursor Hide From Uninstall List |
| Link to installer/website: |
…
…
The program is portable (no need to install). Downloaded, unzipped and launched...
We immediately click on “RU” and get a Russian interface...
Hiding a process in Windows Task Manager
Intro
Often anonymity and secrecy play a key role in the successful performance of any actions both in reality and in virtuality, in particular in operating systems. This article will talk about how to become anonymous in OS Windows. All information is provided for informational purposes only. So, we will try to hide from the user's eyes in the Windows Task Manager. The way we will achieve this is extremely simple compared to those that are based on intercepting kernel (often undocumented) functions and creating your own drivers.
The essence of the method:
search for the Task Manager window -> search in it for a child window (list) containing the names of all processes -> remove our process from the list.
As you can see, there will be no manipulations with our process: it has worked and will continue to work. Since the standard ordinary Windows user, as a rule, does not use any other tools to view running processes on his computer, this will only play into our hands. In most cases the process will not be detected.
What was used for the study:
1) Spy++ from Microsoft (to study the hierarchy of Task Manager's child windows) 2) OllyDBG to view the functions used by the manager to obtain a snapshot of processes. 3) Actually, taskmng.exe itself (Task Manager) We will use the Delphi environment to write code. Rather, Delphi will be more convenient in our case than C++. But this is just my humble opinion.
Well, first of all, let's try to figure out what a process list is and how it works. At a glance, it is clear that this is an ordinary window of the “SysListView32” (list) class, which is updated at a frequency of 2 frames per second (every 0.5 seconds). Let's look at the window hierarchy:
As you can see, the list of processes is, in fact, a regular window of the “SysListView32” class, which is a child of the “Processes” window (tab), which is also a child of the main window of the Task Manager. We only have a double level of nesting. In addition, the list has one child window of the “SysHeader32” class, which, as you might guess, is a header (field marker) for the list of processes. Since this is a regular list, we have a whole set of macro commands at our disposal to manage its contents. Their diversity, at first glance, is amazing. But many of them only work from the parent process, that is, in order to use them, we will need to pretend that they are running in the parent process. But not all have this property, in particular, the ListView_DeleteItem macro command, which deletes an element from a list window (class “SysListView32”). We will use it in the process of our
applications. This function receives the index of the element to be deleted as its second parameter. Now we need to somehow find out what index the element with the hidden process label has in the task manager. To do this, we need to somehow pull out all the elements (labels with process names) from the list of processes in the task manager and sequentially compare them with the name of the process that we want to hide.
Using macros like ListView_GetItemText our actions would be something like this:
1) Allocating a memory area in the task manager process ( VirtualAllocEx ) 2) Sending the LVM_GETITEMTEXT message to the child list window of the Task Manager ( SendMessage ) 3) Writing information about a list item to the allocated memory area of the Task Manager ( WriteProcessMemory ) 4) Reading that information from the memory of the manager which we are interested in about the process ( ReadProcessMemory )
Using this method, you can easily “shoot yourself in the foot” by counting offset bytes from the beginning of various structures used in the code. Also, this method will be quite difficult for those who are not particularly deep in WinAPI, so we will immediately put it aside. However, finding an implementation of this method on the Internet will not be difficult. Instead, I will suggest that you create your own list of processes, and, already focusing on it, look for the treasured process index in the list of processes in the Task Manager.
Microsoft decided not to worry too much about a tool called “Task Manager”, and used the usual WinAPI functions to get all the processes in the system. Let's take a quick look at taskmng.exe
under the debugger:
We see the use of the WinAPI function CreateToolHelp32SnapShot. Everyone knows that 'this function can be used not only to obtain a snapshot of processes, but also process threads or modules, for example. But in this case this is unlikely. It is unlikely that they will use something like a process enumerator (EnumProcesses). We settled on the fact that we want to create our own list of processes and look for our process in it. To do this, we will use the function that we found in the debugger. If we open the task manager on the “Processes” tab, we will notice that all processes are sorted alphabetically for ease of search. Therefore, we need to get a list of the names of all processes in the system and sort them in ascending alphabetical order. Let's start writing code in Delphi.
First, let's create a demo window application with two timers: the first one will reform the list with processes at the same frequency as Windows Task Manager (once every two seconds); the second will fire 1000 times per second and will serve to monitor the update of the list of processes in the manager and, therefore, the appearance of our hidden process. We will also add a button to the form.
Code:
var ind:integer; h:handle; last_c:integer; procedure UpdateList(); var th:THandle; entry:PROCESSENTRY32; b:boolean; i,new_ind:integer; plist:TStringList; begin // List of processes plist:=TStringList.Create; // Form a list of processes th := CreateToolHelp32SnapShot(TH32CS_SNAPPROCESS,0); entry.dwSize:=sizeof(PROCESSENTRY32); b:=Process32First(th,entry); while(b) do begin plist.Add(entry.szExeFile); b:=Process32Next(th,entry); end; // Sort it so that the indexes of the elements // match those in the task manager plist.Sort; last_c:=plist.Count; // Finding the index of our process 'explorer.exe' for i:=1 to plist.Count-1 do if(LowerCase(plist )='explorer.exe') then new_ind:=i-1;
// Deleting an object from the list if(new_ind<>ind) then ListView_DeleteItem(h,ind); ind:=new_ind; plist.Free; // Start the update tracking timer in the list of processes if(Form1.Timer2.Enabled=false) then Form1.Timer2.Enabled:=true; end; procedure TForm1.HideProcessButton(Sender: TObject); begin // Looking for a child window of the 'SysListView32' class h:=FindWindow(nil,'Windows Task Manager'); h:=FindWindowEx(h,0,nil,'Processes'); h:=FindWindowEx(h,0,'SysListView32′,nil); // Start the timer for reforming the list of processes Timer1.Enabled:=true; end; procedure TForm1.Timer1Timer(Sender: TObject); beginUpdateList(); end; procedure TForm1.Timer2Timer(Sender: TObject); begin // Search for changes in the list if(ListView_GetItemCount(h)>last_c) then ListView_DeleteItem(h,ind); last_c:=ListView_GetItemCount(h); end; Here, in fact, is all the code. Let's hide, for example, in the Task Manager the process of the Task Manager itself:
Here it is:
And when you click on the “Hide Process” button, the process disappears from the list:
All traces of its presence in the system are erased, and it itself quietly runs in normal mode somewhere in the depths of the processor :)
Outro
Well, I think this method deserves to exist, although it requires some minor improvements.
Yes, of course, it cannot be used to hide the process from the system itself, but hiding it in the standard Windows tool, which is used by the lion's share of all users, is also not bad. I hope I managed to interest you at least a little in this topic. See you later! And may the power of anonymity be with you...
Hidden launch of programs in Windows from Sind
Program features: 1)
Hiding processes from all ring3 detection methods.
2)
Hiding process windows from listing and searching by known name.
3)
Protection of processes from being opened by a known pid, including also methods of indirectly obtaining handles.
4)
Emulation of the parent process.
(for all visible processes running hidden, the parent explorer.exe will be emulated) 5)
Protection against system reboots (with logging of reboot attempts)
6)
Protection against disk formatting (with logging of formatting attempts).
HideWizard
is a professional utility program for hiding windows, processes and files. This program will hide windows and tray icons automatically, without any marks, this utility allows you to download everything in an invisible state. HideWizard can also hide programs using hotkeys from your keyboard or mouse.
Key Features:
- When you set HideWizard to start automatically with your operating system, this program will start earlier than other autostart programs. — Hiding programs automatically at startup. — Hiding windows or programs using the mouse or hotkeys. — Hiding files and processes. - When a program has been hidden using HideWizard, that program is only shown again using HideWizard, even if you reload the program. — Turn off all sounds when hiding windows. — Password check when displaying HideWizard. — Apply a transparency effect to any window. - Switch between standard desktop and virtual desktop. — Quick screen lock. — Friendly user interface and low consumption of system resources.
Hide My Windows
— designed to quickly hide windows without closing applications. Any games, documents and applications can be hidden from your desktop computer if someone tries to peek behind you. This program will be very useful in the office if your boss suddenly appears behind you while you are playing or chatting with friends - just press one hot combination and hide active or groups of windows. All hidden windows will be opened again upon your request.
Hide My Windows provides simple, flexible functionality for home and office computers to quickly hide important content from the screen without closing programs or documents.
Characteristics:
- Quickly hides windows by pressing a secret key combination - this function allows you to hide all browser windows, chats, games and other objects identified by the filter. - Quickly hides active windows by pressing a secret key combination - sometimes you don't have time to add the window title to the filters, so this feature will allow you to hide any active windows by pressing a hot key. — Restore all windows from their places - all hidden windows will be restored with their sizes, positions and style. - Works invisibly in the background - to protect your privacy, Hide My Windows can be hidden and run in the background of the system. - Customizable hotkeys - you can change customizable hotkeys at any time. - Displays a list of hidden windows - you can check which windows are hidden by filters and change filters if necessary. - Owner Process Detection - Different processes may have windows with the same name, you can reduce conflicts by analyzing the owner processes and changing filters to suit your requirements.