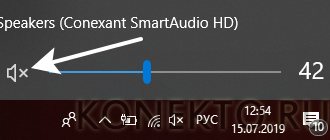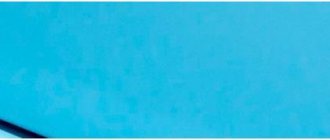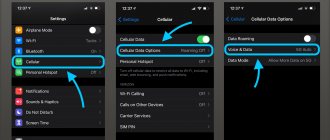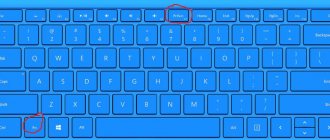02/10/2021 windows | for beginners | laptops
If you need to turn on the backlight of your laptop keyboard, but you don’t know how to do it, the instructions below provide detailed information about this, keys and key combinations for turning on the backlight on laptop keyboards of various brands.
The article also contains additional information about why these keyboard backlight keys may not work and how to fix it.
- How to turn on the keyboard backlight on an ASUS laptop
- Lenovo
- Acer
- Dell
- MSI
- Huawei and Honor
- Additional ways to turn on the backlight
Keyboard backlight on an Asus laptop - how to turn it on once and permanently?!
Many “fashionable” ASUS laptop models have one interesting feature - keyboard backlighting. It is very beautiful and also comfortable at night. Examples include models n56v, k501ux, n550jv, n76v. The laptop backlight works as follows. Under the keys there are LEDs, which turn on when you press the button and glow in a pleasant white or bluish color. But not all users know this option. And everything is very simple there. There is a special function button in the top row of keys. It is usually combined with the F4 key.
To turn on the backlighting of the laptop keys, you need to press the FN function key and, while holding it, press F4. After this, the diodes should turn on. In order to turn off the keyboard backlight, you must also press the combination of the “FN” and “F3” buttons.
Determining the laptop model
Before reading further, you should make sure that your Asus laptop is one of those models whose functionality includes backlighting on the laptop: an example of such a laptop is the ASUS laptop model n56v. This can be done using a special program that allows you to determine the model of your laptop: the operation is similar to the operation of determining the model of the motherboard or search engine. If you don’t have the time or desire for this, then the model of an Asus laptop can be easily determined in some other ways: there is often a sticker on the case with brief characteristics of the laptop. A similar sticker can be found on the laptop battery or the place where it is attached.
If your Asus has a backlit keyboard, but the backlight is not working, then there are several ways to fix it.
The site's editors recommend that you familiarize yourself with how to find out how much RAM is on your computer.
Turn on permanent key backlighting
Many people like this feature of the Asus laptop so much that they are ready not to turn it off. But the operating system does not agree with this and every time you turn on or reboot the device you have to press the keys again. If you do it lazily every time, you can automate the process. To do this, go to the Windows Control Panel, open the “Administration” section and double-click on the “Task Scheduler” icon:
Thus, we will launch the Windows Task Scheduler, which allows you to execute the specified tasks according to a given schedule. In the main menu, select “Action” >>> “Create task”:
The following window will appear:
We write the name of the task - “Laptop keyboard backlight.” The same can be written in the “Description” field. Below we check the boxes “Run regardless of user registration” and “Run with highest rights”.
Go to the “Triggers” tab and click the “Create” button. The following window will appear:
In the “Start task” list, select “At startup” and click “OK”. In the end it should look like this:
Great, go to the “Actions” tab:
We also click the “Create” button. Select the “Run program” option and specify the Hcontrol.exe program, which is responsible for backlighting the laptop keys. It is located in the folder:
Let's go further to the “Conditions” tab:
If you don’t mind the laptop’s battery charge, you can uncheck the “Start only when powered by mains power” checkbox.
All you have to do is go to the “Options” tab:
Uncheck the “Stop task that takes longer to complete” checkbox. Done, all the necessary parameters are set. Click OK. Now every time you turn on the laptop, the keyboard backlight will turn on. Good luck to everyone, good mood!
Everything about the Internet, networks, computers, Windows, iOS and Android
Solution 2: Troubleshoot your computer
Try running the troubleshooter. This tool will check all the equipment one by one and quickly identify the fault. It can be used to detect uninstalled drivers or outdated modules.
- Press the Windows + R keys, type “control” in the dialog box, confirm execution with Enter.
- In the upper right part of the screen, click on “Categories”, select “Large Icons” from the list.
- Go to the Troubleshooting tab.
- On the left side of the window, select View All Categories to access all the troubleshooting packages available on your computer.
- Select "Hardware and Devices" from the list.
- Windows will begin scanning your computer for hardware problems. If it finds it, it will throw out a notification. Click OK if any fix is recommended.
Reboot your laptop after applying the fix.
Keyboard backlight on an Asus laptop - how to turn it on once and permanently?!
Many “fashionable” ASUS laptop models have one interesting feature - keyboard backlighting. It is very beautiful and also comfortable at night. Examples include models n56v, k501ux, n550jv, n76v. The laptop backlight works as follows. Under the keys there are LEDs, which turn on when you press the button and glow in a pleasant white or bluish color. But not all users know this option. And everything is very simple there. There is a special function button in the top row of keys. It is usually combined with the F4 key.
To turn on the backlighting of the laptop keys, you need to press the FN function key and, while holding it, press F4. After this, the diodes should turn on. In order to turn off the keyboard backlight, you must also press the combination of the “FN” and “F3” buttons.
Installing the ATK driver
One of the reasons for the malfunction may be the lack of a driver for the asus keyboard backlight. To fix this, you need to go to the website, then indicate your model and go to its page. After that, select “Drivers and Utilities” , specify your OS, find the ATK driver among the products, and then unpack the installation file into a folder.
Then you should go to the computer settings, click on “Applications and Features”, find “Programs and Features” there, and from there remove the previously installed ATK driver. Once the driver is removed, click Yes to restart your computer. After turning on the PC, find the downloaded installation file in the downloads, double click on ATKPackage_WIN10 64 _VER100039 to open. Launch the installation application. Once everything is installed, click close and restart your laptop.
But it is quite possible that the problem is not so serious and you do not need the ATK program. However, to be sure of this, you need to experiment a little with the keys. To begin, hold down the Fn key. If the keyboard does not light up, then the Fn key should be pressed together with the F4 key. As a rule, it is she who is responsible for the brightness of the backlight, and the F3 key, on the contrary, reduces the brightness.
Turn on permanent key backlighting
Many people like this feature of the Asus laptop so much that they are ready not to turn it off. But the operating system does not agree with this and every time you turn on or reboot the device you have to press the keys again. If you do it lazily every time, you can automate the process. To do this, go to the Windows Control Panel, open the “Administration” section and double-click on the “Task Scheduler” icon:
Thus, we will launch the Windows Task Scheduler, which allows you to execute the specified tasks according to a given schedule. In the main menu, select “Action” >>> “Create task”:
The following window will appear:
We write the name of the task - “Laptop keyboard backlight.” The same can be written in the “Description” field. Below we check the boxes “Run regardless of user registration” and “Run with highest rights”.
Go to the “Triggers” tab and click the “Create” button. The following window will appear:
In the “Start task” list, select “At startup” and click “OK”. In the end it should look like this:
Great, go to the “Actions” tab:
We also click the “Create” button. Select the “Run program” option and specify the Hcontrol.exe program, which is responsible for backlighting the laptop keys. It is located in the folder:
Let's go further to the “Conditions” tab:
If you don’t mind the laptop’s battery charge, you can uncheck the “Start only when powered by mains power” checkbox.
All you have to do is go to the “Options” tab:
Uncheck the “Stop task that takes longer to complete” checkbox. Done, all the necessary parameters are set. Click OK. Now every time you turn on the laptop, the keyboard backlight will turn on. Good luck to everyone, good mood!
Many laptops are equipped with keyboard backlighting, which sometimes may only be present around the perimeter of the buttons, and sometimes also includes backlit letters.
This is quite convenient when working in low light conditions, but by default this function is often turned off.
Therefore, this article will talk about how to turn on the backlighting of the keyboard keys on an Asus brand laptop.
Shutdown
When it comes to saving battery, one of the most effective methods is to turn off the device's keyboard backlight. This feature is a huge advantage of all portable gadgets. But, unfortunately, not all laptop models support it. Let's look at turning off the lighting using the Microsoft Surface Pro as an example. Surface Pro has a built-in sensor that activates a diode under the buttons to make them stand out better. If your Surface is plugged into a wall outlet, you won't have any problems with power consumption. But if it is powered by a battery, activating the diodes will speed up the discharge of the battery several times!
Other useful settings to save battery power:
- Remove peripherals, mouse and keyboard (20%-30% more battery life per charge).
- Reduces display brightness by up to 50% (16% more battery life).
The lighting turns on and off automatically using a built-in sensor. There are also manual option controls, but older versions of the Surface Keyboard may not have them. The first two keys next to Esc are the function buttons F1 and F2, which control the lighting on the device. If you just click on them, nothing will happen. More precisely, pressing F1 or F2 will not change the brightness of the backlight or turn it off/on. To access special Surface Keyboard features, you need to hold Alt:
- Increase brightness – Alt+F2.
- Decrease brightness – Alt+F1.
If you need to squeeze maximum battery life out of the Surface, you'll have to give up such goodies. Of course, in some situations, for example, in the dark, backlighting is simply necessary, so the manufacturer has provided an increase or decrease in brightness.
Peculiarities
While backlighting is a handy option for night-time work when the light from the screen creates glare on the buttons rather than illuminating them, it isn't available on all laptops.
In particular, this option is not available on older models, as well as on economy class devices from this brand.
Therefore, if all the instructions below for turning on the backlight did not help, it is possible that such a function simply does not exist on your device.
Backlighting is not always convenient. For example, in the case where the buttons are smooth and glossy initially (or have become so as a result of rubbing during long-term use), the backlight can interfere, as it will create additional glare on the keys, and as a result, the images of the letters will become indistinguishable.
The exceptions are when the letters are also illuminated and when the backlight is optimally balanced in power.
Advice! Look at the buttons on your laptop. If the images of the letters on them are translucent, then your device almost certainly has a backlight.
Also, right next to the keys you can sometimes see LEDs, and they are clearly visible if the button is removed.
<Fig. 1 Backlight>
Additional features
You must also remember that while you are deciding how to turn on the keyboard backlight on an Asus laptop, you can use other options, for example, turning off the screen or going to
sleep mode.
In order for undoing these operations to work, you just need to press the combination again and everything will return to its place.
Shutdown
When it comes to saving battery, one of the most effective methods is to turn off the device's keyboard backlight. This feature is a huge advantage of all portable gadgets. But, unfortunately, not all laptop models support it. Let's look at turning off the lighting using the Microsoft Surface Pro as an example. Surface Pro has a built-in sensor that activates a diode under the buttons to make them stand out better. If your Surface is plugged into a wall outlet, you won't have any problems with power consumption. But if it is powered by a battery, activating the diodes will speed up the discharge of the battery several times!
Other useful settings to save battery power:
- Remove peripherals, mouse and keyboard (20%-30% more battery life per charge).
- Reduces display brightness by up to 50% (16% more battery life).
The lighting turns on and off automatically using a built-in sensor. There are also manual option controls, but older versions of the Surface Keyboard may not have them. The first two keys next to Esc are the function buttons F1 and F2, which control the lighting on the device. If you just click on them, nothing will happen. More precisely, pressing F1 or F2 will not change the brightness of the backlight or turn it off/on. To access special Surface Keyboard features, you need to hold Alt:
- Increase brightness – Alt+F2.
- Decrease brightness – Alt+F1.
If you need to squeeze maximum battery life out of the Surface, you'll have to give up such goodies. Of course, in some situations, for example, in the dark, backlighting is simply necessary, so the manufacturer has provided an increase or decrease in brightness.
Backlight doesn't work
If the keyboard shortcuts for adjusting the brightness do not work for you, or you are sure that the function itself is there, but the keyboard backlight on your ASUS laptop still does not work, even when you turn on the laptop the buttons do not light up, then you need to figure out the drivers.
You can download them from the official ASUS website. So enter your query into the search bar, or you can follow the link: https://www.asus.com/ua/support/. On the website we select a product, in our case it is “Laptops”.
Next, in the “Select a product” area, you need to indicate the series and model of your laptop. When it appears on the right, under the name, click “Drivers and Utilities.”
On the “Driver & Tools” tab, specify the processor model and the installed operating system. After this, a list of drivers will be displayed below.
We are interested in the “Others” and “Utilities” sections. Take a good look at what drivers are there and expand and read the descriptions for them. In the descriptions you need to look for the words “Keyboard hotkeys” or “specific functions”.
As I did. In the “Utilities” section I saw the word “Keyboard” in the description of the “Armoury Crate Service” driver (it is necessary to control the backlight). I also read in the description that you need to install “ASUS System Control Interface V2” for all keyboard functions to work properly.
In the “Others” section I found the “ASUS System Control Interface V2” driver and installed its latest version. To install the driver, click “Download”, unpack the downloaded archive and run the “Install” file in it.
Your driver name may be different and it will depend on the laptop model, for example, it may be called “ATKPackage”.
Now all function keys in combination with Fn should work. This means that the backlight of the laptop keyboard, with the previously mentioned combinations, must be adjustable.